
2020-12-21 15:05:01 – Filed to: Funkcje PowerPointa – Sprawdzone rozwiązania
Wiadomo, że korzystając z programu Microsoft Word można automatycznie utworzyć spis treści. Wystarczy przejść do zakładki „Odwołania” i kliknąć przycisk „Spis treści”, później będzie gotowe. Jest to jedna z najbardziej trywialnych rzeczy w Microsoft Word. Z drugiej strony, PowerPoint nie daje Ci opcji automatycznego tworzenia tabel. Istnieje jednak pewne obejście dla spisu treści w PowerPoincie. Istnieje kilka sposobów na wstawienie spisu treści w programie PowerPoint. Sprawdźmy je.
- Jak utworzyć spis treści w programie PowerPoint
- – Metoda 1. Przeciąganie slajdów w celu utworzenia spisu treści
- – Metoda 2. Dodaj spis treści
- – Metoda 3. Używanie widoku konspektu do tworzenia spisu treści
- – Metoda 4. Utwórz spis treści za pomocą funkcji Zoom slajdu
- Najlepsze oprogramowanie PDF
- How to Add and Edit Form Fields or Extract Data in PDF
- Krok 1. Otwórz plik PDF
- Krok 2. Dodaj formularze w PDF
- Krok 3. Edycja formularzy
- Krok 4. Dodaj i edytuj formularze (opcjonalnie)
- Krok 5. Wyodrębnij dane
- Elise Williams
Jak utworzyć spis treści w programie PowerPoint
Istnieją cztery metody tworzenia spisu treści i każdy ze sposobów tworzenia spisu treści w programie PowerPoint ma swoje zalety. Niektóre są łatwiejsze do wykonania, podczas gdy niektóre wyglądają bardziej usprawnione. Oto przewodniki dla każdego z nich.
– Metoda 1. Przeciąganie slajdów w celu utworzenia spisu treści
Przeciąganie slajdów jest najprostszym sposobem na utworzenie spisu treści. Wszystko, czego potrzebujesz, to przeciągnąć i upuścić. Następnie łączenie i obrazy są wykonywane za Ciebie.
- Krok 1. Utwórz nowy slajd, który będzie twoim „Spisem treści”.
- Krok 2. Przewiń okno „Miniatury” po lewej stronie i znajdź slajd, który chcesz dodać.
- Krok 3. Przeciągnij i upuść slajd do oryginalnego slajdu spisu treści.
– Metoda 2. Dodaj spis treści
Drugi sposób jest nieco bardziej skomplikowany, ale pozwala na zmianę tytułu.
- Krok 1. Dodaj spis treści na początku prezentacji.
- Krok 2. Wpisz tytuł każdego slajdu w prezentacji.
- Krok 3. Możesz również przejść do każdego slajdu, aby skopiować tytuł i wkleić go na slajdzie podsumowującym spis treści.
– Metoda 3. Używanie widoku konspektu do tworzenia spisu treści
Możesz również spróbować użyć widoku konspektu. Jest to jeden z najszybszych sposobów na wstawienie spisu treści w programie PowerPoint.
- Krok 1. Przejdź do zakładki „Widok” i włącz „Widok konspektu”.
- Krok 2. Zobaczysz listę tytułów slajdów w okienku miniatur po lewej stronie.
- Krok 3. Skopiuj i wklej, aby dodać tytuły do oryginalnego spisu treści slajdu.
– Metoda 4. Utwórz spis treści za pomocą funkcji Zoom slajdu
Na koniec, ale nie mniej ważna, nowa funkcja Zoom slajdu, najnowsza funkcja w programie PowerPoint 2019 i PowerPoint dla Office 365, może być używana do tworzenia spisu treści.
- Krok 1. Kliknij „Zoom” na karcie „Wstaw” i wybierz „Zoom slajdu”.
- Krok 2. PowerPoint wyświetli okno dialogowe „Powiększenie slajdu”.
- Krok 3. Wybierz slajdy, których chcesz użyć, i kliknij „Wstaw”.
PowerPoint użyje miniatur do reprezentowania slajdów. Możesz zmienić każdą miniaturkę innym obrazem. Wybierz całą opcję „Zoom”. Spowoduje to aktywację zakładki „Format narzędzi zoomu”. Kliknij na „Zmień obraz” i zmień obraz, który chcesz.
Najlepsze oprogramowanie PDF
PowerPoint jest wszechstronnym oprogramowaniem do prezentacji, ale ma również swoje ograniczenia. Jak widać, tworzenie spisu treści w programie PowerPoint jest skomplikowanym zadaniem. Dobrą wiadomością jest to, że można konwertować prezentacje PowerPoint do plików PDF, i zwiększyć wszechstronność. Tak więc, aby osiągnąć ten proces, trzeba również wielki edytor PDF, czyli PDFelement. Jest to bardzo popularne z palety funkcji. Oto potężne funkcje:
- Twórz dokumenty PDF z zeskanowanych obrazów lub innych plików.
- Konwertuj pliki do formatu PDF lub konwertuj PDF do innych formatów plików, w tym Microsoft Office, HTML, Epub, RTF i więcej.
- Twórz interaktywne pola formularza automatycznie za pomocą jednego kliknięcia.
- Wyodrębnij dane z pól formularza w dokumencie.
- Opisywanie dokumentów przez dodawanie komentarzy, znaczników tekstowych, rysunków, pieczątek, a nawet załączników jako komentarzy.
- Sprawdzanie pisowni, aby sprawdzić, czy w dokumencie są jakieś błędy.
- Zabezpiecz dokumenty PDF za pomocą szyfrowania password.
- Dodaj podpis cyfrowy, aby służyć jako tradycyjny podpis odręczny.
How to Add and Edit Form Fields or Extract Data in PDF
Krok 1. Otwórz plik PDF
Uruchom PDFelement i otwórz plik, w którym chcesz dodać pola formularzy.

Krok 2. Dodaj formularze w PDF
Przejdź do „Formularze”, i kliknij na „Rozpoznawanie formularzy”. PDFelement rozpozna puste miejsca i tabele automatycznie i utworzy pola do wypełnienia. Typ pól formularza zostanie automatycznie nazwany zgodnie z tekstem znajdującym się w pobliżu pól formularza.

Krok 3. Edycja formularzy
W tym momencie, PDFelement automatycznie otworzy również funkcję „Edycja formularzy”. Możesz przenosić formularze z jednego punktu do drugiego w obrębie dokumentu. Kiedy chcesz je wypełnić, kliknij na „Zamknij edycję formularza”.

Krok 4. Dodaj i edytuj formularze (opcjonalnie)
Możesz również ręcznie utworzyć pola formularza. Przejdź do formularza, i kliknij na „Dodaj pole tekstowe”. Wybierz miejsce, w którym chcesz dodać formularz do wypełnienia. Możesz również wybrać opcję „Dodaj pole wyboru” lub „Dodaj przycisk radiowy”. Wreszcie, możesz kliknąć na „Zamknij edycję formularza” i wpisać bezpośrednio w polu formularza.

Krok 5. Wyodrębnij dane
Aby wyodrębnić dane, przejdź do „Formularza”, i kliknij na przycisk „Wyodrębnij dane”. Jeśli nie masz zainstalowanego OCR, program poprosi Cię o pobranie i zainstalowanie OCR. Jeśli masz OCR, kliknij „Dalej”, a następnie oprogramowanie będzie wyodrębnić dane.

Możesz również przejść do okna „Batch Process”, i załadować więcej formularzy PDF. Kliknij „Start” i PDFelement będzie wyodrębnić wszystkie pola, w tym dane w polach jako jeden plik *.csv.
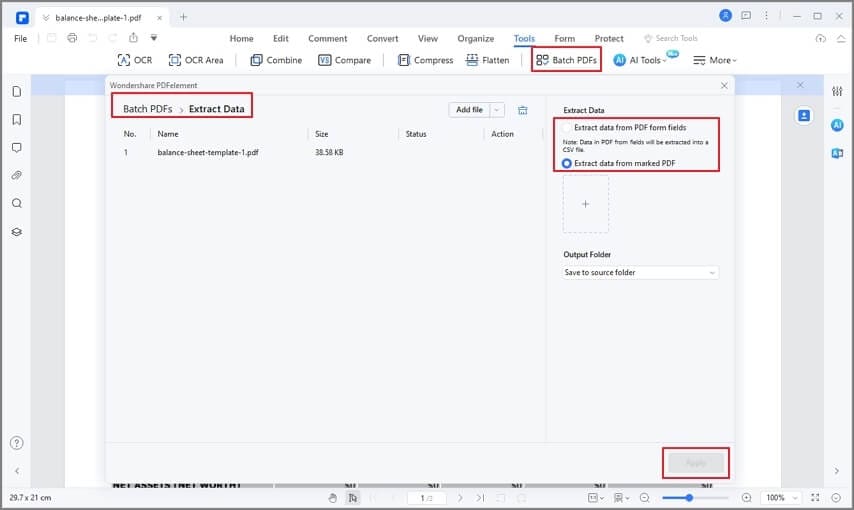
Free Download lub Kup PDFelement teraz!
Free Download or Buy PDFelement right now!
Kup PDFelement już teraz!
Kup PDFelement teraz!

Elise Williams
chief Editor
.