Pytanie
Zagadnienie: How to Fix Windows Store Error 0x80244018 on Windows 10?
Witam. Nie mogę pobrać aplikacji ze sklepu, ponieważ Windows pokazuje mi kod błędu 0x80244018. Uruchomiony Windows 10 V1703. Próbowałem sfc i dism, reset Windows Store cache, ale to nie pomogło. Any solutions?
Solved Answer
Kod błędu 0x80244018 jest jednym z błędów, które pojawiły się wraz z regularną aktualizacją Windows KB4038788 (OS Build 15063.608). Aktualizacja mogła namieszać w ustawieniach internetowych lub wywołać problemy ze zgodnością z aktualizacjami systemu Windows lub aplikacji Sklepu. Jednak to nie znaczy, że nie może być inne wyzwalacze, które prowokują kod błędu, aby appear.
Według raportów, błąd występuje w Sklepie Windows i choć nie uniemożliwia Sklepu od uruchomienia, to nie pozwala na pobieranie i instalowanie żadnych aplikacji, co nie jest mały problem. Sklep Windows dostarczyć nie tylko aplikacje Windows, ale także Windows Updates, więc błąd 0x80244018 może expatiate i spowodować przestarzałe Windows OS.
Według ludzi, którzy doświadczają błędu 0x80244018, sfc / scannow i czyszczenia pamięci podręcznej sklepu Windows nie pomogły rozwiązać problem. Dlatego eksperci zalecają wypróbowanie innych możliwych technik w celu wyeliminowania błędu. Przewiń trochę w dół poniżej i przejdź przez każdą metodę, która jest opisana szczegółowo, aby wydłużyć proces dla Ciebie.
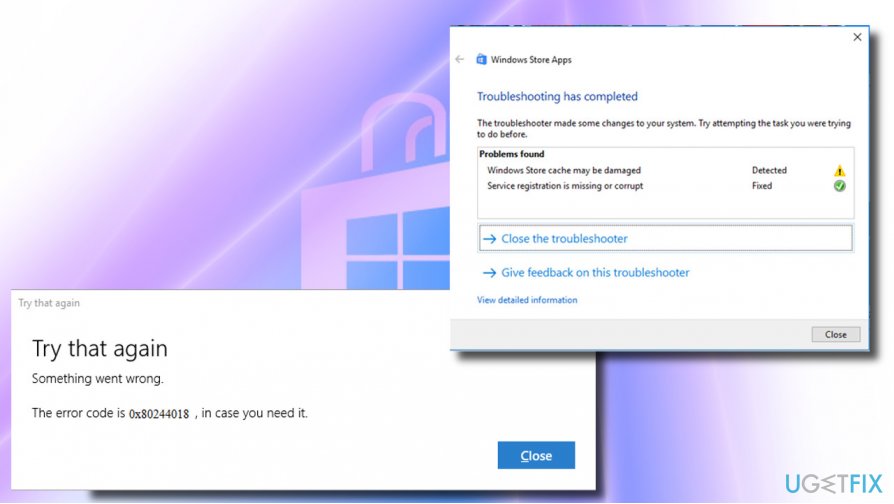
- How to Fix Windows Store Error 0x80244018 on Windows 10?
- Metoda 1. Odtwórz folder AppReadiness
- Metoda 2. Sprawdź system pod kątem złośliwego oprogramowania
- Metoda 3. Usuń aktualizację, która spowodowała błąd 0x80244018
- Metoda 4. Dezaktywuj serwer Proxy
- Metoda 5. Sprawdź, czy usługa BITS działa poprawnie
- Repair your Errors automatically
How to Fix Windows Store Error 0x80244018 on Windows 10?
Metoda 1. Odtwórz folder AppReadiness
Możesz spróbować usunąć i odtworzyć folder AppReadiness w C:Windows jako rozwiązanie eliminujące błąd sklepu Windows 0x80244018. Ten katalog jest wykorzystywany przez Sklep Windows do swobodnego przenoszenia plików, więc jeśli został uszkodzony przez aktualizację, infekcję wirusową lub oprogramowanie innej firmy, musi zostać przywrócony ręcznie. W tym celu należy:
1. Otworzyć Ten komputer i kliknąć kartę Widok w górnej części okna.
2. zaznaczyć opcję Elementy ukryte, aby wyświetlić ukryte pliki, foldery i napędy.
3. Następnie kliknij przycisk Opcje i wybierz opcję Zmień folder i zmień opcje.
4. Otwórz kartę Widok i poszukaj opcji Ukryj chronione pliki systemu operacyjnego (zalecane).
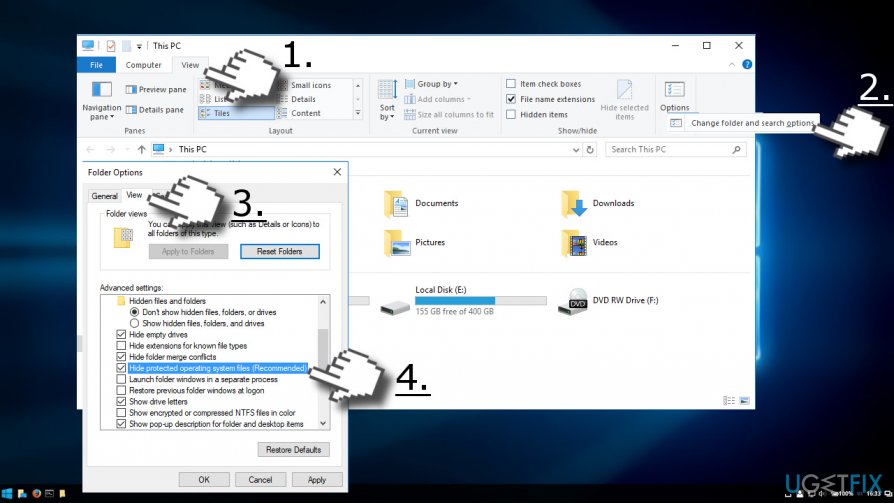
5. Jeśli jest zaznaczony haczykiem, odznacz go i kliknij OK, aby zapisać zmiany.
6. Teraz przejdź do katalogu C:Windows, kliknij prawym przyciskiem myszy na puste miejsce i wybierz Nowy -> Folder.
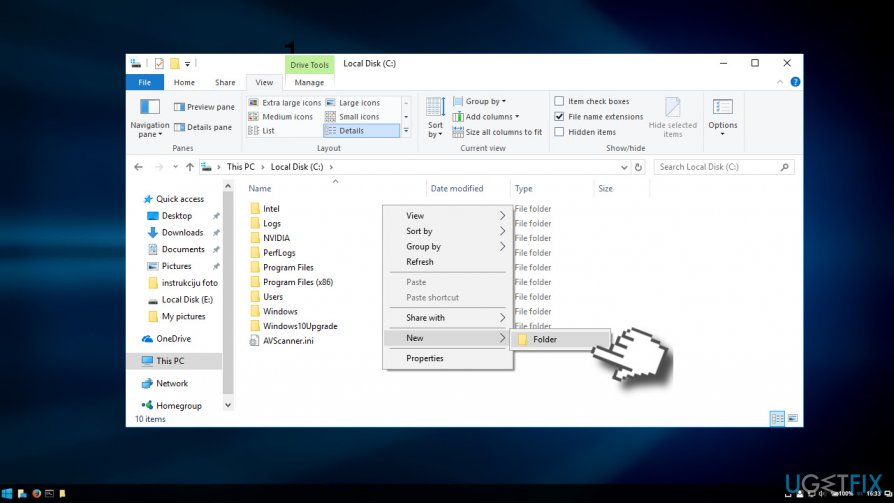
7. Nazwij go jako AUInstallAgent (zostaniesz poproszony o uprawnienia administracyjne).
8. Po utworzeniu folderu zrestartuj system i sprawdź, czy błąd 0x80244018 został naprawiony.
9. Jeśli problem nadal występuje, otwórz katalog C:\Windows i utwórz folder o nazwie AppReadiness.
10. Uruchom ponownie system i sprawdź, czy zadziałało.
Metoda 2. Sprawdź system pod kątem złośliwego oprogramowania
Infekcja wirusowa może wywołać błąd 0x80244018, aby uniemożliwić użytkownikowi pobieranie aplikacji, szczególnie tych związanych z bezpieczeństwem komputera. Dlatego, jeśli powyższa metoda nie pomogła w rozwiązaniu problemu, proszę uruchomić pełne skanowanie systemu za pomocą profesjonalnego narzędzia antywirusowego. Zalecamy ReimageMac Washing Machine X9, ponieważ sprawdza on obecność złośliwego oprogramowania i optymalizuje system za jednym razem, ale możesz użyć alternatywnego narzędzia.
Metoda 3. Usuń aktualizację, która spowodowała błąd 0x80244018
Jeśli błąd 0x80244018 oczywiście pojawił się po zainstalowaniu Aktualizacji systemu Windows, ale wyżej wymienione poprawki nie pomogły go rozwiązać, możesz łatwo odinstalować problematyczną aktualizację i poczekać na kolejną aktualizację, która zostanie zwinięta.
UWAGA: podczas gdy większość Aktualizacji systemu Windows może zostać usunięta, możesz nie być w stanie cofnąć niektórych kluczowych aktualizacji zabezpieczeń.
1. Kliknij prawym przyciskiem myszy klawisz Windows i wybierz Ustawienia.
2. Wybierz pozycję Aktualizacja & Zabezpieczenia i otwórz Opcje zaawansowane.
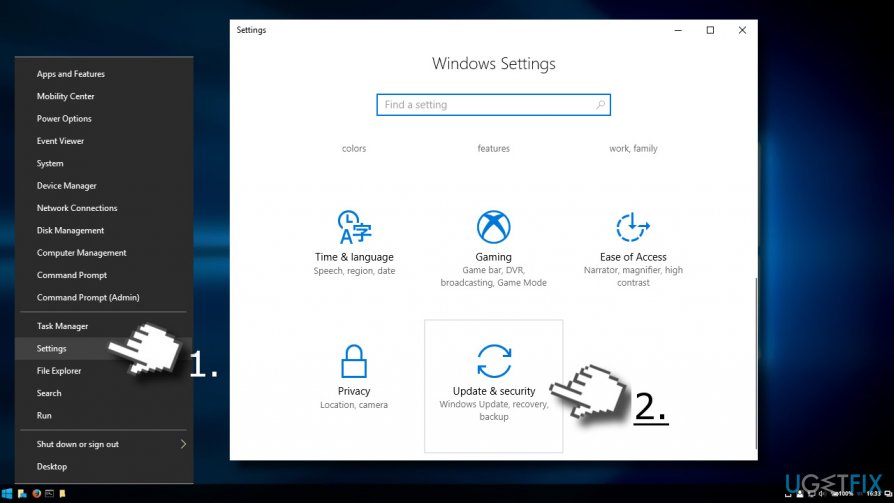
3. Wybierz pozycję Historia aktualizacji i kliknij przycisk Odinstaluj aktualizacje.
4. Gdy system przygotuje listę zainstalowanych aktualizacji, wybierz aktualizację, która wywołała błąd Sklepu Windows i kliknij Odinstaluj.
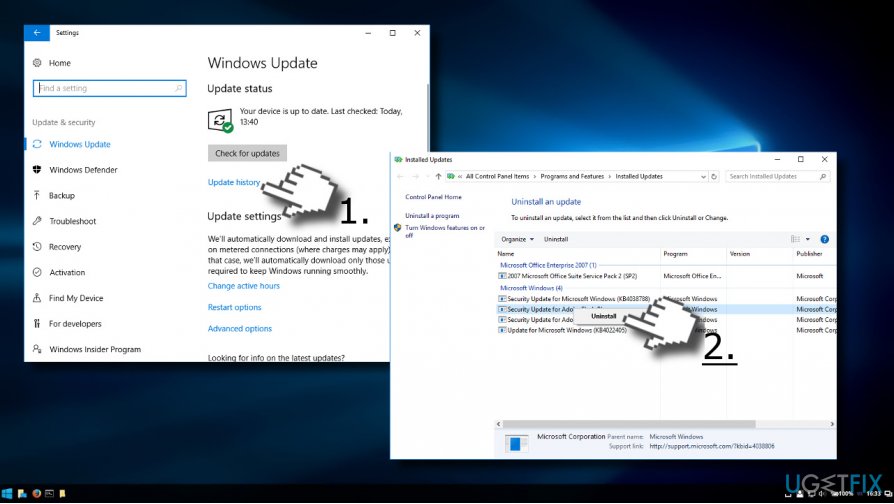
5. Po tym należy ponownie uruchomić system.
Metoda 4. Dezaktywuj serwer Proxy
- Otwórz przeglądarkę internetową i zlokalizuj trzy kropki w prawym górnym rogu.
- Uruchom menu i przejdź do sekcji Ustawienia.
- Wybierz sekcję Zaawansowane.
- Przejdź do sekcji Otwórz ustawienia proxy. Teraz pojawi się okno Właściwości Internetu.
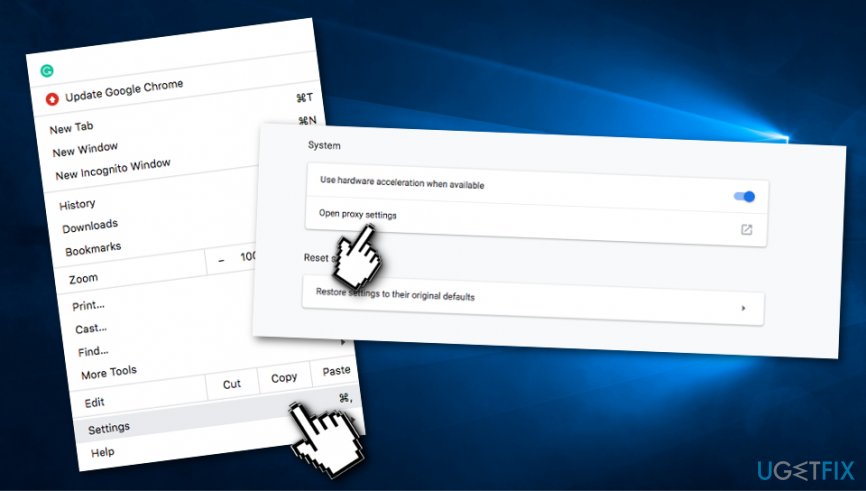
- Wybierz przycisk Ustawienia sieci LAN.
- Ponadto odznacz opcję Automatycznie wykryj ustawienia, która znajduje się w sekcji Automatyczna konfiguracja.
- Dodatkowo upewnij się, że opcja Użyj serwera proxy dla sieci LAN również nie jest zaznaczona.
- Wybierz przycisk OK, aby zapisać zmiany.
- Kliknij ponownie przycisk OK.
Metoda 5. Sprawdź, czy usługa BITS działa poprawnie
W niektórych przypadkach błąd Sklepu Windows 0x80244018 może być wywołany z powodu usługi inteligentnego transferu w tle, która nie działa prawidłowo. Tak więc, jeśli kiedykolwiek zaczniesz otrzymywać tego typu kod błędu na komputerze z systemem Windows, upewnij się, aby sprawdzić tę usługę i jej działania. Możesz to zrobić, postępując zgodnie z poniżej podanymi wskazówkami:
- Przytrzymaj klawisz Windows i przycisk R przez chwilę, a okno uruchamiania powinno się pojawić.
- Gdy tak się stanie, wpisz w nim services.msc.
- Wyświetli się kolejne okno i tutaj poszukaj usługi BITS.
- Kiedy ją odkryjesz, kliknij prawym przyciskiem myszy i przejdź do Właściwości.
- W oknie Właściwości upewnij się, że jesteś na zakładce Ogólne.
- Przejdź do sekcji Typ uruchamiania i wybierz z menu rozwijanego opcję Automatyczny (opóźniony start).
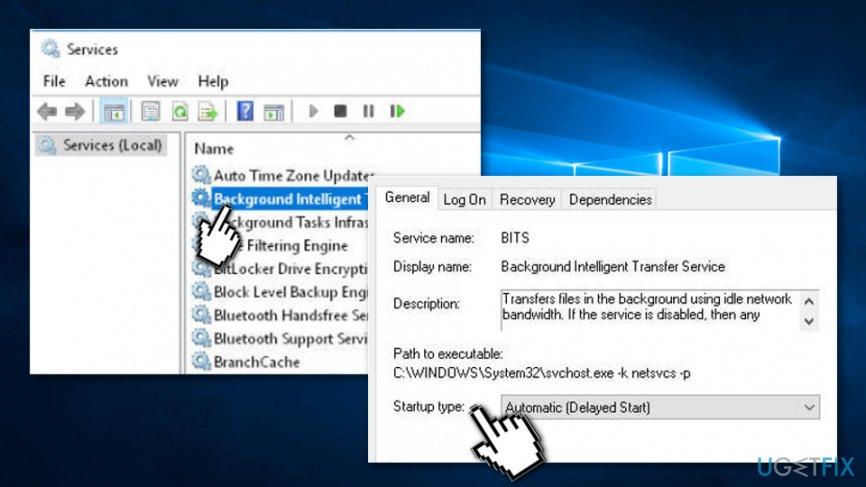
- Potem kontynuuj w sekcji Stan usługi i wybierz opcję Uruchom.
- Restart systemu komputerowego.
Repair your Errors automatically
zespóługetfix.com stara się zrobić wszystko, co w jego mocy, aby pomóc użytkownikom znaleźć najlepsze rozwiązania w celu wyeliminowania ich błędów. Jeśli nie chcesz zmagać się z ręcznymi technikami naprawy, skorzystaj z automatycznego oprogramowania. Wszystkie polecane produkty zostały przetestowane i zatwierdzone przez naszych specjalistów. Narzędzia, których możesz użyć do naprawienia błędu są wymienione poniżej:
Pobierz Fix
Happiness
Guarantee
Pobierz Fix
Happiness
Guarantee
Jeśli nie udało Ci się naprawić błędu za pomocą programu Reimage, skontaktuj się z naszym zespołem pomocy technicznej, aby uzyskać pomoc. Proszę, daj nam znać wszystkie szczegóły, które Twoim zdaniem powinniśmy wiedzieć o Twoim problemie.
Ten opatentowany proces naprawy wykorzystuje bazę 25 milionów komponentów, które mogą zastąpić każdy uszkodzony lub brakujący plik na komputerze użytkownika.
Aby naprawić uszkodzony system, należy zakupić licencjonowaną wersję narzędzia do usuwania złośliwego oprogramowania Reimage.