Kształty PowerPoint są bardzo przydatne do tworzenia wykresów i innych obrazów w PowerPoint. Możesz również skorzystać z kształtów, aby utworzyć ładne strzałki z zakrzywionymi liniami w PowerPoint lub inne efekty specjalne. Tutaj poprowadzimy Cię jak stworzyć ładny styl strzałki dla prezentacji PowerPoint, abyś mógł go użyć w swoich slajdach.
Strzałki mogą być bardzo przydatne, jeśli potrzebujesz stworzyć demonstrację produktów, podkreślić dowolne zdanie lub diagram, jak również inne opcje strzałek dostępne dla Ciebie.
Opcje strzałek w Microsoft PowerPoint
Możesz tworzyć strzałki używając różnych podejść w PowerPoint:
- Twórz strzałki w PowerPoint używając kształtów.
- Twórz strzałki w PowerPoint używając obrazów (PNG, JPG i więcej).
- Twórz strzałki w innym oprogramowaniu jak Photoshop lub Adobe Illustrator, a następnie zaimportuj do PowerPoint.
Tutaj użyjemy najprostszej metody, która jest przy użyciu kształtów lub SmartArt. Korzyści z używania kształtów do tworzenia strzałek PowerPoint jest to, że można łatwo zmienić rozmiar grafiki bez utraty jakości lub można zmodyfikować punkty i ponownie ułożyć kierunek strzałki. Ponadto łatwo można dostosować właściwości kształtu i zmienić kolory lub inne właściwości strzałki, takie jak cień lub efekty specjalne.

Można tworzyć strzałki z kształtem w różnych formach. Na przykład, można dodać cienki kształt strzałki, aby wyświetlić tylko strzałkę liniową. Lub użyć innych zaawansowanych strzałek lub z krzywymi.
Edytuj strzałki w programie PowerPoint
Możesz również tworzyć strzałki kierunkowe w programie PowerPoint lub zrobić zakrzywioną strzałkę liniową. Warianty są nieskończone, ponieważ można edytować kształty strzałek, aby dopasować je do żądanego stylu i efektu.

Strzałki tworzone za pomocą kształtów można edytować i dostosowywać na różne sposoby. Przeciąganie zielonego punktu i niebieskich kwadratów umożliwia zmianę wymiaru strzałki i jej obrót.
Używanie kształtów do rysowania strzałek w programie PowerPoint umożliwia łatwe dostosowanie rozmiaru lub zmianę rozmiaru bez utraty jakości grafiki. To może być bardzo przydatne, jeśli planujesz edytować slajd PowerPoint później lub skopiować i wkleić strzałki do innej prezentacji.
Możesz odnieść się do następującego obrazu, aby zrozumieć, jak to działa. Zasadniczo musisz wybrać strzałkę, a następnie wybrać, jaką akcję chcesz zastosować: przenieść, obrócić, zmienić punkty edycji, itp.
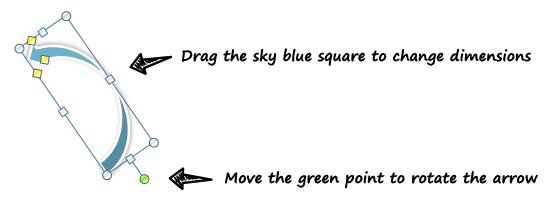
Edycja punktów strzałek jest również wspaniałą funkcją, która pozwala dostosować strzałki PowerPoint jeszcze bardziej. Możesz edytować punkty kształtu, aby zmienić proporcje strzałki, na przykład, jeśli weźmiesz pierwszą strzałkę w naszym przykładzie powyżej, możemy edytować punkty prawym przyciskiem myszy, a następnie:

Po kliknięciu na Edytuj punkty, zobaczysz małe czarne kwadraty w strzałce.
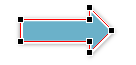
Tutaj można zmienić punkty strzałki, dzięki czemu możemy edytować strzałkę i uzyskać oryginalny projekt strzałki. Zobacz, jak wygląda ta specjalna strzałka.
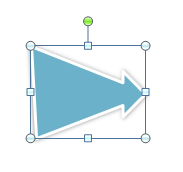
Zmiana stylów strzałek w programie PowerPoint
Poza formatem i kierunkiem strzałki można zmienić styl strzałki, wybierając dowolny styl z listy lub tworząc własny styl. Na przykład tutaj pokażemy kilka stylów, które są dostępne w programie PowerPoint.
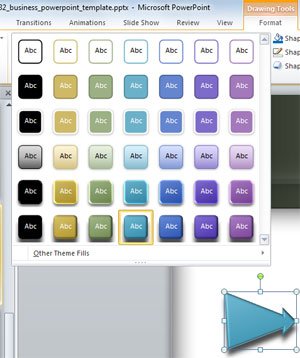
Przez zastosowanie efektów specjalnych można również przekształcić strzałki 2D w kreatywne strzałki 3D, używając wbudowanych funkcji programu PowerPoint.
Na koniec dowiedzieliśmy się tutaj, jak zmienić właściwości i wymiary strzałek. Możesz grać z własnymi slajdami i zmieniać ustawienia strzałek, aby tworzyć bardzo ładne strzałki, strzałki kierunkowe lub zakrzywione linie strzałek. Możesz wykorzystać te same koncepcje do tworzenia rozgałęzionych strzałek, prostych strzałek w PowerPoint, jak również innych ładnych stylów strzałek dla swoich prezentacji i połączyć właściwości strzałek, aby dodać ładne groty strzałek do swoich szablonów PowerPoint.
.