- Podsumowanie :
- Czym są MKV i MP4?
- Czym jest MKV?
- Czym jest MP4?
- MKV vs. MP4: Plusy & Wady
- MKV vs. MP4: Platform Compatibility
- MKV vs. MP4: Obsługiwane filmy/Audio
- MKV vs. MP4: Jakość
- MP4 vs. MKV: Which Is Better?
- Jak przekonwertować MKV na MP4 lub Vice Versa
- MKV do MP4/MP4 do MKV: Konwersja online
- Cloudconvert
- Online-Convert
- MKV do MP4/MP4 do MKV: Desktop Conversion
- MiniTool Video Converter
- MiniTool MovieMaker dla Windows
- VLC for Mac
- Bottom Line
- MKV vs. MP4 FAQ
Podsumowanie :

MKV vs. MP4: który z nich jest lepszy dla Twojego wideo? Jeśli nurtuje Cię to pytanie, ten post będzie pomocny. Wprowadzimy MKV i MP4 oddzielnie, a następnie pokażemy Ci różnicę między MKV i MP4. Konwersje między nimi są również wprowadzone.
Jak wiesz, istnieją różne rodzaje cyfrowych formatów kontenerów multimedialnych, takich jak AIFF, AVI, WAV, TIFF, FLAC, ASF, FLV, MKV, MP4, OGG, RM i więcej. Nie można używać wszystkich tych formatów jednocześnie. Ale zawsze chcesz korzystać z najwyższej jakości i najniższej wielkości pliku kontenera formatu wideo. Tak więc, należy dokonać wyboru.
MiniTool Software dokonał pewnych porównań między różnymi typami formatów wideo i te treści mogą pomóc Ci dokonać lepszego wyboru wśród różnych formatów wideo.
Porównania te obejmują, ale nie ograniczają się do:
- FLAC VS WAV: Jaka jest różnica między nimi?
- AVI VS MP4: Jakie są różnice i jak konwertować?
- M4V VS MP4: Jakie są różnice i jak konwertować?
- …
W tym poście, będziemy głównie mówić o MKV vs MP4 w różnych aspektach, w tym o różnicy między MKV i MP4, konwersji między MP4 i MKV, itp.
Czym są MKV i MP4?
Przed porównaniem tych dwóch typów wideo, musisz najpierw wiedzieć, czym one są.
Czym jest MKV?
MKV, który jest również znany jako Matroska (Matroska Multimedia Container), jest wolnym i otwartym standardowym formatem kontenera. Został stworzony w 2002 roku przez Steve’a Lhomme’a, niezależnego (ale wkrótce będącego w Google) programistę.
Jeśli chodzi o Matroskę, jej rozszerzenia plików zawierają .MKV dla wideo (które może lub nie może zawierać napisy i dźwięk), .MK3D dla stereoskopowego wideo, .MKA dla plików tylko audio i .MKS dla samych napisów.
Plik MKV może zawierać nieograniczoną liczbę ścieżek wideo, audio, obrazów lub napisów w jednym pliku. Jest on używany do przechowywania zwykłych treści multimedialnych, takich jak filmy lub programy telewizyjne. Jest podobny do innych typów kontenerów multimedialnych, takich jak AVI (Audio Video Interleave), MP4 (MPEG-4 Part 14), czy ASF (Advanced Systems Format). Jednak jego specyfikacja jest całkowicie otwarta, a implementacje składają się głównie z oprogramowania open-source.
Czym jest MP4?
MP4, który jest również znany jako MPEG-4 Part 14, jest formatem cyfrowego kontenera multimedialnego, który jest powszechnie używany do przechowywania wideo i audio. Poza tym, może również przechowywać inne typy danych, takie jak napisy i nieruchome obrazy. Podobnie jak inne nowoczesne formaty kontenerów, MP4 obsługuje przesyłanie strumieniowe przez Internet.
Plik MPEG-4 Part 14 ma tylko jedno rozszerzenie nazwy pliku i jest nim .mp4. Jest to standard określony jako część MPEG-4. Chociaż istnieje ponad 20 różnych standardów MPEG, MP4 jest nadal najczęściej używany kontener wideo ze względu na jego wszechstronność w aplikacji.

W tym poście, pokażemy Ci, co to są pliki MXF i MP4, i jak je otworzyć. Pokażemy również, jak przekonwertować MXF do MP4 skutecznie.
MKV vs. MP4: Plusy & Wady
Oba MKV i MP4 są kontenerami wideo. Oba z nich mają swoje własne zalety i wady. Oto referencje, którymi możesz być zainteresowany:
Zalety MP4 (w tym wady MKV relatywnie)
- Plik MP4 ma szerokie wsparcie w przeglądarkach, systemach operacyjnych i oprogramowaniu multimedialnym. Może zapewnić wysokiej jakości wideo dla prawie wszystkich systemów operacyjnych. Podczas gdy jeśli chcesz przesyłać strumień wideo do przeglądarki internetowej, MKV nie jest opłacalne.
- Plik MP4 jest mniejszy niż równoważny plik MKV. Oznacza to, że wysyłanie lub pobieranie pliku MP4 nie zajmie Ci dużo czasu. Poza tym, nie zajmie dużo miejsca na twoim urządzeniu do przechowywania danych.
- Format MP4 otrzymał wsparcie od stowarzyszenia branżowego i przeszedł kontrolę, aby stał się standardem ISO. Podczas gdy nawet format MKV był używany przez wiele lat, specyfikacje Matroska są nadal w fazie rozwoju.
- Odtwarzacz wideo, który jest wstępnie zainstalowany w urządzeniu mobilnym jest bardziej prawdopodobne, aby wspierać pliki MP4.
Zalety MKV (w tym wady MP4 względnie)
- Format MKV jest formatem otwartym, który nie wymaga wymagań licencyjnych. Tak więc, pliki MKV są szeroko wspierane w wielu wolnych programach.
- Format MKV obsługuje prawie wszystkie rodzaje kodeków. Podczas gdy jeśli używasz MP4, będziesz musiał uzyskać kodeki od osób trzecich.
- Format MKV obsługuje więcej funkcji, takich jak wiele ścieżek i napisów. Jest lepszy niż format MP4 w tym względzie.
- Format MKV może być lepszym wyborem do długoterminowego przechowywania ze względu na jego w pełni otwartą naturę liczy się na jego korzyść i pliki samodokumentowania funkcji. Ale jeśli chcesz użyć formatu kontenera wideo do długoterminowego archiwizowania, należy użyć dobrze znanych kodeków i formatów załączników.
MKV vs. MP4: Platform Compatibility
Dla oprogramowania do edycji wideo i urządzeń odtwarzających, MP4 ma lepszą kompatybilność niż MKV. Jeśli chcesz przesyłać filmy do YouTube, MP4 powinien być najlepszym wyborem.
Poza tym, ze względu na swój mały rozmiar i wszechstronność, MP4 jest również najlepszym wyborem dla filmów zoptymalizowanych dla urządzeń mobilnych. Być może, preinstalowany odtwarzacz multimedialny na urządzeniu mobilnym nie pozwala na odtwarzanie pliku MKV. Możesz zainstalować narzędzie innej firmy, aby wykonać to zadanie.
MKV vs. MP4: Obsługiwane filmy/Audio
Typowa kombinacja MP4 to filmy H.264 (x264) / Xvid / MPEG4 zmieszane z AAC / MP3 Audio. Jeśli chodzi o MKV, obsługuje on bezstratne audio FLAC. Ale format MP4 nie obsługuje go.
Plik MKV obsługuje wybieralne napisy SSA i ścieżki audio. Ale MP4 ich nie obsługuje.
MKV vs. MP4: Jakość
Dzięki kompatybilności z dodatkowymi funkcjami, licznymi ścieżkami audio i ścieżkami napisów, MKV ma większy rozmiar niż MP4. Nie oznacza to jednak, że MP4 ma niższą jakość niż MKV. Zarówno MKV jak i MP4 są formatami kontenerowymi, które mogą enkapsulować to samo wideo i audio.
MP4 vs. MKV: Which Is Better?
MP4 czy MKV, który jest lepszy dla twoich filmów? Nie ma stałej odpowiedzi.
Każdy format wideo ma swoje zalety w szczególnych przypadkach, ale nie jest tak dobry w innych sytuacjach. Na przykład MP4 jest szeroko stosowany do odtwarzania filmów w przeglądarce internetowej i ma mniejszy narzut na plik. Podczas gdy MKV jest bardziej odpowiedni do konwersji płyt DVD i Blu-Ray do plików wideo.
Najważniejszym czynnikiem jakości wideo w MP4 vs MKV jest kodek. MKV obsługuje więcej kodeków, dzięki czemu dostępnych jest więcej opcji. Musisz jednak upewnić się, że wybrany przez Ciebie kodek jest niezawodny i dostępny dla używanego przez Ciebie oprogramowania. Na przykład, jeśli wolisz korzystać z najnowocześniejszego kodeka VP9 firmy Google, lepiej wybrać MKV niż MP4.
W sumie musisz wybrać odpowiedni kontener formatu wideo zgodnie z rzeczywistymi wymaganiami.
Kliknij, aby tweet
Jak przekonwertować MKV na MP4 lub Vice Versa
Nadchodzi kolejny temat: konwersje między MKV i MP4. Do specjalnego użytku, możesz potrzebować przekonwertować MKV na MP4 lub odwrotnie. Musisz użyć specjalnych konwerterów wideo, aby wykonać zadanie.
Gdy szukasz, jak przekonwertować MKV na MP4 lub jak przekonwertować MP4 na MKV w Internecie, możesz znaleźć, że istnieje tak wiele opcji. Jeśli nie wiesz, który z nich jest niezawodny i łatwy w użyciu, możesz spróbować tych narzędzi, które przedstawimy w poniższej treści.

Czy chcesz przekonwertować wideo MKV na MP4, MP3, AVI itp. W tym poście pokażemy ci 8 najlepszych konwerterów MKV do wykonania konwersji.
MKV do MP4/MP4 do MKV: Konwersja online
Cloudconvert
Cloudconvert może konwertować różne typy plików wideo do formatu, który chcesz używać online. Możesz wybrać swoje pliki wideo z komputera, Google Drive, Dropbox i OneDrive, a następnie przekonwertować wideo do określonego formatu. Poza tym, można również użyć tego narzędzia do konwersji URL do video.
Tutaj jest przewodnik, jak przekonwertować MKV do MP4 / MP4 do MKV:
1. Przejdź do cloudconvert official site.
2. Wybierz źródłowy format wideo i wyjściowy format wideo z paska narzędzi konwersji, który jest w prawym górnym rogu strony.

3. Kliknij strzałkę w dół przycisku Wybierz pliki i wybierz lokalizację, z której chcesz zaimportować źródłowy plik MKV. Tutaj, weź Z mojego komputera jako przykład. Następnie wybierz plik ze swojego komputera.

4. Jeśli chcesz przekonwertować więcej niż jeden plik w tym samym czasie, możesz kliknąć Dodaj więcej plików, aby wybrać je z ich lokalizacji. Można również kliknąć przycisk Narzędzie, aby dokonać dalszych ustawień, takich jak kodek wideo, profil, napisy, i więcej.

5. Kiedy wszystko jest przygotowane, możesz kliknąć przycisk Konwertuj, aby rozpocząć proces konwersji.
6. Cały proces konwersji będzie trwał przez jakiś czas. Proszę być cierpliwym. Kiedy się zakończy, możesz kliknąć przycisk Pobierz, aby wybrać odpowiednią lokalizację do zapisania go. Po tym, można bezpośrednio korzystać z pobranego pliku MP4.
Online-Convert
Online-convert jest szybszym konwerterem wideo. Pozwala również konwertować filmy z komputera, Dropbox i Google Drive do formatu, którego chcesz użyć. Obok, URL do wideo jest również dostępny. Można nawet upuścić wideo do strony do konwersji.
1. Przejdź do oficjalnej strony online-convert.
2. Wybierz Convert to MP4 w konwerterze wideo
3. Kliknij Go.
4. Kliknij Choose Files i wybierz źródłowy plik wideo z komputera. Jeśli chcesz wybrać wideo z innego dysku, możesz po prostu kliknąć odpowiedni przycisk na stronie. Następnie, to narzędzie zacznie przesyłać wybrany plik wideo.

5. W razie potrzeby można również wprowadzić ustawienia specjalne, korzystając z opcji ustawień na stronie.
6. Kliknij przycisk Rozpocznij konwersję, aby rozpocząć proces konwersji.
7. Po zakończeniu konwersji można kliknąć przycisk Pobierz, aby zapisać wideo w odpowiedniej lokalizacji.
Click to tweet
MKV do MP4/MP4 do MKV: Desktop Conversion
MiniTool Video Converter
MiniTool Video Converter jest pierwszym narzędziem, które warto wypróbować do konwersji między MKV i MP4. Jest to całkowicie darmowy program. Możesz nacisnąć następujący przycisk, aby uzyskać this software.
Free Download
Po pobraniu i zainstalowaniu tego oprogramowania na komputerze, możesz postępować zgodnie z tym przewodnikiem, aby wykonać konwersję formatu wideo:
Załóżmy, że chcesz przekonwertować MP4 na MKV.
1. Otwórz MiniTool Video Converter.
2. Kliknij przycisk Plus na oprogramowaniu, a następnie dodaj docelowe wideo do oprogramowania.

3. Kliknij przycisk strzałki w dół, który znajduje się obok Konwertuj wszystkie pliki do, a następnie wybierz MKV w sekcji Wideo. Następnie należy wybrać rozdzielczość wideo, aby kontynuować.
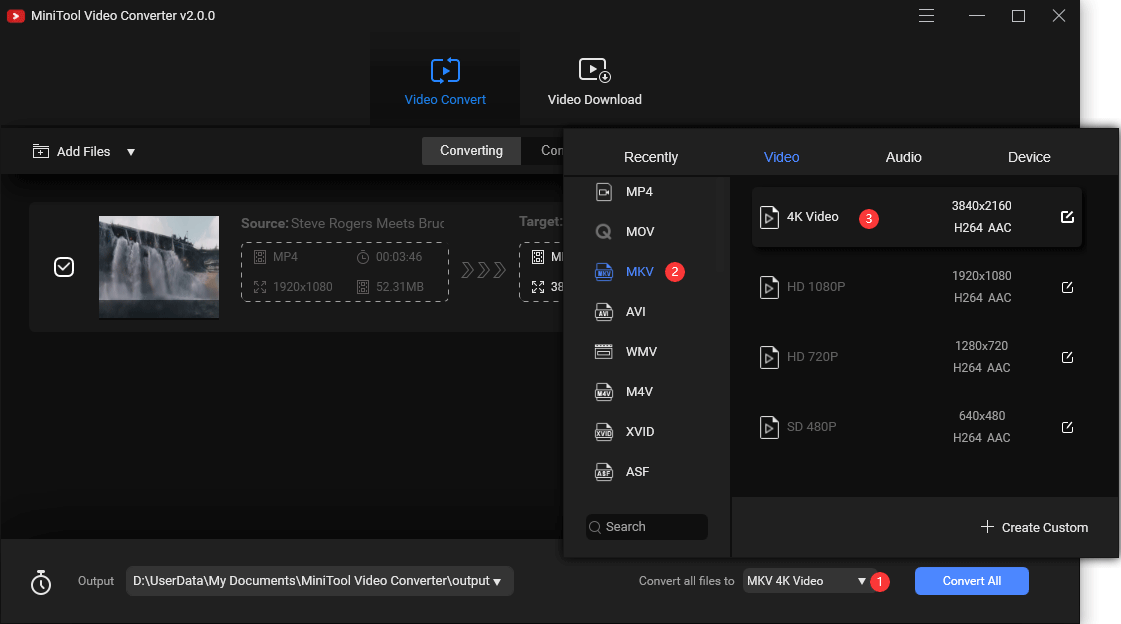
4. Istnieje domyślne miejsce przechowywania oprogramowania. Jeśli nie chcesz go używać, możesz kliknąć przycisk strzałki w dół, który znajduje się obok Wyjście, aby wybrać ścieżkę zgodnie z wymaganiami.
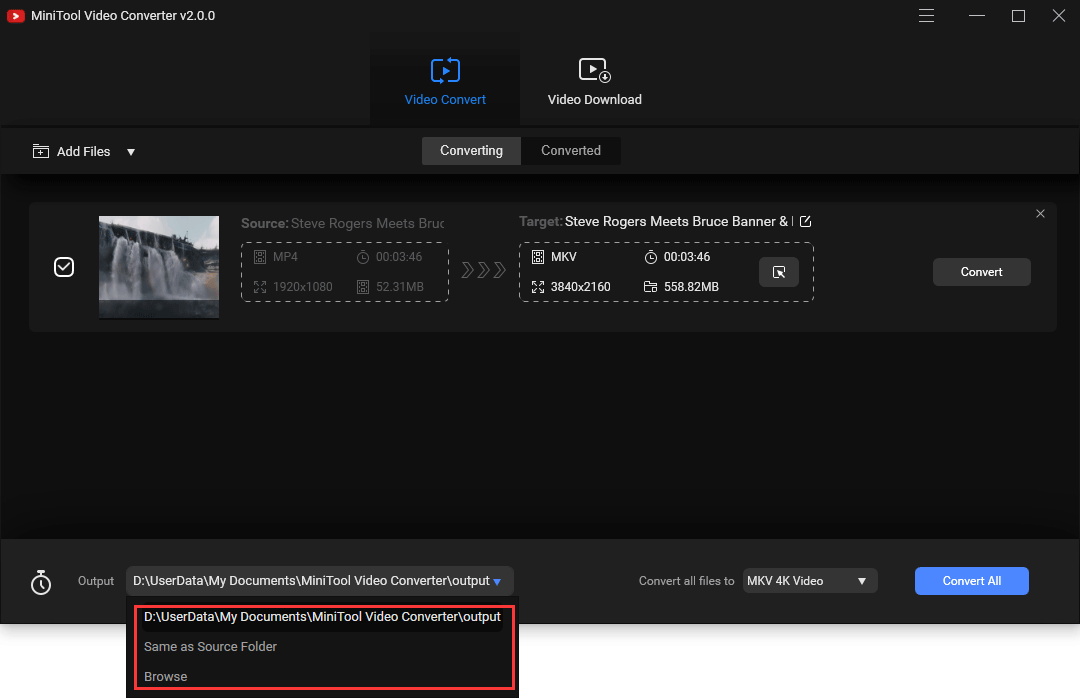
5. Kliknij Konwertuj wszystko, aby rozpocząć proces konwersji.
Po zakończeniu procesu konwersji, możesz uzyskać dostęp do miejsca przechowywania, aby użyć przekonwertowanego wideo bezpośrednio.
MiniTool MovieMaker dla Windows
MiniTool MovieMaker to kolejne dostępne narzędzie do konwersji wideo, które może być używane w systemie Windows 10/8/7. Możesz go używać do robienia wielu rzeczy, takich jak komponowanie wideo, konwersja wideo, klip wideo i więcej. Jest to darmowe narzędzie. Możesz nacisnąć następujący przycisk, aby uzyskać to oprogramowanie, a następnie zainstalować go na swoim computer.
Free Download
Po zainstalowaniu tego oprogramowania, można wykonać następujące kroki, aby przekonwertować MKV do MP4:
1. Otwórz MiniTool MovieMaker.
2. Kliknij przycisk Import Media Files, aby kontynuować.
3. Wybierz wideo MKV, które chcesz przekonwertować z komputera.
4. Przesuń kursor myszy do importowanego wideo, a następnie kliknij symbol Plus, aby dodać wideo do lewego odtwarzacza w oprogramowaniu.
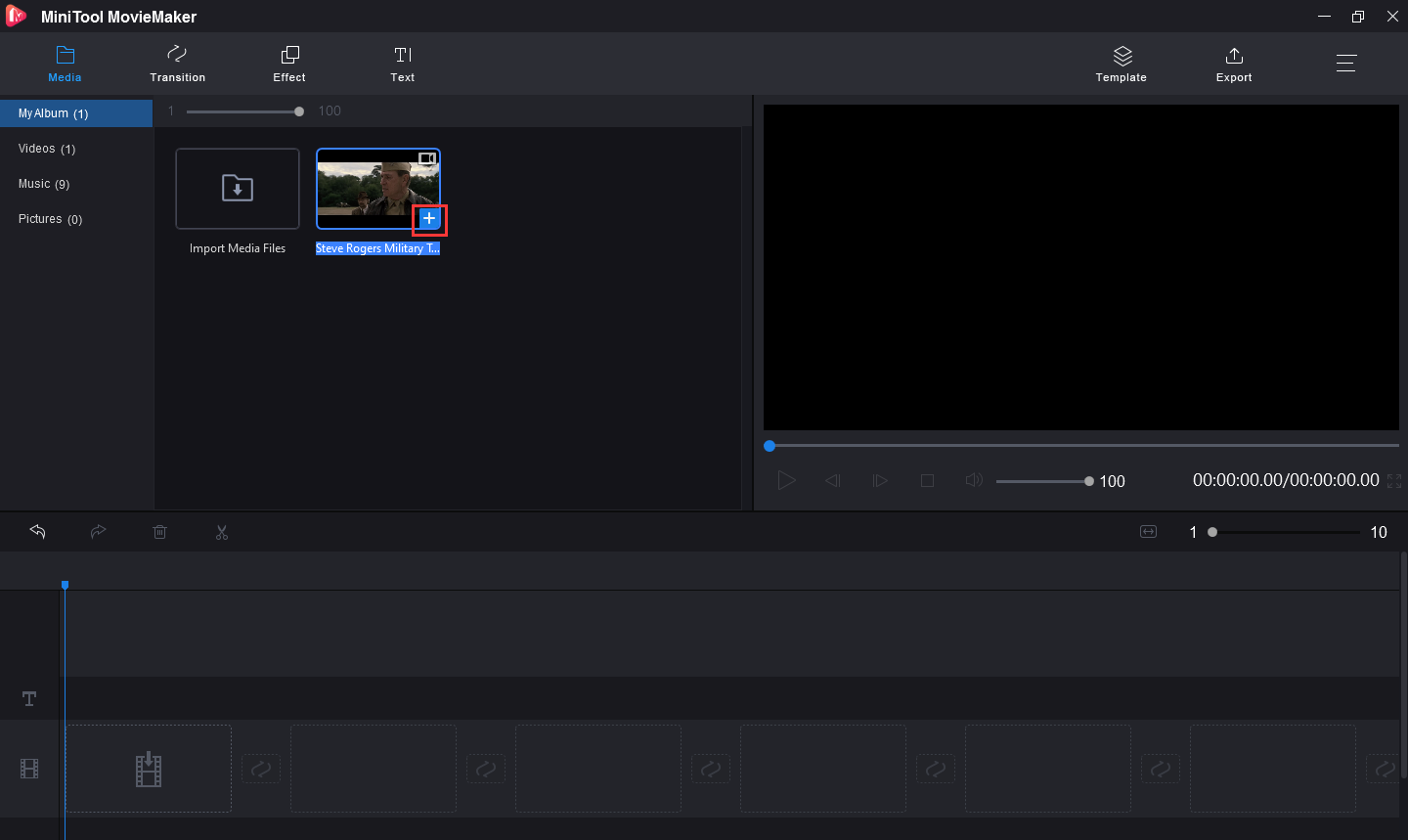
5. Kliknij przycisk Eksport, który znajduje się na górnym pasku narzędzi.
6. Pojawi się wyskakujący interfejs, w którym można wpisać nazwę dla wideo, wybierz MP4 jako wyjściowy format wideo, wybierz lokalizację, aby zapisać plik i dokonać innych ustawień.

7. Gdy wszystko jest przygotowane, można kliknąć przycisk Eksport, który jest na wyskakującym interfejsie, aby rozpocząć proces conversion.
To zajmie trochę czasu, aby zakończyć cały proces konwersji. Musisz cierpliwie wait.
Gdy cały proces się zakończy, możesz uzyskać dostęp do określonej lokalizacji, aby natychmiast użyć pliku wideo.
Powyższe kroki są również odpowiednie do konwersji z MP4 na MKV. Nie będziemy powtarzać operacji tutaj.
Click to tweet
VLC for Mac
Jeśli używasz macOS, MiniTool MovieMaker nie jest dla Ciebie odpowiedni. Zamiast tego możesz spróbować VLC, ponieważ obsługuje on wiele systemów operacyjnych, takich jak Windows, macOS, Android, iOS i Linux.
VLC to nie tylko odtwarzacz wideo. Możesz również użyć go do wykonania pracy związanej z konwersją wideo. Jest to darmowy program. Możesz przejść do oficjalnej strony VLC, aby uzyskać to oprogramowanie.
Oto przewodnik, jak przekonwertować MP4 na MKV na Macu za pomocą VLC:
- Otwórz VLC.
- Go to File > Convert / Stream.
- Kliknij Otwórz media w wyskakującym okienku, a następnie wybierz plik źródłowy z komputera.
- Select the output format from the Choose Profile
- Click Save as file and then specify a location to save the output video.
- Click Save.
At last, you can go to the specified location to use the video directly.
Likewise, you can use this software to convert a video from MKV to MP4 on Mac.

Czy wiesz jak przekonwertować TS na MP4? Oto kilka niezawodnych konwerterów TS do MP4, w tym narzędzia online i wersje pulpitu dla Ciebie, aby wykonać pracę.
Bottom Line
Po przeczytaniu tego postu, powinieneś znać wiele informacji o MKV vs MP4 i jak konwertować formaty między nimi. Jeśli masz jakiekolwiek problemy z tym związane, możesz dać nam znać w komentarzach lub skontaktować się z nami poprzez .
MKV vs. MP4 FAQ
.