Zapisywanie tła
Jeśli używasz Photoshopa od jakiegoś czasu, wiesz, że w miarę jak dodajemy coraz więcej warstw do dokumentu, zwiększamy rozmiar pliku. Prawdopodobnie wiesz również, że im większy jest rozmiar pliku, tym dłużej zajmuje Photoshopowi zapisanie Twojej pracy. W programie Photoshop CS5 i wcześniejszych zapisywanie dużego pliku często oznaczało konieczność zrobienia sobie przerwy, czy się tego chciało, czy nie, ponieważ Photoshop zasadniczo zatrzymywał się podczas zapisywania pliku, zamykając program i uniemożliwiając wykonywanie dalszych czynności do czasu zakończenia procesu zapisywania. Dzięki nowej funkcji Background Save (Zapisywanie w tle) w programie Photoshop CS6 taka sytuacja nie ma już miejsca.
Oto obraz, który mam obecnie otwarty w CS6:

Jeśli spojrzymy w lewy dolny róg okna dokumentu, zobaczymy, że bieżący rozmiar pliku wynosi 121 MB, co jest dość małym rozmiarem, jeśli chodzi o pliki Photoshopa:
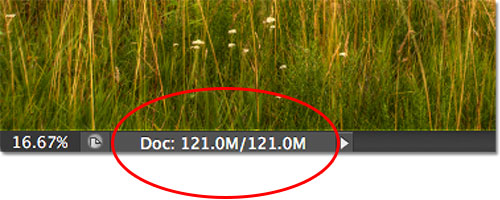
Jeśli spojrzymy na mój panel Warstwy, zobaczymy, że w tej chwili mój dokument zawiera tylko jedną warstwę, dlatego rozmiar pliku jest stosunkowo niewielki:
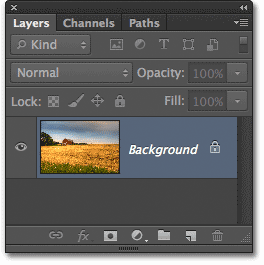
Przy tak małych rozmiarach plików zapisywanie ich nie stanowi problemu. Proces odbywa się tak szybko, że prawie go nie zauważasz. Nowa funkcja zapisywania w tle w Photoshopie CS6 zaczyna błyszczeć, gdy zaczynamy pracować z plikami o rozmiarze setek megabajtów lub większym.
Aby zobaczyć, jak to działa, szybko zwiększę rozmiar mojego pliku, wykonując wiele kopii mojego obrazu. Aby to zrobić, wcisnę kilka razy skrót klawiaturowy Ctrl+J (Win) / Command+J (Mac). Za każdym razem, gdy go naciskam, tworzę nową kopię warstwy, na której znajduje się obraz. Tutaj widzimy, że mój dokument zawiera teraz 8 warstw – oryginalny obraz na warstwie tła oraz 7 kopii nad nim:
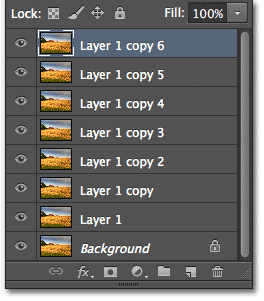
Gdy spojrzymy ponownie w lewy dolny róg okna dokumentu, zobaczymy, że rozmiar mojego pliku wzrósł z 121 MB aż do 967,9 MB:
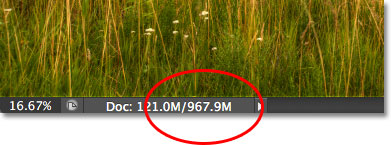
Zapisanie pliku tak dużego jak ten zajmie trochę czasu i jak wspomniałem, w Photoshopie CS5 i wcześniej, zasadniczo zostalibyśmy zablokowani w Photoshopie i nie moglibyśmy kontynuować pracy, dopóki proces zapisywania nie zostałby zakończony. Zobacz jednak, co się stanie, gdy zapiszę plik w Photoshopie CS6, co zrobię, przechodząc do menu Plik na pasku menu u góry ekranu i wybierając polecenie Zapisz:
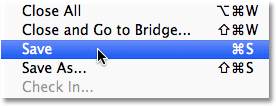
Pierwszą wskazówką, że coś jest inaczej w CS6, jest to, że Photoshop pokazuje nam teraz, jak daleko jesteśmy w procesie zapisywania, wyświetlając kilka wskaźników postępu. Pierwszy z nich można znaleźć w zakładce nazwy na górze okna dokumentu, gdzie postęp jest wyświetlany w procentach. Tutaj Photoshop informuje mnie, że proces zapisu został ukończony w 34%:
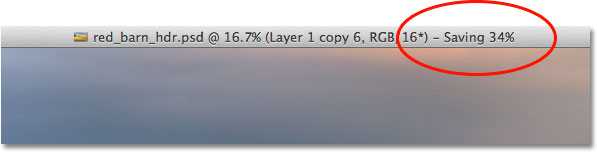
Drugi wskaźnik pojawia się w lewym dolnym rogu okna dokumentu, a ten jest nieco bardziej pomocny, ponieważ wraz z wartością procentową wyświetla również proces zapisywania w postaci znanego niebieskiego paska postępu:
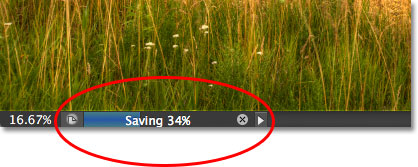
Pomimo że te wskaźniki postępu są miłym nowym dodatkiem do interfejsu, prawdziwa moc funkcji Zapisywanie w tle w programie Photoshop CS6 polega na tym, że – jak sama nazwa wskazuje – proces zapisywania odbywa się teraz całkowicie w tle. Co to oznacza? Oznacza to, że nasza praca nie będzie już przerywana, gdy będziemy chcieli zapisać duży plik, ponieważ nie zostaniemy zablokowani w Photoshopie. Możemy kontynuować pracę nad obrazem, nawet gdy jest on zapisany!
Jako przykład, tutaj możemy zobaczyć, że rozpocząłem pracę nad czarno-białą konwersją mojego obrazu (poprzez dodanie warstwy dopasowania Czarno-biały), mimo że wskaźniki postępu na górze i na dole okna dokumentu informują mnie, że proces zapisywania jest nadal ukończony tylko w 51%. Funkcja Background Save pozwala nam nawet przełączyć się na zupełnie inny obraz do pracy podczas zapisywania oryginalnego obrazu, co nie było możliwe w programie Photoshop CS5 i wcześniejszych:
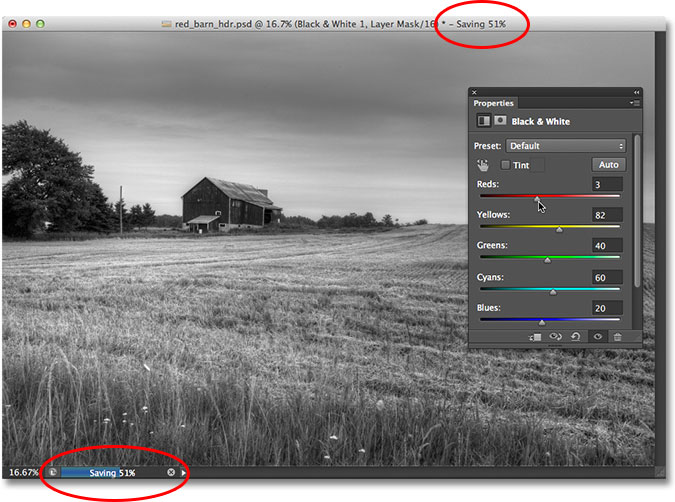
Auto Save
Drugą i jeszcze bardziej imponującą nową funkcją w Photoshopie CS6 jest Auto Save. Mimo że Photoshop ewoluował w bardzo dojrzały i stabilny program, zawsze istnieje szansa, że coś pójdzie nie tak i Photoshop się zawiesi. Kiedy tak się stanie, często tracimy całą pracę, jaką wykonaliśmy na naszym obrazie, zmuszając się do zaczynania od początku. Przynajmniej tak było w Photoshopie CS5 i wcześniej.
Auto Save (Automatyczne zapisywanie) umożliwia Photoshopowi zapisywanie kopii zapasowej naszej pracy w regularnych odstępach czasu, dzięki czemu w przypadku awarii Photoshopa możemy odzyskać plik i kontynuować pracę od miejsca, w którym ją przerwaliśmy!
Możemy powiedzieć Photoshopowi, jak często chcemy, aby zapisywał kopię zapasową naszej pracy w sekcji File Handling (Obsługa plików) w Preferencjach. Na komputerze PC przejdź do menu Edycja u góry ekranu, wybierz Preferencje, a następnie Obsługa plików. Na komputerach Mac przechodzimy do menu Photoshopa, wybieramy Preferencje, a następnie Obsługę plików:
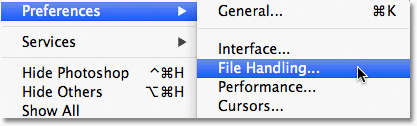
Znajdziesz tu opcję Automatycznie zapisuj informacje o odzyskiwaniu co, która domyślnie jest ustawiona na 10 minut, co oznacza, że Photoshop będzie zapisywał kopię zapasową Twojej pracy co 10 minut. Możesz zwiększyć tę wartość do 5 minut, tak jak ja to zrobiłem tutaj, lub jeśli jesteś większym hazardzistą, możesz ustawić zapisywanie kopii zapasowej raz na godzinę (jest też opcja 15 minut i 30 minut):
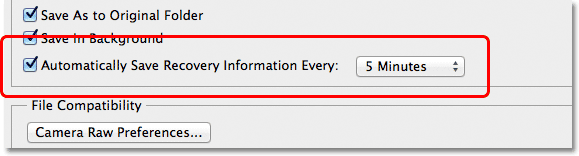
Ważne jest, aby zauważyć, że Photoshop nie zapisuje nad oryginalnym plikiem (co byłoby bardzo złe). Informacje o odzyskiwaniu są przechowywane w osobnym pliku kopii zapasowej. Jeśli Photoshop ulegnie awarii podczas pracy, wystarczy ponownie otworzyć Photoshopa, a automatycznie otworzy on ostatnio zapisaną kopię zapasową wraz z całą pracą wykonaną do momentu, w którym Photoshop zapisał kopię zapasową (zakładając oczywiście, że praca trwała wystarczająco długo, aby Photoshop mógł utworzyć co najmniej jedną kopię zapasową). Będziesz wiedział, że jest to kopia zapasowa, ponieważ Photoshop dodaje Recovered do nazwy pliku (która jest wyświetlana na karcie w górnej części okna dokumentu):
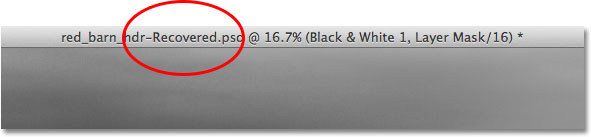
.