
Właściwie, można znaleźć wiele tutoriali jak zrobić bańki mydlane, ale w tym tutorialu do Photoshopa chciałbym zademonstrować unikalną i skuteczną technikę robienia tego. Ten tutorial może być wykonany również przez nowicjuszy.
Na początku chciałbym znaleźć jakieś zdjęcie, na którym stworzymy nasz efekt baniek mydlanych. Myślę, że ten będzie dobry. Otwórz obrazek i utwórz nową warstwę nad płótnem. Następnie utwórz okrągłe zaznaczenie za pomocą narzędzia Elliptical Marquee Tool i wypełnij je białym kolorem.
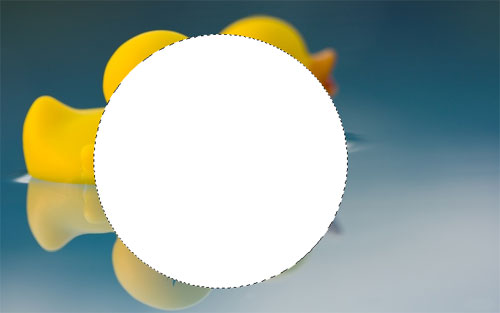
Po tym użyj narzędzia Select > Modify > Contract i zmniejsz wybrany obszar o 1 piksel, a następnie naciśnij przycisk Delete, aby wyczyścić zaznaczenie.

Ok, następnie utwórz nową warstwę i zastosuj Edycja >Głaskanie z następującymi ustawieniami wstępnymi:
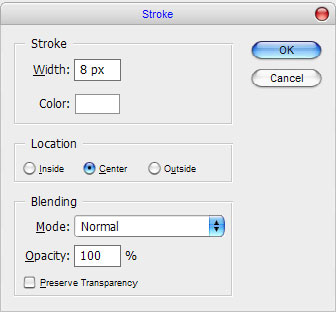
Teraz masz coś takiego:

Usuń zaznaczenie za pomocą kombinacji klawiszy Ctrl+D i zastosuj Filtr > Rozmycie > Rozmycie gaussowskie, używając ustawień podobnych do tych:
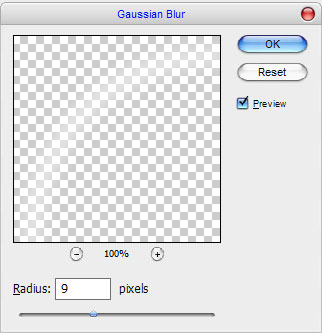
Po tym naciśnij klawisze Ctrl+T i zmniejsz rozmiar bieżącej warstwy o około 93% w poziomie i w pionie.

Ok, przetwarzaj tworzenie baniek mydlanych. Utwórz nową warstwę ponownie. Następnie wybierz narzędzie Miarka pędzla i miękkim okrągłym pędzlem o rozmiarze około 125 pikseli dodaj dwie rozmyte białe plamy na bańce.

Teraz, używając narzędzia Elliptical Marquee Tool, utwórz zaznaczenie podobne do rozmiaru bańki i wypełnij je kolorem szarym (#969696).
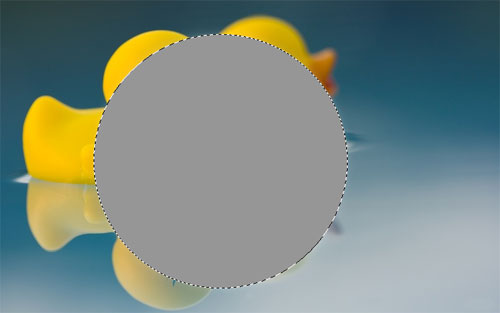
Po tym zastosuj Filtr > Pikselacja > Kolor półtonu i ustaw następujące wartości.
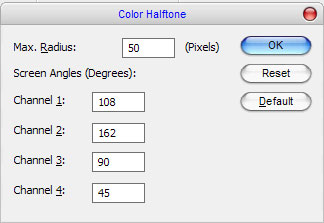
Teraz mamy coś podobnego do obrazu, który można zobaczyć poniżej:

Zastosuj rozmycie >Filtr >Spherize:
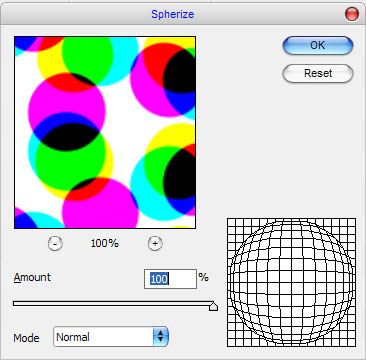
Zobacz teraz różnicę:

Po tym zastosuj jeszcze jeden filtr > Blur > Gaussian Blur i ustaw kolejne parametry.
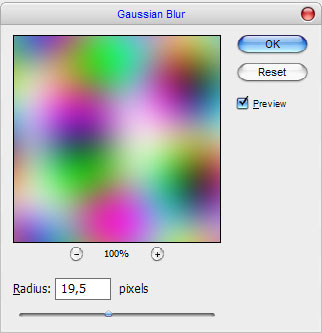
Wynik powinien być następujący:
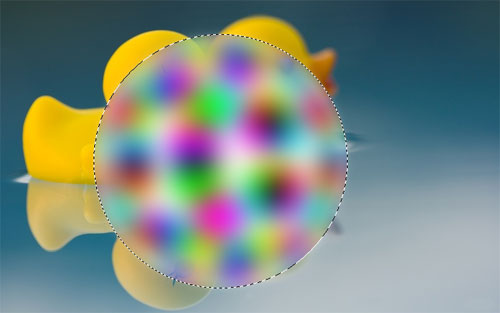
Ok, teraz pomyl się z trybem warstwy & krycie/wypełnienie. Próbowałem Overlay z wypełnieniem 20%. Po tym utwórz nową warstwę i wypełnij ją gradientem od białego do przezroczystego tylko trochę!

Usuń zaznaczenie za pomocą kombinacji klawiszy Ctrl+D i połącz wszystkie warstwy baniek mydlanych w jedną. Następnie rozmyj nieco nową warstwę za pomocą narzędzia Filtr > Rozmycie > Rozmycie gaussowskie:
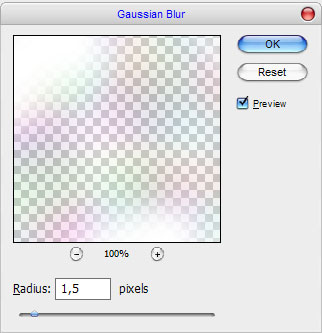
Ustaw ponownie tryb warstwy jako Nakładka. Ok, teraz użyj Ctrl+T, aby zmniejszyć bańkę tak bardzo, jak chcesz.

Przyprowadź więcej kopii różnej wielkości na płótno. Wygląda to teraz naprawdę ładnie jak dla mnie.

Przepraszam, ale na razie skończyliśmy. Ciesz się swoimi własnymi, naprawdę ładnie wyglądającymi bańkami mydlanymi!
.