July 17, 2018
by Alex Mayer

Maszyny wirtualne łączą się z siecią w taki sam sposób, jak maszyny fizyczne. Różnica polega na tym, że maszyny wirtualne używają wirtualnych adapterów sieciowych i wirtualnych przełączników do nawiązywania połączeń z sieciami fizycznymi. Jeśli korzystałeś z maszyn wirtualnych uruchomionych na VMware Workstation, możesz być zaznajomiony z trzema domyślnymi sieciami wirtualnymi. Każda z nich używa innego wirtualnego przełącznika:
- VMnet0 Sieć zmostkowana – umożliwia podłączenie wirtualnej karty sieciowej maszyny wirtualnej do tej samej sieci, co fizyczna karta sieciowa hosta.
- VMnet1 Sieć tylko dla hosta – umożliwia połączenie tylko z hostem, używając innej podsieci.
- VMnet8 NAT network – używa oddzielnej podsieci za NAT i pozwala na podłączenie wirtualnej karty VM przez NAT do tej samej sieci, co karta sieciowa fizycznego hosta.
HosteryESXi również posiadają wirtualne przełączniki, ale ich ustawienia są inne. Dzisiejszy wpis na blogu bada wykorzystanie wirtualnych przełączników VMware na hostach VMware ESXi do połączeń sieciowych maszyn wirtualnych.
Definicja vSwitch
Przełącznik wirtualny to oprogramowanie – logiczna struktura przełączania, która emuluje przełącznik jako urządzenie sieciowe warstwy 2. Przełącznik wirtualny zapewnia te same funkcje, co zwykły przełącznik, z wyjątkiem pewnych zaawansowanych funkcjonalności. Mianowicie, w przeciwieństwie do przełączników fizycznych, przełącznik wirtualny:
- Nie uczy się adresów MAC ruchu tranzytowego z sieci zewnętrznej.
- Nie uczestniczy w protokołach Spanning Tree.
- Nie może utworzyć pętli sieciowej dla redundantnego połączenia sieciowego.
Przełączniki wirtualne firmy VMware są nazywane vSwitchami. vSwitche są używane do zapewnienia połączeń między maszynami wirtualnymi, jak również do łączenia sieci wirtualnych i fizycznych. Przełącznik vSwitch wykorzystuje fizyczną kartę sieciową (zwaną również NIC – Network Interface Controller) hosta ESXi do połączenia z siecią fizyczną. Możesz chcieć utworzyć oddzielną sieć z vSwitch i fizycznym NIC dla wydajności i / lub względów bezpieczeństwa w następujących przypadkach:
- Podłączanie pamięci masowej, takich jak NAS lub SAN, do hostów ESXi.
- vMotion sieć do migracji na żywo maszyn wirtualnych między hostami ESXi.
- Sieć logowania Fault Tolerance.
Jeśli złoczyńca mógł uzyskać dostęp do jednej z maszyn wirtualnych w sieci jednego vSwitcha, nie mógł uzyskać dostępu do współdzielonej pamięci masowej podłączonej do oddzielnej sieci i vSwitcha, nawet jeśli znajdowały się one na tym samym hoście ESXi.
Schemat poniżej przedstawia połączenia sieciowe maszyn wirtualnych rezydujących na hoście ESXi, vSwitche, przełączniki fizyczne i współdzieloną pamięć masową.
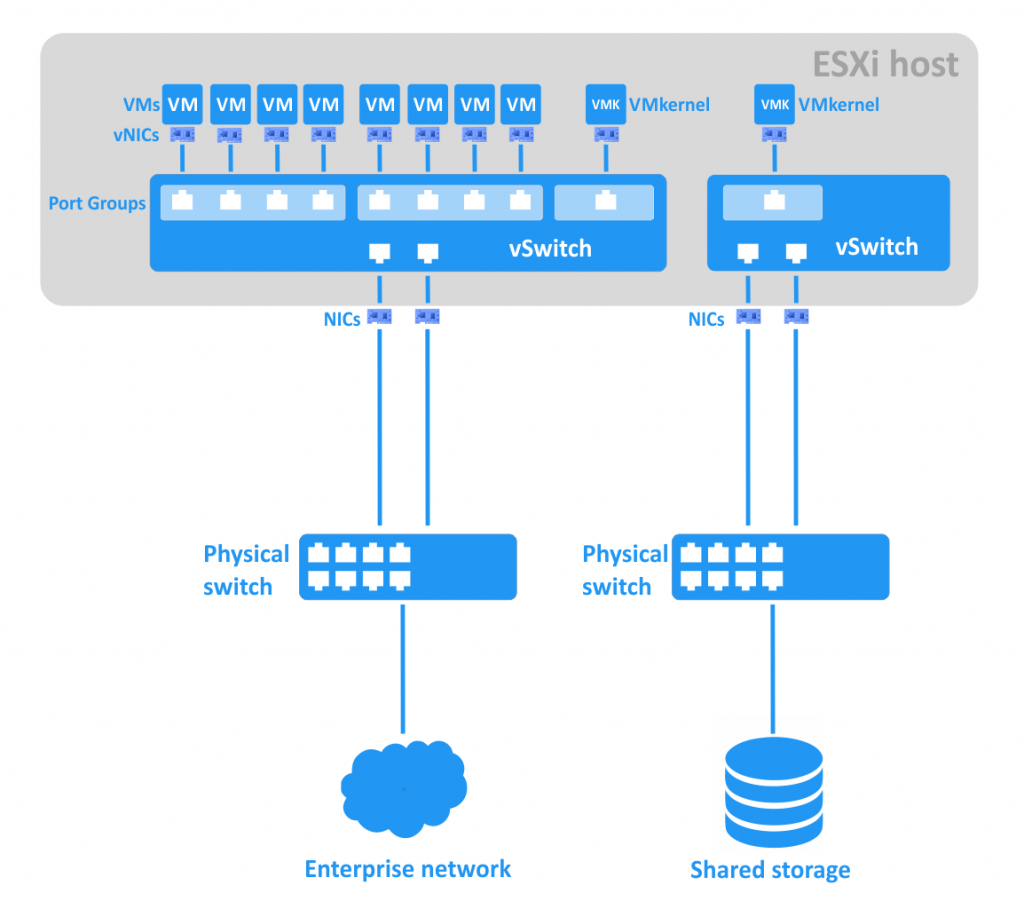
Można utworzyć sieć segmentową na istniejącym vSwitchu, tworząc grupy portów dla różnych grup maszyn wirtualnych. Takie podejście może ułatwić zarządzanie dużymi sieciami.
Grupa portów jest agregacją wielu portów dla wspólnej konfiguracji i połączenia maszyn wirtualnych. Każda grupa portów posiada unikalną etykietę sieciową. Na przykład, na poniższym zrzucie ekranu, „VM Network” jest domyślnie utworzoną grupą portów dla maszyn wirtualnych gości, podczas gdy „Management Network” jest grupą portów dla karty sieciowej VMkernel hosta EXSi, za pomocą której można zarządzać ESXi. Dla sieci storage i vMotion należy podłączyć kartę VMkernel, która może mieć inny adres IP dla każdej sieci. Każda grupa portów może mieć identyfikator VLAN ID.

VLAN ID jest identyfikatorem sieci VLAN (Virtual Local Area Network), który jest używany do tagowania VLAN. Identyfikatory VLAN można ustawiać w zakresie od 1 do 4094 (wartości 0 i 4095 są zarezerwowane). Dzięki VLAN można logicznie podzielić sieci, które istnieją w tym samym środowisku fizycznym. VLAN oparty jest na standardzie IEEE 802.1q i działa na drugiej warstwie modelu OSI, której jednostką PDU (Protocol Data Unit) jest ramka. Do ramek Ethernetowych dołączany jest specjalny 4-bajtowy tag, który powiększa je z 1518 bajtów do 1522 bajtów. Maksymalna jednostka transmisyjna (MTU) wynosi 1500 bajtów; jest to maksymalna wielkość enkapsulowanych pakietów IP bez fragmentacji. Routing pomiędzy sieciami IP odbywa się na trzeciej warstwie modelu OSI. Zobacz poniższy diagram.

Każdy port w vSwitchu może mieć identyfikator Port VLAN Identifier (PVID). Porty, które posiadają PVID nazywane są „portami oznaczonymi” lub „portami trunked”. Trunk to połączenie punkt-punkt pomiędzy urządzeniami sieciowymi, które może transmitować dane z wielu sieci VLAN. Porty bez identyfikatorów PVID nazywane są portami nieoznaczonymi – mogą przesyłać dane tylko jednego natywnego VLANu. Nieoznakowane porty są zazwyczaj używane pomiędzy przełącznikami a urządzeniami końcowymi, takimi jak karty sieciowe komputerów użytkowników. Urządzenia końcowe zazwyczaj nie wiedzą nic o znacznikach VLAN i działają z normalnymi ramkami bez znaczników. (Wyjątkiem jest sytuacja, gdy maszyna wirtualna ma skonfigurowaną funkcję „VMware Virtual Guest Tagging (VGT)”, w którym to przypadku znaczniki są rozpoznawane).
Szukasz potężnego, a jednocześnie prostego i niedrogiego rozwiązania do ochrony danych? NAKIVO Backup & Replication zapewnia bogaty zestaw wysokiej klasy kopii zapasowych, replikacji i różnorodnych funkcji odzyskiwania dla środowisk wirtualnych, fizycznych, chmurowych i SaaS. Teraz można wykonywać kopie zapasowe VMware vSphere, konfigurować niestandardowe przepływy pracy odzyskiwania po awarii, tworzyć kopie zapasowe obciążeń Office 365, a nawet testować kopie zapasowe Microsoft Hyper-V z jednego scentralizowanego interfejsu internetowego.
Typy przełączników wirtualnych
Przełączniki VMware vSwitches można podzielić na dwa typy: standardowe przełączniki wirtualne i rozproszone przełączniki wirtualne.
Standardowy przełącznik vNetwork (vSwitch) jest przełącznikiem wirtualnym, który może być skonfigurowany na pojedynczym hoście ESXi. Domyślnie taki vSwitch ma 120 portów. Maksymalna liczba portów na hosta ESXi wynosi 4096.
Standardowe funkcje vSwitch:
Link discovery to funkcja, która używa Cisco Discovery Protocol (CDP) do zbierania i wysyłania informacji o podłączonych portach przełącznika, które mogą być używane do rozwiązywania problemów z siecią.
Ustawienia zabezpieczeń pozwalają ustawić zasady bezpieczeństwa:
- Włączenie opcji Promiscuous Mode pozwala wirtualnej karcie gościa nasłuchiwać całego ruchu, a nie tylko ruchu na własnym adresie MAC karty.
- Za pomocą opcji MAC Address Changes można zezwolić lub nie zezwolić na zmianę adresu MAC wirtualnej karty sieciowej maszyny wirtualnej.
- Za pomocą opcji Forged Transmits można zezwolić lub zablokować wysyłanie ramek wyjściowych z innymi adresami MAC niż ustawione dla karty maszyny wirtualnej.
NIC teaming. Dwie lub więcej kart sieciowych można połączyć w zespół i podłączyć do wirtualnego przełącznika. Zwiększa to przepustowość (agregacja łączy) i zapewnia pasywne przełączanie awaryjne w przypadku awarii jednej z połączonych kart. Ustawienia Load Balancing pozwalają określić algorytm dystrybucji ruchu między urządzeniami NIC w zespole. Kolejność przełączania awaryjnego można ustawić, przesuwając karty sieciowe (które mogą być w trybie „aktywnym” lub „gotowości”) w górę i w dół listy. Karta standby staje się aktywna w przypadku awarii aktywnej karty.
Traffic shaping ogranicza przepustowość ruchu wychodzącego dla każdej wirtualnej karty sieciowej podłączonej do vSwitcha. Możesz ustawić limity dla średniej przepustowości (Kb/s), szczytowej przepustowości (Kb/s) i wielkości burstu (KB).
Polityki grupy portów takie jak bezpieczeństwo, NIC teaming i kształtowanie ruchu są domyślnie dziedziczone z polityk vSwitcha. Możesz nadpisać te polityki, konfigurując je ręcznie dla grup portów.
Wyłącznik vNetwork Distributed vSwitch (dvSwitch) jest wirtualnym przełącznikiem, który zawiera standardowe funkcje vSwitcha, oferując jednocześnie scentralizowany interfejs administracyjny. dvSwitche mogą być skonfigurowane tylko w vCenter Server. Po skonfigurowaniu w vCenter, dvSwitch ma takie same ustawienia na wszystkich zdefiniowanych hostach ESXi w obrębie centrum danych, co ułatwia zarządzanie dużymi infrastrukturami wirtualnymi – nie trzeba ręcznie konfigurować standardowych vSwitchy na każdym hoście ESXi. W przypadku korzystania z dvSwitcha, maszyny wirtualne zachowują swoje stany sieciowe i wirtualne porty przełączników po migracji między hostami ESXi. Maksymalna liczba portów na dvSwitch wynosi 60 000. Przełącznik dvSwitch wykorzystuje fizyczne karty sieciowe hosta ESXi, na którym rezydują maszyny wirtualne, aby połączyć je z siecią zewnętrzną. VMware dvSwitch tworzy przełączniki proxy na każdym hoście ESXi, aby reprezentować te same ustawienia. Uwaga: Do korzystania z funkcji dvSwitch wymagana jest licencja Enterprise Plus.

W porównaniu do vSwitch, dvSwitch zapewnia szerszy zestaw funkcji:
- Scentralizowane zarządzanie siecią. Możesz zarządzać dvSwitch dla wszystkich zdefiniowanych hostów ESXi jednocześnie z vCenter.
- Kształtowanie ruchu. W przeciwieństwie do standardowego vSwitcha, dvSwitch obsługuje zarówno kształtowanie ruchu wychodzącego, jak i przychodzącego.
- Blokowanie grup portów. Można wyłączyć wysyłanie i/lub odbieranie danych dla grup portów.
- Port mirroring. Ta funkcja duplikuje każdy pakiet z portu do specjalnego portu z systemem SPAN (Switch Port Analyzer). Może to umożliwić monitorowanie ruchu i przeprowadzanie diagnostyki sieci.
- Per port policy. Można ustawić określone polityki dla każdego portu, a nie tylko dla grup portów.
- Obsługa protokołu Link Layer Discovery Protocol (LLDP). LLDP to niezastrzeżony protokół drugiej warstwy, który jest przydatny do monitorowania sieci wielu producentów.
- Obsługa Netflow. Pozwala to na monitorowanie informacji o ruchu IP na przełączniku rozproszonym, co może być pomocne w rozwiązywaniu problemów.
Gdy wyjaśniliśmy cechy standardowych i rozproszonych vSwitchy, omówmy sposób ich implementacji.
Jak utworzyć i skonfigurować VMware vSwitches
Domyślnie na hoście ESXi znajduje się jeden wirtualny przełącznik z dwiema grupami portów – VM Network i Management Network. Utwórzmy nowy vSwitch.
Adding a Standard vSwitch
Połącz się z hostem ESXi za pomocą vSphere Web Client i wykonaj następujące czynności:
- Go to Networking > Virtual switches.
- Kliknij Dodaj standardowy przełącznik wirtualny.
- Ustaw nazwę vSwitch („vSwitch2s”, w naszym przypadku) i inne opcje w razie potrzeby. Następnie kliknij przycisk Add.

Note: If you want jumbo frames enabled to reduce packet fragmentation, you can set an MTU (Maximum Transmission Unit) value of 9,000 bytes.
Adding an Uplink
Add an uplink to ensure uplink redundancy by doing the following:
- Go to Networking > your vSwitch name > Actions > Add uplink.
- Select two NICs.
- Możesz także ustawić inne opcje tutaj, takie jak wykrywanie łącza, bezpieczeństwo, NIC teaming i kształtowanie ruchu.
- Kliknij przycisk Zapisz, aby zakończyć.
Możesz edytować ustawienia vSwitch w dowolnym momencie klikając Edytuj ustawienia po wybraniu vSwitch w Networking > Wirtualne przełączniki.

Dodawanie grupy portów
Teraz, gdy utworzyłeś vSwitch, możesz utworzyć grupę portów. Aby to zrobić, wykonaj następujące kroki:
- Przejdź do Networking > Grupy portów i kliknij Dodaj grupę portów.
- Ustaw nazwę grupy portów i identyfikator VLAN (w razie potrzeby).
- Wybierz przełącznik wirtualny, na którym ta grupa portów zostanie utworzona.
- Możesz również skonfigurować ustawienia zabezpieczeń, jeśli chcesz.
- Kliknij przycisk Dodaj, aby zakończyć.
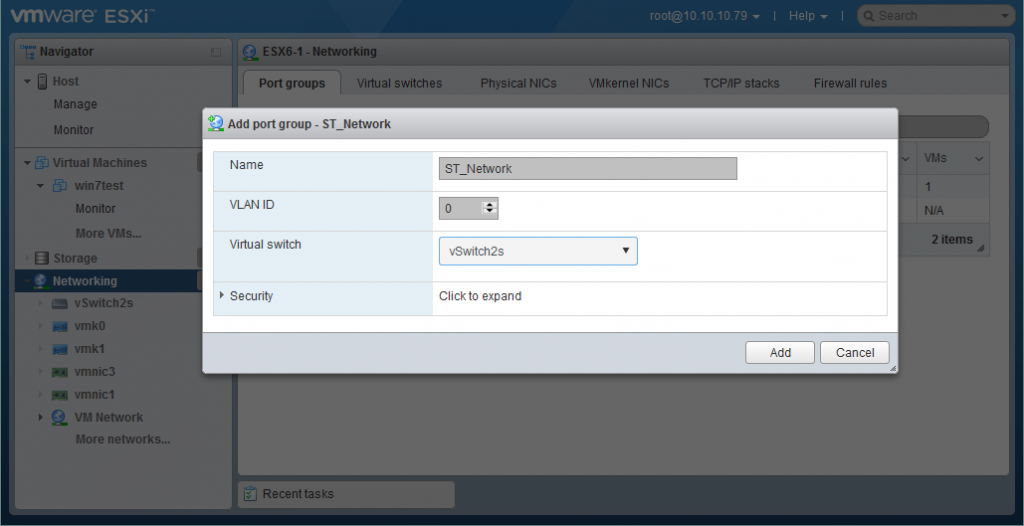
Dodanie VMkernel NIC
Jeśli chcesz użyć dedykowanej sieci VM, sieci pamięci masowej, sieci vMotion, sieci logowania Fault Tolerance, itp, powinieneś utworzyć VMkernel NIC do zarządzania odpowiednią grupą portów. Warstwa sieciowa VMkernel obsługuje ruch systemowy, a także łączy hosty ESXi między sobą i z vCenter.
Aby utworzyć VMkernel NIC, wykonaj następujące kroki:
- Przejdź do Networking > VMkernel NICs i kliknij Add VMkernel NIC.
- Wybierz grupę portów, na której ma zostać utworzony VMkernel NIC.
- Skonfiguruj ustawienia sieciowe i usługi dla tego VMkernel NIC zgodnie z wyświetlanymi monitami.
- Kliknij przycisk Save, aby zakończyć.

Adding a Distributed vSwitch
Aby dodać dvSwitch, zaloguj się do vCenter za pomocą klienta sieciowego vSphere i wykonaj następujące czynności:
- Go to vCenter > your Datacenter name.
- Kliknij prawym przyciskiem myszy na centrum danych i wybierz opcję New Distributed Switch. Pojawi się okno kreatora.
- Ustal nazwę i lokalizację dla twojego dvSwitcha. Kliknij Next.
- Wybierz wersję dvSwitch, która jest zgodna z hostami ESXi w centrum danych. Kliknij Next.
- Edytuj ustawienia. Określ liczbę portów uplink, sterowanie wejściem/wyjściem sieciowym i domyślną grupę portów. Kliknij Next.
- W sekcji Ready to complete, kliknij Finish.
Teraz możesz skonfigurować utworzony dvSwitch. Przejdź do Home > Networking > Twoja nazwa Datacenter > Twoja nazwa dvSwitch i wybierz zakładkę Manage. Zrzut ekranu pokazuje funkcje i opcje, które można ustawić, klikając je.

Najpierw hosty ESXi muszą zostać dodane do twojego rozproszonego przełącznika wirtualnego:
- Kliknij akcję > Add and Manage Hosts. Zostanie uruchomione okno kreatora.
- W sekcji Wybierz zadanie wybierz opcję „Dodaj hosty” i kliknij przycisk Dalej.
- Kliknij Nowy host i wybierz host(y) ESXi, które chcesz dodać. Kliknij OK. Zaznacz pole w dolnej części okna, jeśli chcesz włączyć tryb szablonowy. Następnie kliknij Next.
- Jeśli włączyłeś tryb szablonowy, wybierz host szablonowy. Ustawienia sieciowe hosta szablonowego zostaną zastosowane do pozostałych hostów. Kliknij przycisk Next.
- Wybierz zadania karty sieciowej, zaznaczając odpowiednie pola. Możesz dodać fizyczne adaptery sieciowe i/lub adaptery sieciowe jądra VMkernel. Kliknij Next, jeśli chcesz kontynuować.
- Dodaj fizyczne karty sieciowe do przełącznika dvSwitch i przypisz uplinki. Kliknij Zastosuj do wszystkich, a następnie Dalej.
- Zarządzaj adapterami sieciowymi VMkernel. Aby utworzyć nową kartę VMkernel, kliknij przycisk New Adapter. Następnie można wybrać grupę portów, adres IP i inne ustawienia. Po wykonaniu tego kroku kliknij przycisk Next.
- Przedstawiona zostanie analiza wpływu. Sprawdź, czy wszystkie zależne usługi sieciowe działają prawidłowo, i jeśli jesteś zadowolony, kliknij przycisk Dalej.
- W sekcji Gotowe do zakończenia przejrzyj wybrane ustawienia i kliknij przycisk Zakończ, jeśli jesteś zadowolony.
Aby dodać nową grupę portów rozproszonych, wykonaj następujące kroki:
- Kliknij Actions > New Distributed Port Group.
- Ustal nazwę i lokalizację grupy portów, a następnie kliknij przycisk Next.
- Konfiguruj ustawienia grupy portów. W tym kroku można skonfigurować wiązanie portów, alokację portów, liczbę portów, pulę zasobów sieciowych i sieć VLAN. Kliknij przycisk Next, gdy będziesz gotowy.
- W sekcji Ready to complete przejrzyj wybrane ustawienia i kliknij przycisk Finish, jeśli jesteś zadowolony.
Teraz masz gotową podstawową konfigurację dvSwitcha. Możesz zmienić ustawienia w dowolnym momencie w celu dostosowania się do zmieniających się wymagań.
Zalety korzystania z vSwitch
Po rozważeniu, jak skonfigurować wirtualne przełączniki VMware, podsumujmy zalety korzystania z nich:
- Oddzielenie sieci za pomocą sieci VLAN i routerów, co pozwala ograniczyć dostęp z jednej sieci do drugiej.
- Większe bezpieczeństwo.
- Elastyczne zarządzanie siecią.
- Mniej sprzętowych adapterów sieciowych potrzebnych do redundantnego połączenia sieciowego (w porównaniu z maszynami fizycznymi).
- Łatwiejsza migracja i wdrażanie maszyn wirtualnych.
Wnioski
Przełączniki wirtualne pozwalają zarządzać połączeniami sieciowymi grup maszyn wirtualnych, monitorować je, poprawiać bezpieczeństwo i ułatwiać administrowanie środowiskami wirtualnymi VMware vSphere. Rozproszony przełącznik wirtualny zawiera więcej funkcji niż standardowy przełącznik wirtualny i jest preferowany w przypadku większej infrastruktury wirtualnej z dużą liczbą hostów ESXi.
Niezależnie od wielkości środowiska wirtualnego, należy używać rozwiązania do ochrony danych, które bezproblemowo integruje się z VMware, aby zapewnić maksymalną niezawodność. W NAKIVO znamy VMware na wylot. Nasz zespół ekspertów zaprojektował NAKIVO Backup & Replication specjalnie do pracy z vSphere i ESXi. Dlatego możesz oczekiwać bezproblemowego, wydajnego i niezawodnego backupu VMware z naszym rozwiązaniem.
Spróbuj sam we własnym środowisku VMware: pobierz w pełni funkcjonalną wersję Free Trial.

5 (99,05%) 21 głosów
.