O ícone Mail 32 Bit é o applet que é usado para gerenciar seus perfis do Outlook no windows, Mail 32 permite a configuração do cliente de email. Existem três opções principais no applet Mail 32
- Conta de e-mail
- Arquivos de dados
- Perfis
Conta de e-mail:
Utilizando a opção Conta de e-mail, podemos facilmente adicionar ou remover uma conta de e-mail, e também podemos alterar a configuração da conta de e-mail atual.
Arquivos de dados:
Embora tenha configurado uma conta de e-mail para o Outlook, uma cópia local da sua informação é armazenada no seu computador. Esta funcionalidade permite-lhe aceder às suas mensagens de e-mail previamente descarregadas ou sincronizadas, informação de calendário, contactos e tarefas sem uma ligação à Internet.
Perfis:
Um perfil é uma parte crítica da sua experiência no Outlook. O perfil consiste nas contas, arquivos de dados e configurações que especificam onde suas mensagens de e-mail são salvas.
Recentemente um usuário relatou que o ícone do Mail 32 está faltando no painel de controle. Assim, sem perder tempo deixe passar para o tópico como corrigir o ícone de Mail 32-bit em falta no painel de controle.
Quando você abre o painel de controle você pode ver o ícone de Mail 32-bit perdido o seu bitmap e quando você clica neste ícone na maioria das vezes ele não faz nada ou ele mostrará Aplicação não encontrada erro. Aqui estão os passos de resolução para corrigir o ícone do Mail 32 está faltando no painel de controle.
Método 1: Reinstale o Microsoft Office
- Comando Open Run e digite appwiz.cpl e pressione enter.
- Procurar pelo Ms office e clique em uninstall, Se você quiser você pode tentar reparar também, mas a maioria das vezes reparar o ms office não vai resolver o problema.
- Reinstale o MS office. Verifique o problema corrigido ou não, se não prosseguir para o próximo Método.
Método 2: Execute o applet mail 32 do prompt de comando.
- Comando Open Run
- Copiar e cole o caminho abaixo mencionado no comando run e pressione enter.
C:\Windows\SysWOW64\control.exe mlcfg32.cpl
- Este comando abre o applet do mail 32 diretamente do local. Se você não estiver recebendo nenhuma solicitação após inserir este comando, então prossiga para o próximo método.
Método 3: Editando o Registro
Nota: Modificar o Registro é arriscado, e causa danos irreversíveis à sua instalação do SO Siga os passos corretamente. Conselhos Amigáveis Antes de Modificar o Registro É recomendado criar um Ponto de Restauração.
- Comando Open Run e digite regedit
Navegue para a seguinte localização
HKEY_LOCAL_MACHINE\SOFTWARE\Wow6432Node\Microsoft\Windows\CurrentVersion\Control Panel\Cpls
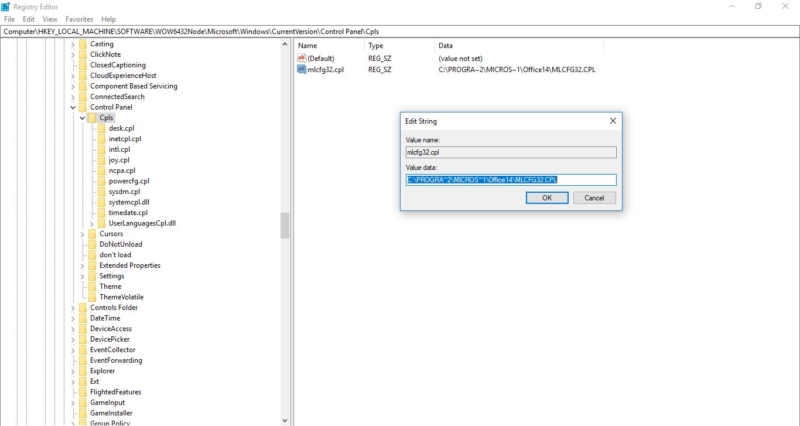
- Clique na pasta Cpls a partir do painel do lado esquerdo, do painel do lado direito você pode ver o mlcfg.cpl string value.
- Clique direito no valor da string mlcfg.cpl e escolha Modificar
- Abrir valor mlcfg32.cpl e certifique-se de que seus dados estão definidos para um caminho válido para o arquivo MLCFG32.CPL. Normalmente deve ser C:\PROGRA~2\MICROS~1\Office14\MLCFG32.CPL
- E isto é para Windows 7 64bit MS Outlook 2010 32bit
Para Ms Office 365:
- Primeiro, temos de encontrar o caminho Verdadeiro para Mlcfg32.cpl do explorador então certifique-se de que o mesmo caminho está mapeado no editor do registro.
- Para encontrar o caminho para Mlcfg32 basta abrir o windows explorer e digitar Mlcfg32 no campo de busca.
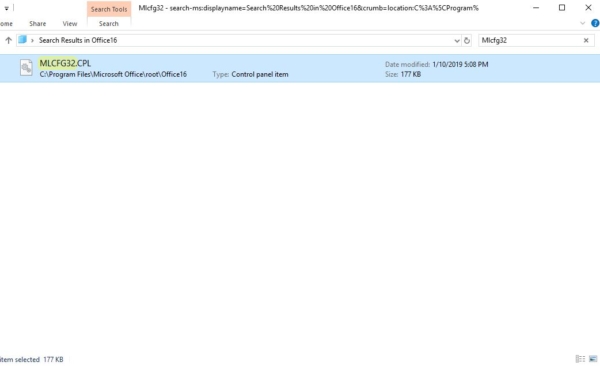
- Agora clique com o botão direito no Mlcfg32.cpl e escolha a localização do ficheiro aberto e agora pode ver o caminho na barra de endereço.
- Usualmente, este é o caminho para o Office 16 Mlcfg32 Deve ser C:\Program Files\Microsoft Office\root\Office16
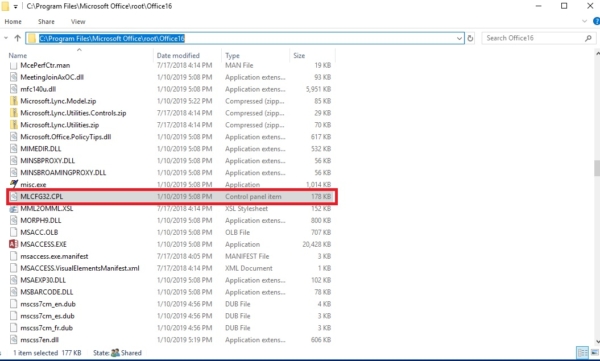
- Agora temos de verificar se o mesmo caminho está mapeado no registo se não temos de o corrigir.
- Open run command e digite regedit.
Agora navegue para o caminho abaixo mencionado.
Computador\HKEY_LOCAL_MACHINE\SOFTWARE\Classes\CLSID\{A0D4CD32-5D5D-4f72-BAAAAA-767A7AD6BAC5}
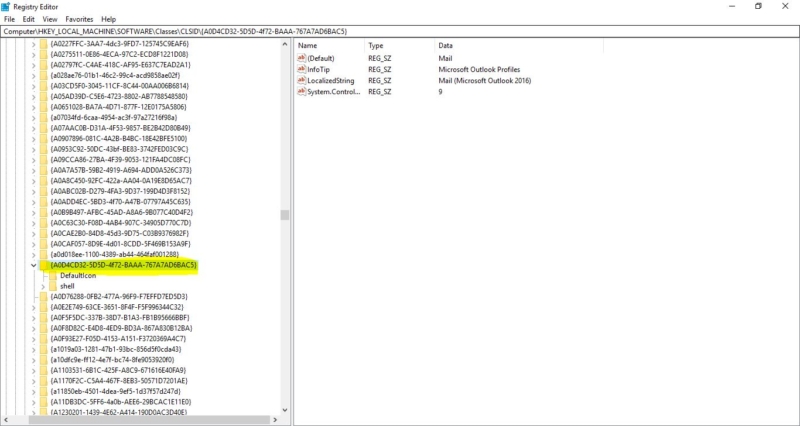
- Navegar é difícil, basta colar o valor no campo de endereço do editor de registro.
- Agora expanda esta pasta {A0D4CD32-5D5D-4f72-BAAAA-767A7AD6BAC5}
- E Shell–>abrir–>comando, clique na pasta de comandos ali você pode ver o valor padrão da string, clique com o botão direito no valor da string e escolha modificar.
>
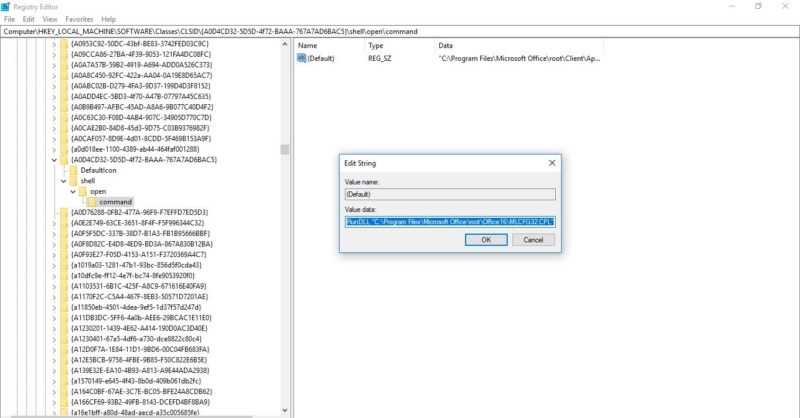
- Agora certifique-se que o caminho abaixo mencionado não existe se não copiar e colar no campo de valor.
- “C:\Program Files\Microsoft Office\root\Client\AppVLP.exe” rundll32.exe shell32.dll,Control_RunDLL “C:\Program Files\Microsoft Office\root\Office16\MLCFG32.CPL”
- Após isto feito volte a esta pasta e expanda esta {A0D4CD32-5D5D-4f72-BAAAAA-767A7AD6BAC5}, expanda a pasta e clique na pasta Defaulticon.
- No painel do lado direito verifique o valor padrão do String deve ser C:\Program Files\Microsoft Office\root\MLCFG32.CPL,0
![]()
- Nota neste valor você pode ver o valor 0 no final se você não conseguir ver o valor 0, basta editar o valor sozinho ou você pode copiar e colar o mesmo valor no editor de registro.
- Após reiniciar o sistema e verificar se o problema foi resolvido. Se não prosseguir para o próximo método.
Método 4: Reiniciar o sistema operacional.
Se você não for capaz de encontrar a solução a partir dos métodos acima mencionados, basta reiniciar o sistema operacional para torná-lo simples. Mas assegure-se de manter os dados e arquivos. Você pode tentar este método por conta própria. Clique aqui para saber como reiniciar o Windows 10.
Método 5: Reinstale o Windows 10 a partir de Scratch
Se tudo o resto falhar e nem sequer conseguir reiniciar o seu computador Windows, pode reinstalar por completo. Você não precisará nem mesmo de um número de ativação ou qualquer prova de compra. Apenas certifique-se de ter mais de 4GB de espaço disponível, pois é quanto espaço o arquivo que você vai baixar ocupa.