Adobe Acrobat a Adobe PDF jsou preferovanou metodou softproofingu pro tiskárny, marketingová oddělení a agentury na celém světě. Náhled přetisku v aplikaci Adobe Acrobat umožňuje uživatelům rychle pochopit i ty nejmenší detaily výrobního procesu – například správné provedení přetisku. Kromě obrovské hodnoty při vytváření dokumentů PDF a zapojení do kontrolních cyklů s klienty se Acrobat zaměřuje také na důležité detaily, které zajistí spolehlivý výstup dokumentů přesně tak, jak jste zamýšleli.
Řemeslo vs. věda
„Řemeslníci“ ve světě tiskové produkce jsou si již dlouho vědomi obtíží při specifikaci přetisků a výklepů. V dobách, kdy se vytvářely na film a kameru, byly přetisky a výklepy složitými procesy, které vyžadovaly hluboké znalosti výrobních postupů. Softwarové aplikace to v mnoha ohledech příliš neusnadnily. Vysoce technologicky vyspělá věda o rozvržení stránky a výrobě tiskovin ovládaná myší stále vyžaduje důvěrnou znalost chování tiskového stroje a od obsluhy tiskového stroje se stále vyžaduje, aby poskytovala vysoce kvalitní výstup bez ohledu na to, o jaký druh přetisku se jedná.
Obtížná byla také kontrola přetisků. Starší produkční aplikace nejsou schopny zobrazit přetisky na obrazovce, takže tvůrci a tiskaři byli nuceni hrát hru dohadů, pokud šlo o specifikaci chování přetisků. S aplikací Acrobat 5 (spolu s řadou dalších aplikací Adobe) již není nutné hádat; uživatelé mohou simulovat přetisky na svých monitorech a stolních tiskárnách.
Způsoby chování přetisků
Pokud si zde děláte poznámky, ujistěte se, že první z nich je zavolat své servisní kanceláři nebo poskytovateli tiskové produkce a probrat s nimi chování přetisků. Vzhledem k implementacím technologie PostScript RIP některé RIPy zachází s chováním při přetisku a specifikují je jinak než jiné. Vzhledem k tomu, že přetisk je velmi specifický pro danou situaci, je dobrý dialog s poskytovatelem tisku nutností.
V aplikaci Acrobat Distiller je na kartě „Barva“ možnost „Zachovat nastavení přetisku“. Pomocí této možnosti zajistíte, že informace o přetisku zadané ve výstupu PostScript do Distilleru budou při vytváření PDF zachovány. Výsledné přetisky v souboru PDF lze zobrazit pomocí funkce Náhled přetisku v Acrobatu.

Členům Free a Premium se zobrazuje méně reklam! Zaregistrujte se a přihlaste se ještě dnes.
Náhled přetisku v Acrobatu
Acrobat 5.0 zavedl do světa PDF náhled přetisku. Umožňuje uživatelům získat odhad, jak bude chování přetisku vypadat v tiskovém stavu. Ve spolupráci s funkcí soft-proofing a správou barev v Acrobatu mohou uživatelé získat dobrý odhad toho, jak bude úloha vypadat, aniž by kvůli tomu museli překonávat spoustu překážek.
Tyto dva snímky obrazovky ilustrují, jak může náhled přetisku pomoci odhalit kritické vady dokumentu. Všechny tři objekty v této práci jsou nastaveny na přetisk, výplň a tah. Zapnutí náhledu přetisku demonstruje, jak to bude vypadat při tisku na tiskařském stroji (viz obrázek 1). Při práci s vypnutým náhledem přetisku nelze zjistit, jak budou tyto barvy vytištěny, pokud jsou nastaveny na přetisk (viz obrázek 2).
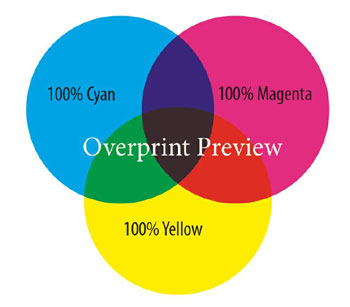
Obrázek 1: Zapnutý náhled přetisku.

Obrázek 2: Přetisk vypnutý.
Pokud pracujete s průhlednou kresbou nebo přidáváte do obsahu kapkové stíny, je chování přetisku obzvlášť důležité. V tomto příkladu jsou azurové, purpurové a žluté kruhy nastaveny na přetisk výplně a tahu. Poté je na všechny tři kruhy aplikován vržený stín (režim prolnutí Normální, krytí 75 %). Okamžitě vidíte, proč vás Náhled přetisku může ochránit před velkými chybami! (viz obrázek 3) Když to vidíte na obrazovce (a nemusíte se spoléhat na telefonickou zprávu nebo ručně psaný popis problému), může vás to zachránit před nákladnou chybou při výstupu.
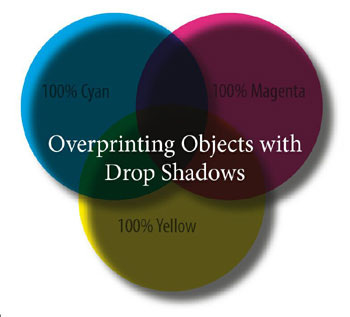
Obrázek 3: Náhled přetisku může pomoci zabránit strašidelným chybám způsobeným kapkovými stíny a dalšími efekty.
Dalším častým problémem při práci s přetisky je umístění světlých objektů na tmavší objekty. V následujícím příkladu je text „100% barva“ vyplněn 100% žlutou hodnotou a nastaven na přetisk. Pomocí náhledu přetisku vidíme, co bychom očekávali v tištěném výstupu, a není to dobré (viz obrázek 4). Toto je další příklad, kdy náhled přetisku může uživatele okamžitě upozornit, že něco na výstupu přinese nežádoucí výsledky (viz obrázek 5).

Obr. 4: Světlé objekty na tmavých barvách jsou receptem na katastrofu.

Obr. 5: Náhled přetisku vám může poskytnout informace k nápravě situace dlouho před odchodem do tisku.
Tyto základní příklady náhledu přetisku Acrobatu jasně ilustrují výhody této technologie. Bez ní byste tento typ problému s přetiskem viděli až ve fázi korektury nebo finálního výstupu, kde mohou být chyby drahé. Pro zobrazení na obrazovce je Overprint Preview vynikajícím způsobem, jak simulovat podmínky tisku na obrazovce. Ale co tisk?
Simulování přetisku pro kompozitní výstup
I když máte na stolním počítači pouze základní barevnou tiskárnu, můžete stejné podmínky přetisku simulovat při tisku z aplikace Acrobat. V nabídce Upřesnit v dialogovém okně Tisk Acrobatu je zaškrtávací políčko „Použít náhled přetisku“. Tato možnost použije složené barvy k simulaci vzhledu přetisku a přímých barev. Všimněte si, že tato funkce převede přímé barvy na procesní barvy, aby je simulovala v kompozitním prostředí. Pokud pracujete na zařízení PostScript 3, je přetisk barev z procesu na proces podporován také nativně, takže pokud se vám zdá, že toto zaškrtávací políčko nic nedělá, může to být důvodem.
Acrobat může být velmi cenný při odhalování některých problémů, které lidé zabudovávají do dokumentů PDF. Jednoduchá funkce, jako je Náhled přetisku, vám může ušetřit čas a peníze, aniž by kladla jakýkoli typ nároků na váš výrobní pracovní postup. Aplikace Adobe InDesign a Adobe Illustrator navíc podporují i funkci Overprint Preview, takže si můžete být jisti, že když vytváříte obsah pro tiskový výstup, zvládnete to hned napoprvé.
Gray Knowlton je produktový manažer aplikace Adobe Acrobat pro kreativní profesionály.