Grafy fotbalového hřiště (americký fotbal) pro znázornění rozsahu hodnot
Na této stránce se věnuji vytvoření diagramu fotbalového hřiště. Graf fotbalového hřiště je docela hloupý název, který se používá k prezentaci alternativních technik oceňování s různými rozsahy pro analýzu M&A. Například se porovnává rozsah ocenění z nízkého a vysokého srovnatelného poměru P/E s rozsahem hodnoty z metody DCF s různými předpoklady WACC. I když je název dráždivý, myšlenka prezentace různých přístupů k ocenění je docela dobrá, protože diagram fotbalového hřiště ukazuje, že lze použít různé techniky ocenění a že je naivní věřit, že jediná částka ocenění je rozumná. Vytvoření základního grafu fotbalového hřiště je možné provést pomocí volby sloupcového grafu v programu Excel. Vytvoření sloupcového grafu s rozsahem hodnot je poměrně jednoduché. Problém však nastane, když na sloupce grafu umístíte popisky ocenění z různých metod. Popis krok za krokem a níže uvedené video ukazují, jak lze takový flexibilní diagram fotbalového hřiště, který obsahuje částky ocenění jako popisky v grafech, sestavit. Umístění štítků na fotbalové pole zahrnuje přidání samostatné řady pro vytvoření mezer a může být bolestivé. Dobrou zprávou je, že nejsou nutná žádná makra.
Diagram fotbalového hřiště a odkaz, na kterém se můžete podívat, jak vytvořit diagram fotbalového hřiště, je znázorněn níže:
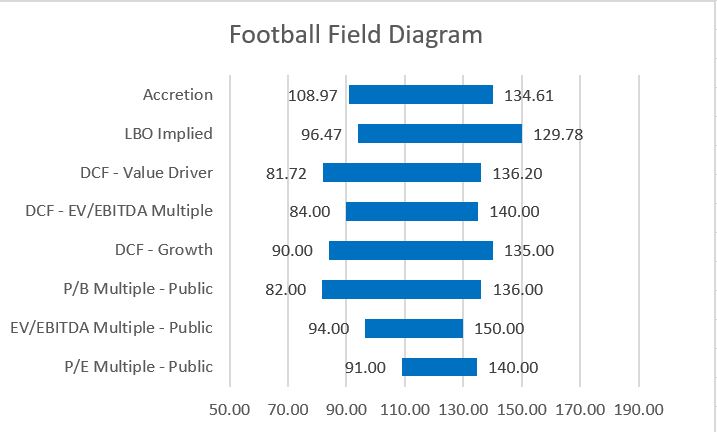
Soubor, který si můžete stáhnout po kliknutí na tlačítko níže, vás provede kroky pro vytvoření diagramu fotbalového hřiště z předpokládaných rozsahů hodnot z různých metod uvedených na snímku obrazovky níže. Výše uvedený snímek obrazovky znázorňuje konec procesu, který zahrnuje sloupce a složitě implementovatelné popisky. Následující snímky obrazovky na této stránce ukazují, jak se dostat od hodnot v tabulce rozsahů hodnot k diagramu fotbalového pole s popisky dat. Jako obvykle jsem připojil také video popisující tento postup.
Soubor Excel s popisem kroku za krokem, jak vytvořit diagram fotbalového hřiště a zahrnout štítky
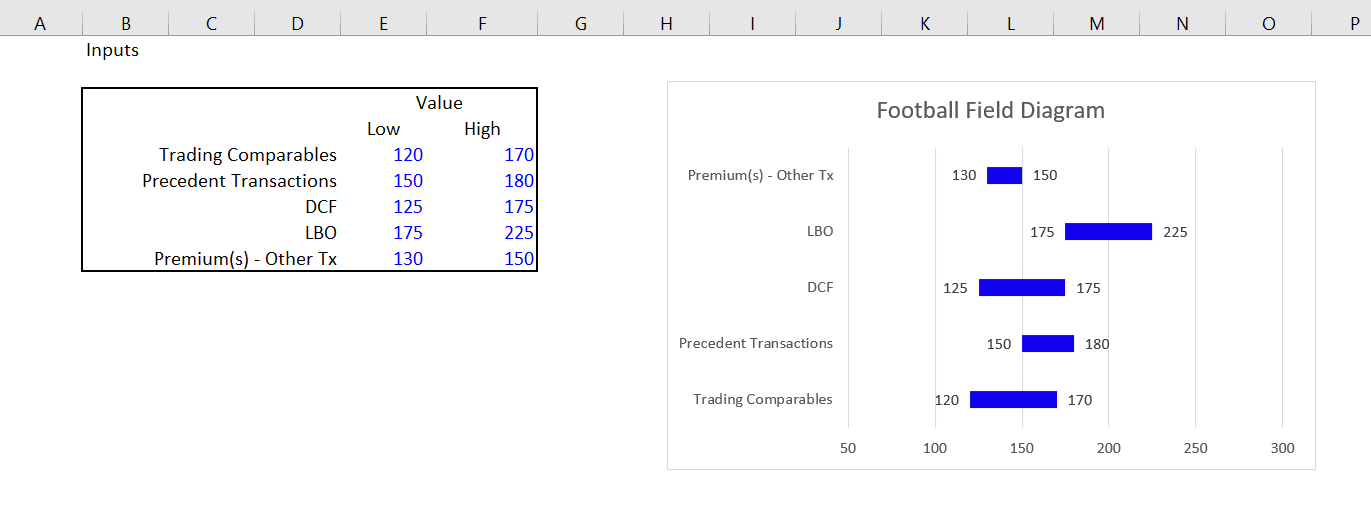
Pokud máte data s různými technikami oceňování a rozsahy pro každou techniku, klíčovým krokem je vytvoření tabulky s nejnižším rozsahem, přírůstkem a vysokým rozsahem. Nízký rozsah je pro označení údajů, které se nachází vlevo, a vysoký rozsah je pro označení údajů, které se nachází vpravo. Důležité je vytvořit přírůstek, který se vypočítá jako rozdíl mezi vysokým a nízkým rozsahem. Snímek obrazovky níže ukazuje, jak nastavit tuto klíčovou část procesu tvorby malé tabulky.
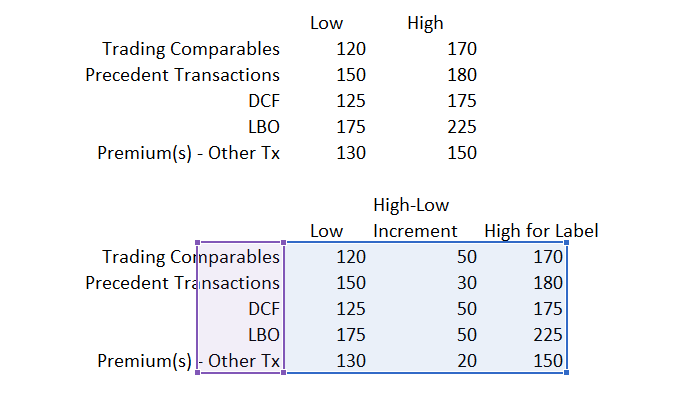
Jakmile máte tabulku, dalším krokem je vytvoření grafu ze tří sloupců, který nebude vypadat příliš dobře, ale bude obrysem a poskytne základ pro konečný graf. V příkladu znázorněném na následujícím obrázku jsem vybral druhou tabulku z výše uvedeného obrázku a stisknutím kláves ALT, F1 jsem vložil graf na stejnou stránku. Poté jsem změnil typ grafu a vytvořil z něj sloupcový graf. Ve sloupcovém grafu jsem vybral druhou možnost, kterou je skládaný sloupcový graf. S naskládaným sloupcem, který má nejnižší rozsah, přírůstek a nejvyšší rozsah.
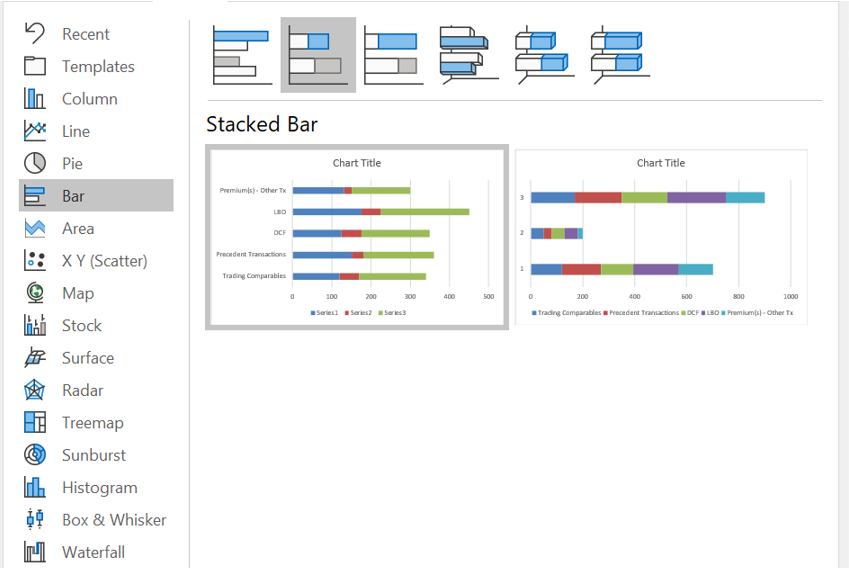
Graf na obrázku výše nevypadá příliš dobře. Ale nedělejte si starosti. Nyní můžete začít čistit graf pomocí sloupcového grafu a vkládat popisky dat. Nejdříve stačí ze sloupců vlevo a vpravo udělat sloupce bez výplně. Chcete-li ze sloupců vpravo udělat sloupce bez výplně, vyberete datovou řadu a poté kliknete na možnost bez výplně. Výsledek je znázorněn na snímku obrazovky níže, kde je nyní zobrazen přírůstek a nejvyšší rozsah. Možnost „bez výplně“ je znázorněna na pravé straně níže uvedeného snímku obrazovky.

Měli byste také kliknout na horní rozsah a použít možnost bez výplně. Po odstranění výplně a vytvoření datových štítků klikněte na datové štítky a poté se štítky objeví mimo místo. Chcete-li je umístit na správné místo, naformátujte datové štítky a poté vyberte možnost Uvnitř konce. Po výběru možnosti „Inside End“, jak je znázorněno na pravé straně níže uvedeného snímku obrazovky, budou datové štítky vypadat docela dobře, jak je znázorněno na snímku obrazovky.
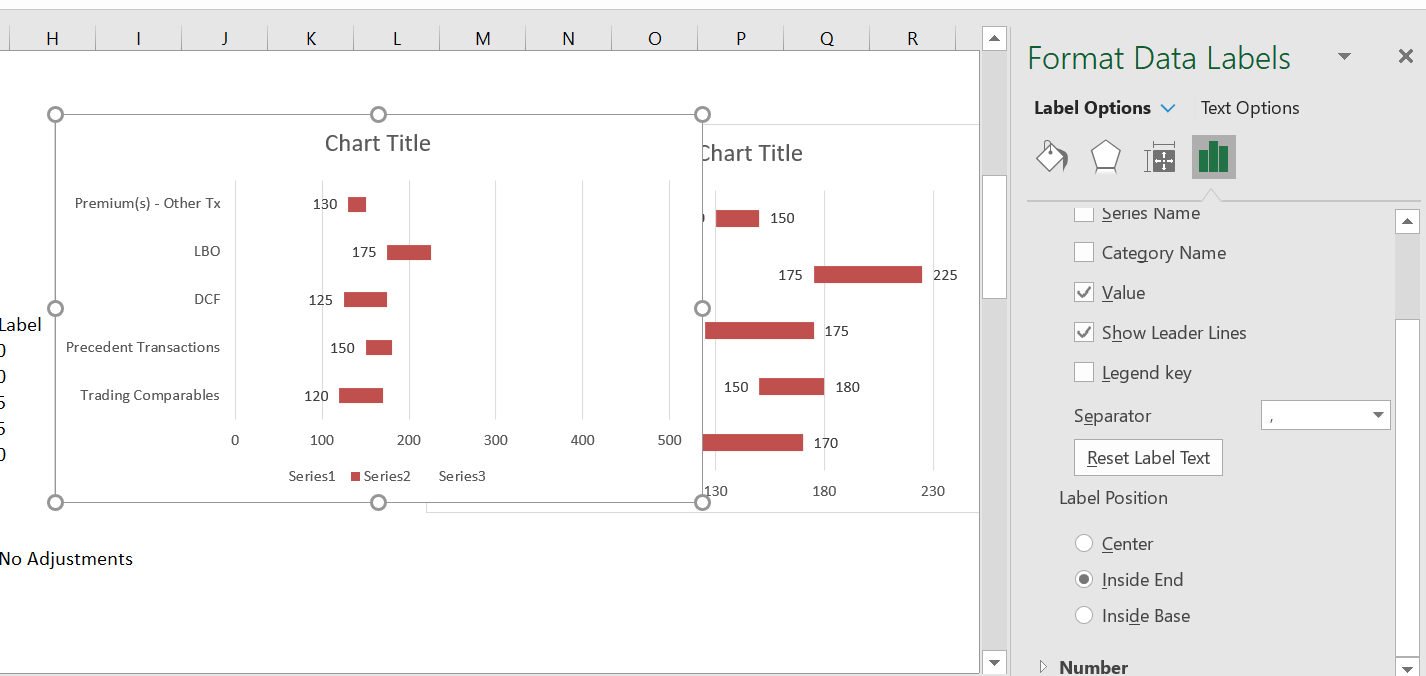
Níže uvedený snímek obrazovky ukazuje, jak upravit datový štítek pro horní konec rozsahu dat. Zde byste měli při formátování datového štítku použít vnitřní základnu, jak je znázorněno na obrázku níže.
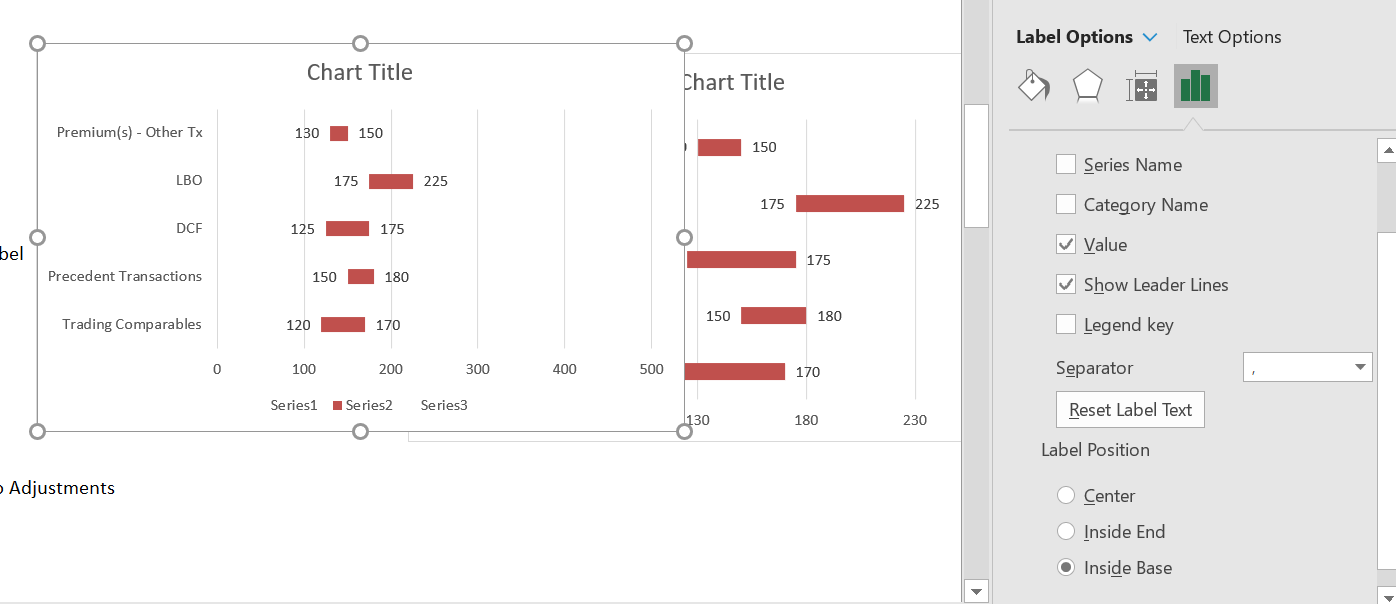
Po vytvoření datových štítků a jejich zarovnání stačí změnit osu x, aby rozsah vypadal rozumně. Samozřejmě odstraňte i věci týkající se řad ve spodní části.
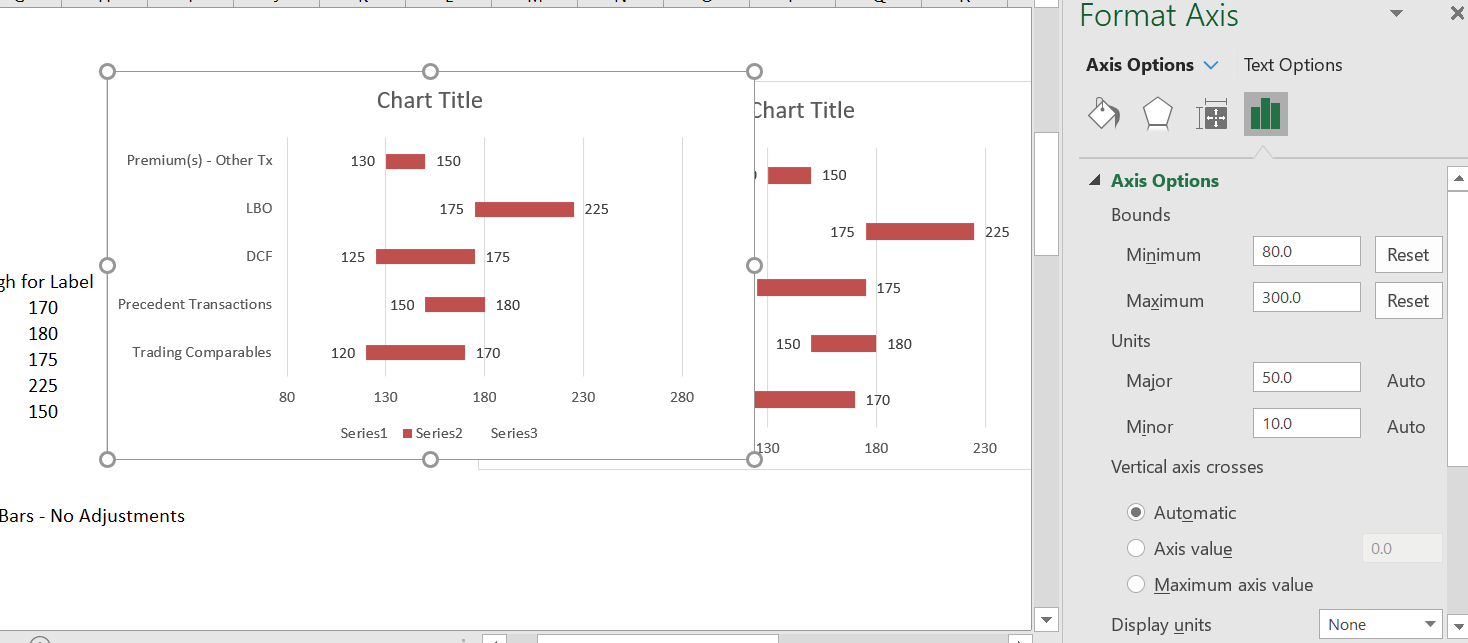
.