Dotaz
Problém: Jak opravit chybu Windows Store 0x80244018 ve Windows 10?
Dobrý den. Nemohu stahovat aplikace z obchodu, protože mi systém Windows zobrazuje kód chyby 0x80244018. Používám systém Windows 10 V1703. Zkoušel jsem sfc a dism, obnovit mezipaměť Windows Store, ale nepomohlo to. Nějaké řešení?
Vyřešeno Odpověď
Chybový kód 0x80244018 je jednou z chyb, které se objevily s pravidelnou aktualizací Windows KB4038788 (sestavení OS 15063.608). Aktualizace mohla narušit nastavení internetu nebo vyvolat problémy s kompatibilitou s aktualizacemi systému Windows nebo aplikací Store. To však neznamená, že nemohou existovat další spouštěče, které vyvolávají zobrazení chybového kódu.
Podle zpráv se chyba objevuje ve Windows Store, a i když nebrání jeho spuštění, neumožňuje stahování a instalaci aplikací, což není malý problém. Obchod Windows Store dodává nejen aplikace pro systém Windows, ale také aktualizace systému Windows, takže chyba 0x80244018 se může rozšířit a vést k zastaralému operačnímu systému Windows.
Podle lidí, kteří se s chybou 0x80244018 setkali, nepomohlo k vyřešení problému sfc / scannow ani vymazání mezipaměti obchodu Windows. Odborníci proto doporučují vyzkoušet další možné techniky pro odstranění chyby. Posuňte se o něco níže a projděte si jednotlivé metody, které jsou podrobně popsány, aby se vám proces prodloužil.
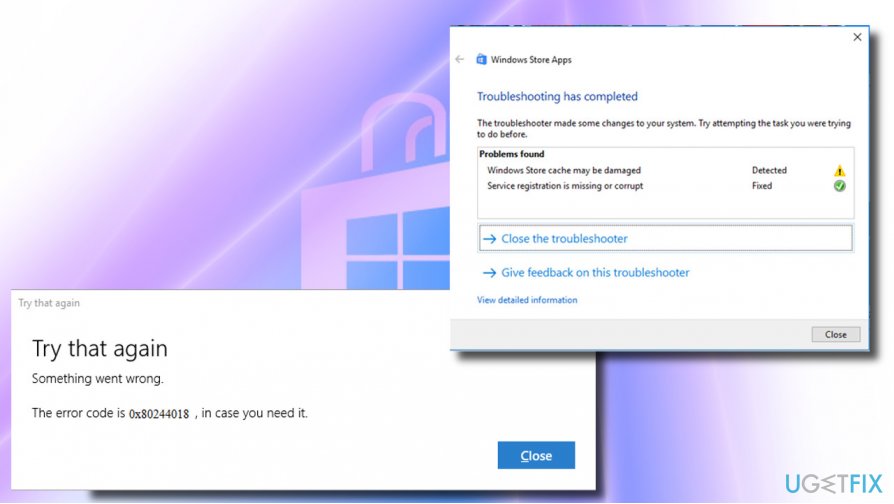
- Jak opravit chybu obchodu Windows 0x80244018 v systému Windows 10?
- Způsob 1. Obnovte složku AppReadiness
- Metoda 2. Zkontrolujte systém na přítomnost škodlivého softwaru
- Metoda 3: Provedení kontroly systému. Odstranění aktualizace, která způsobila chybu 0x80244018
- Metoda 4: Restartujte systém. Deaktivujte server proxy
- Způsob 5. Nastavení sítě LAN. Zkontrolujte, zda služba BITS správně funguje
- Opravte chyby automaticky
Jak opravit chybu obchodu Windows 0x80244018 v systému Windows 10?
Způsob 1. Obnovte složku AppReadiness
Jako řešení pro odstranění chyby obchodu Windows 0x80244018 můžete zkusit odstranit a znovu vytvořit složku AppReadiness v C:Windows. Tento adresář je využíván systémem Windows Store k volnému přesouvání souborů, takže pokud byl poškozen aktualizací, virovou infekcí nebo softwarem třetí strany, je třeba jej obnovit ručně. Za tímto účelem byste měli:
1. Otevřete Tento počítač a klikněte na kartu Zobrazení v horní části okna.
2. Označením možnosti Skryté položky zobrazte skryté soubory, složky a jednotky.
3. Poté klikněte na možnost Možnosti a vyberte možnost Změnit složku a změnit možnosti.
4. Otevřete kartu Zobrazení a vyhledejte možnost Skrýt chráněné soubory operačního systému (doporučeno).
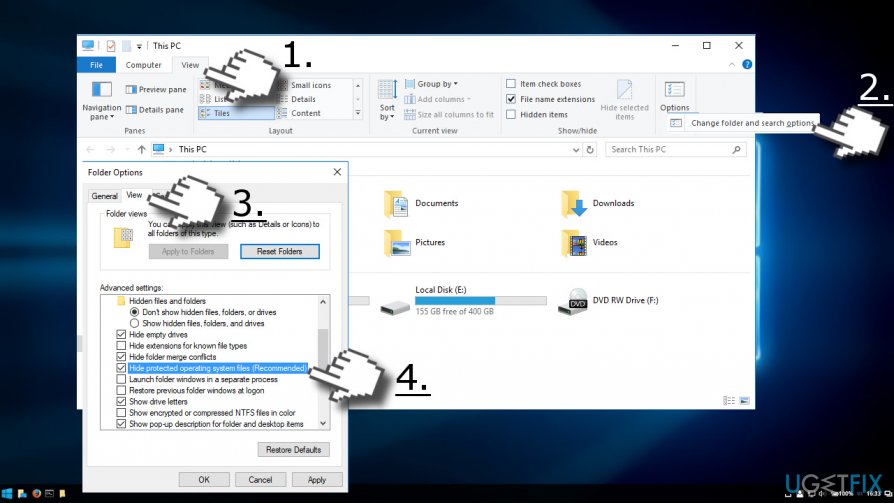
5. Klikněte na možnost Skrýt soubory operačního systému. Pokud je označen zatržítkem, zrušte jeho označení a kliknutím na tlačítko OK změny uložte.
6. Nyní přejděte do složky C:\\Windows, klikněte pravým tlačítkem myši na prázdné místo a vyberte možnost Nová -> složka.
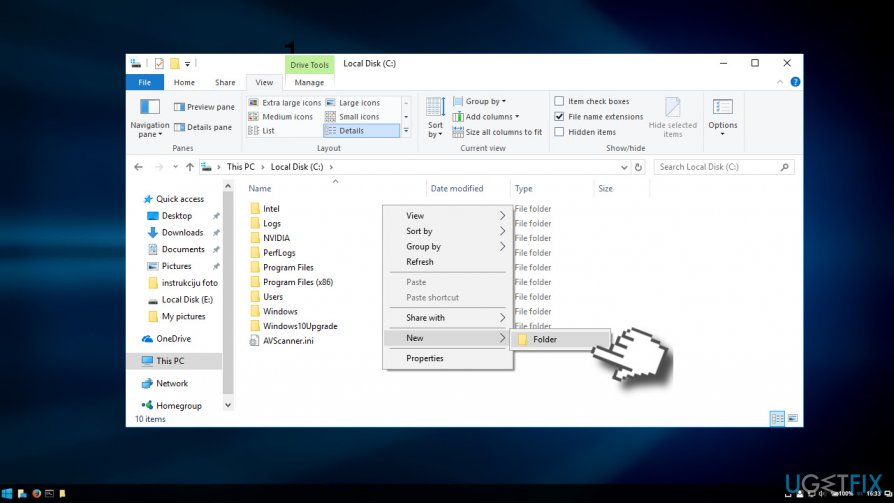
7. Klikněte na tlačítko OK. Pojmenujte ji jako AUInstallAgent (budete požádáni o administrátorská práva).
8. Po vytvoření složky restartujte systém a zkontrolujte, zda byla chyba 0x80244018 opravena.
9. Po vytvoření složky se vrátíte do systému. Pokud problém přetrvává, otevřete adresář C:\\Windows a vytvořte složku pojmenovanou jako AppReadiness.
10. Vytvořte složku AppReadiness. Restartujte systém a zkontrolujte, zda to fungovalo.
Metoda 2. Zkontrolujte systém na přítomnost škodlivého softwaru
Virová infekce může vyvolat chybu 0x80244018, která uživateli zabrání ve stahování aplikací, zejména těch, které se týkají zabezpečení počítače. Pokud tedy výše uvedená metoda nepomohla problém vyřešit, proveďte úplnou kontrolu systému pomocí profesionálního nástroje proti malwaru. Doporučili bychom vám ReimageMac Washing Machine X9, protože kontroluje malware a zároveň optimalizuje systém, ale můžete použít i alternativní nástroj.
Metoda 3: Provedení kontroly systému. Odstranění aktualizace, která způsobila chybu 0x80244018
Pokud se chyba 0x80244018 zjevně objevila po instalaci aktualizací systému Windows, ale výše uvedené opravy nepomohly k jejímu vyřešení, můžete problematickou aktualizaci snadno odinstalovat a počkat na další aktualizaci.
POZNÁMKA: zatímco většinu aktualizací systému Windows lze odstranit, nemusí být povoleno vrátit zpět některé zásadní bezpečnostní aktualizace.
1. Odinstalujte aktualizaci, která způsobila chybu 0x80244018. Klepněte pravým tlačítkem myši na klávesu Windows a vyberte možnost Nastavení.
2. Vyberte možnost Aktualizace & Zabezpečení a otevřete Rozšířené možnosti.
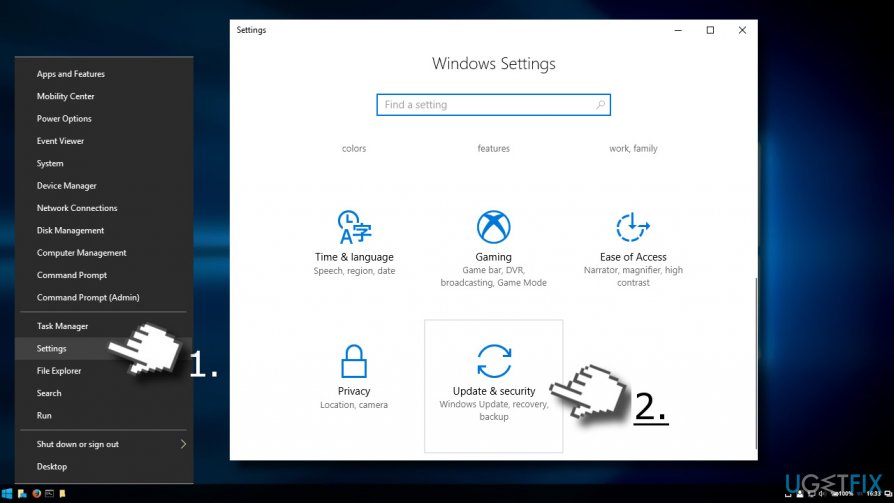
3. Vyberte možnost Historie aktualizací a klepněte na možnost Odinstalovat aktualizace.
4. Když systém připraví seznam nainstalovaných aktualizací, vyberte aktualizaci, která vyvolala chybu Windows Store, a klikněte na tlačítko Odinstalovat.
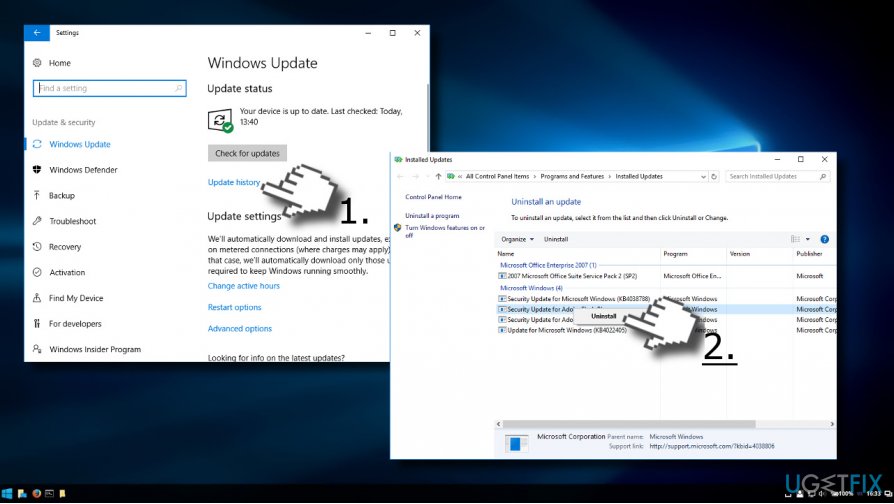
5. Klikněte na tlačítko Odinstalovat. Poté restartujte systém.
Metoda 4: Restartujte systém. Deaktivujte server proxy
- Otevřete webový prohlížeč a vyhledejte tři tečky v pravém horním rohu.
- Otevřete nabídku a pokračujte sekcí Nastavení.
- Zvolte sekci Upřesnit.
- Pokračujte sekcí Otevřít nastavení proxy serveru. Nyní se vám zobrazí okno Vlastnosti internetu.
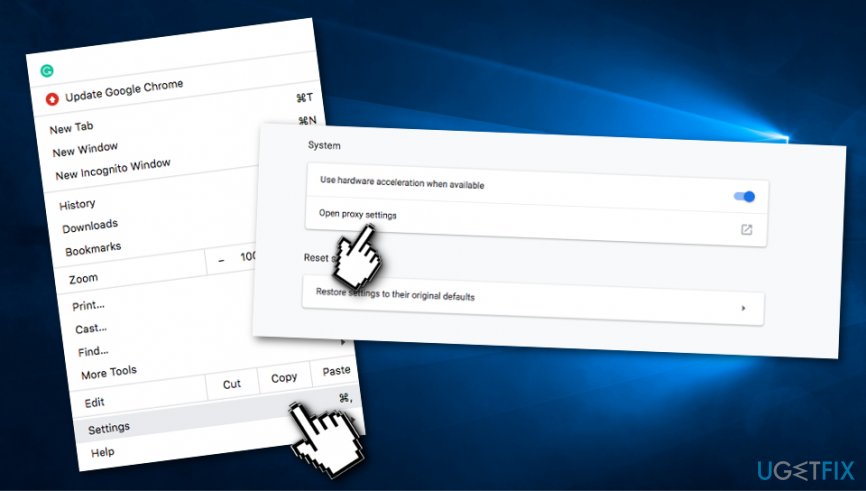
- Zvolte tlačítko Nastavení sítě LAN.
- Dále zrušte výběr možnosti Automaticky zjišťovat nastavení, která je umístěna v části Automatická konfigurace.
- Dále se ujistěte, že není vybrána také možnost Použít proxy server pro vaši síť LAN.
- Zvolte tlačítko OK pro uložení změn.
- Znovu klikněte na tlačítko OK.
Způsob 5. Nastavení sítě LAN. Zkontrolujte, zda služba BITS správně funguje
V některých případech může být chyba Windows Store 0x80244018 vyvolána tím, že služba Background Intelligent Transfer Service nepracuje správně. Pokud tedy někdy začnete na svém počítači se systémem Windows dostávat tento typ chybového kódu, nezapomeňte tuto službu a její činnost zkontrolovat. Můžete tak učinit podle níže uvedených pokynů:
- Podržte na chvíli klávesu Windows a tlačítko R a mělo by se objevit okno spuštění.
- Jakmile se tak stane, zadejte do něj soubor services.msc.
- Objeví se další okno a zde vyhledejte službu BITS.
- Jakmile ji objevíte, klikněte pravým tlačítkem myši a pokračujte příkazem Vlastnosti.
- V okně Vlastnosti se ujistěte, že jste na kartě Obecné.
- Přejděte na typ spuštění a z rozevírací nabídky vyberte Automatické (odložené spuštění).
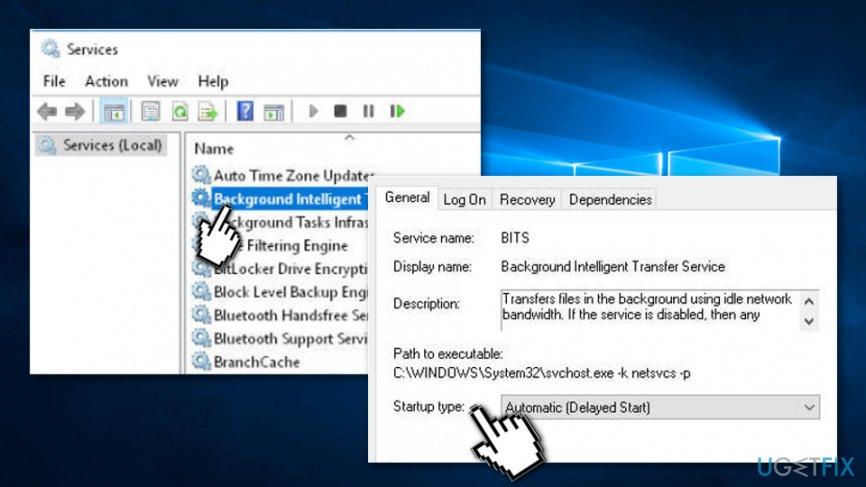
- Poté pokračujte sekcí Stav služby a vyberte Spustit.
- Restartujte systém počítače.
Opravte chyby automaticky
Týmugetfix.com se snaží dělat vše pro to, aby pomohl uživatelům najít nejlepší řešení pro odstranění jejich chyb. Pokud se nechcete potýkat s technikami ruční opravy, použijte automatický software. Všechny doporučené produkty byly testovány a schváleny našimi odborníky. Nástroje, které můžete použít k opravě chyby, jsou uvedeny níže:
Stáhněte si Fix
Happiness
Záruka
Stáhnout Fix
Happiness
Guarantee
Pokud se vám nepodařilo chybu opravit pomocí Reimage, obraťte se na naši podporu. Sdělte nám prosím všechny podrobnosti, které bychom podle vás měli o vašem problému vědět.
Tento patentovaný proces opravy využívá databázi 25 milionů komponent, které mohou nahradit jakýkoli poškozený nebo chybějící soubor v počítači uživatele.
Chcete-li opravit poškozený systém, musíte si zakoupit licencovanou verzi nástroje Reimage na odstranění škodlivého softwaru.