
2020-12-21 15:05:01 – Zařazeno do:
Je známo, že pomocí aplikace Microsoft Word lze automaticky vytvořit obsah. Stačí přejít na kartu „Odkazy“ a kliknout na tlačítko „Obsah“, později bude hotovo. Je to jedna z nejtriviálnějších věcí v aplikaci Microsoft Word. Naproti tomu PowerPoint vám možnost automatického vytvoření tabulek nedává. Existuje však řešení, jak tabulku obsahu v aplikaci PowerPoint vytvořit. Existuje několik způsobů, jak vložit obsah v aplikaci PowerPoint. Podívejme se na ně.
- Jak vytvořit obsah v aplikaci PowerPoint
- – Způsob 1. Vytvoření obsahu přetažením snímků
- – Metoda 2: Přetáhněte snímek na původní snímek obsahu. Přidání obsahu
- – Metoda 3. Zkopírujte název a vložte jej na slidee shrnutí obsahu. Použití zobrazení osnovy k vytvoření obsahu
- – Postup 4. Zkopírujte a vložte název snímku. Vytvoření obsahu pomocí funkce Přiblížení snímku
- Nejlepší software pro PDF
- Jak přidat a upravit pole formuláře nebo vyjmout data v PDF
- Krok 1. Přidejte a upravte pole formuláře nebo vyjměte data. Otevřete soubor PDF
- Krok 2. Otevřete soubor PDF. Přidání formulářů do PDF
- Krok 3. Úprava formulářů
- Krok 4. Přidání a úprava formulářů (volitelné)
- Krok 5. Na závěr můžete kliknout na tlačítko „Zavřít úpravu formuláře“. Výpis dat
- Elise Williams
Jak vytvořit obsah v aplikaci PowerPoint
Existují čtyři způsoby vytvoření obsahu a každý ze způsobů vytvoření obsahu v aplikaci PowerPoint má své výhody. Některé se vytvářejí snadněji, jiné vypadají přehledněji. Zde jsou návody pro každý z nich.
– Způsob 1. Vytvoření obsahu přetažením snímků
Přetáhnutí snímků je nejjednodušší způsob vytvoření obsahu. Stačí je pouze přetáhnout. Propojení a obrázky se pak provedou za vás.
- Krok 1. Sloupky se zobrazí na obrazovce. Vytvořte nový snímek, který bude vaším „Obsahem“.
- Krok 2: Vytvořte nový snímek, který bude vaším „Obsahem“. Projděte „Podokno miniatur“ na levé straně a najděte snímek, který chcete přidat.
- Krok 3. Přidejte snímek, který chcete přidat. Přetáhněte snímek na původní snímek obsahu.
– Metoda 2: Přetáhněte snímek na původní snímek obsahu. Přidání obsahu
Druhý způsob je o něco složitější, ale umožňuje změnit nadpis.
- Krok 1. Přidejte obsah. Přidání obsahu na začátek prezentace.
- Krok 2: Přidejte obsah na začátek prezentace. Zadejte název každého snímku v prezentaci.
- Krok 3. Zadejte název každého snímku v prezentaci. Můžete také přejít na každý slide, zkopírovat název a vložit jej na slidee shrnutí obsahu.
– Metoda 3. Zkopírujte název a vložte jej na slidee shrnutí obsahu. Použití zobrazení osnovy k vytvoření obsahu
Můžete také zkusit použít zobrazení osnovy. Jedná se o jeden z nejrychlejších způsobů, jak vložit obsah do aplikace PowerPoint.
- Krok 1. Vložte obsah do aplikace PowerPoint. Přejděte na kartu „Zobrazení“ a zapněte možnost „Zobrazení obrysu“.
- Krok 2: Přejděte na kartu „Zobrazit“ a zapněte možnost „Zobrazit obrys“. V podokně miniatur na levé straně se zobrazí seznam názvů snímků.
- Krok 3. V podokně miniatur na levé straně se zobrazí seznam názvů snímků. Zkopírováním a vložením přidáte názvy k původnímu snímku s obsahem.
– Postup 4. Zkopírujte a vložte název snímku. Vytvoření obsahu pomocí funkce Přiblížení snímku
V neposlední řadě lze k vytvoření obsahu použít novou funkci Přiblížení snímku, která je nejnovější funkcí aplikace PowerPoint 2019 a PowerPoint pro Office 365.
- Krok 1. Vytvoření obsahu pomocí funkce Přiblížení snímku. Na kartě „Vložení“ klikněte na možnost „Zvětšení“ a vyberte možnost „Zvětšení snímku“.
- Krok 2. Klikněte na možnost „Zvětšení“ na kartě „Vložení“ a vyberte možnost „Zvětšení snímku“. Aplikace PowerPoint zobrazí dialogové okno „Přiblížení snímku“.
- Krok 3. V dialogovém okně „Přiblížení snímku“ se zobrazí okno „Přiblížení snímku“. Vyberte snímky, které chcete použít, a klepněte na tlačítko „Vložit“.
PowerPoint použije k reprezentaci snímků miniatury. Kteroukoli miniaturu můžete změnit jiným obrázkem. Vyberte celé své „zvětšení“. Tím aktivujete kartu „Formát nástrojů zvětšení“. Klepněte na „Změnit obrázek“ a změňte požadovaný obrázek.
Nejlepší software pro PDF
PowerPoint je univerzální software pro prezentace, ale má také svá omezení. Jak vidíte, vytvoření obsahu v aplikaci PowerPoint je složitý úkol. Dobrou zprávou je, že prezentace aplikace PowerPoint můžete převést do souborů PDF a zvýšit tak jejich univerzálnost. Abyste tohoto procesu dosáhli, potřebujete tedy také skvělý editor PDF, tedy PDFelement. Ten je velmi oblíbený díky paletě funkcí. Následují výkonné funkce:
- Vytváření dokumentů PDF z naskenovaných obrázků nebo jiných souborů.
- Převod souborů do PDF nebo převod souborů PDF do jiných formátů, včetně formátů Microsoft Office, HTML, Epub, RTF a dalších.
- Automatické vytváření interaktivních formulářových polí jedním kliknutím.
- Vytahování dat z formulářových polí v dokumentu.
- Popisujte dokumenty přidáváním komentářů, textových značek, kreslení, razítek a dokonce i příloh jako komentářů.
- Provádějte kontrolu pravopisu a zjišťujte, zda v dokumentu nejsou chyby.
- Ochraňte dokumenty PDF pomocí šifrování heslem.
- Přidejte digitální podpis, který bude sloužit jako tradiční vlastnoruční podpis.
Jak přidat a upravit pole formuláře nebo vyjmout data v PDF
Krok 1. Přidejte a upravte pole formuláře nebo vyjměte data. Otevřete soubor PDF
Spusťte PDFelement a otevřete soubor, do kterého chcete přidat formulářová pole.

Krok 2. Otevřete soubor PDF. Přidání formulářů do PDF
Přejděte na „Formuláře“ a klikněte na „Rozpoznávání formulářů“. PDFelement automaticky rozpozná prázdné formuláře a tabulky a vytvoří vyplnitelná pole. Typ formulářových polí bude automaticky pojmenován podle textu v blízkosti formulářových polí.

Krok 3. Úprava formulářů
V tomto okamžiku PDFelement automaticky otevře také funkci „Úprava formulářů“. Formuláře můžete v rámci dokumentu přesouvat z jednoho místa na druhé. Až je budete chtít vyplnit, klepněte na tlačítko „Zavřít úpravu formulářů“.

Krok 4. Přidání a úprava formulářů (volitelné)
Pole formuláře můžete vytvořit také ručně. Přejděte do sekce Formulář a klikněte na tlačítko „Přidat textové pole“. Vyberte místo, kam chcete přidat vyplnitelný formulář. Můžete také vybrat možnost „Přidat zaškrtávací políčko“ nebo „Přidat rádiové tlačítko“. Nakonec můžete kliknout na tlačítko „Zavřít úpravu formuláře“ a psát přímo do pole formuláře.

Krok 5. Na závěr můžete kliknout na tlačítko „Zavřít úpravu formuláře“. Výpis dat
Pro výpis dat přejděte na „Formulář“ a klikněte na tlačítko „Výpis dat“. Pokud nemáte nainstalované OCR, program vás nejprve vyzve ke stažení a instalaci OCR. Pokud OCR máte, klikněte na „Další“ a poté software extrahuje data.

Můžete také přejít do okna „Dávkové zpracování“ a načíst další formuláře PDF. Klikněte na „Start“ a PDFelement extrahuje všechna pole včetně dat v polích jako jeden soubor *.csv.
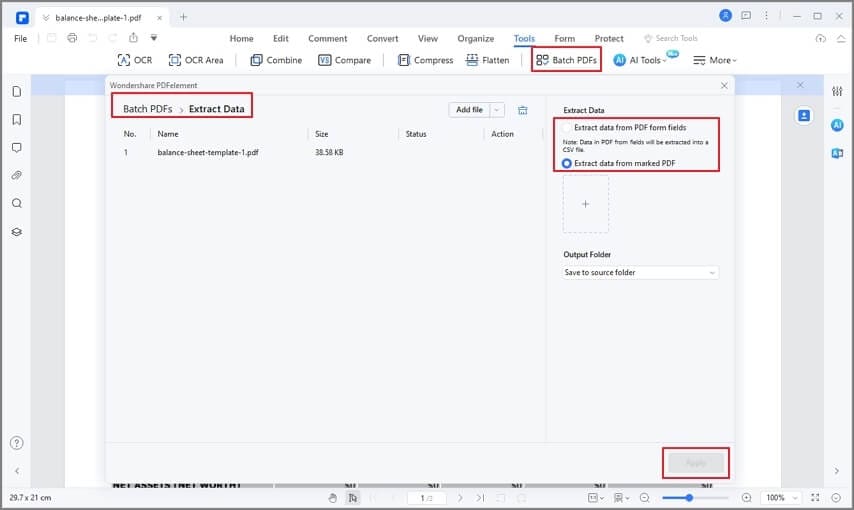
Stáhněte si PDFelement zdarma nebo si jej kupte právě teď!
Stáhněte si zdarma nebo si kupte PDFelement právě teď!
Kupte si PDFelement právě teď!
Kupte si PDFelement právě teď!

Elise Williams
šéfredaktorka