- Souhrn :
- Co jsou MKV a MP4?
- Co je MKV?
- Co je MP4?
- MKV vs. MP4: výhody & nevýhody
- MKV vs. MP4: Kompatibilita platforem
- MKV vs. MP4: Podporovaná videa / zvuky
- MKV vs. MP4: Kvalita
- MP4 vs. MKV: Co je lepší?
- Jak převést MKV na MP4 nebo naopak
- MKV do MP4/MP4 do MKV: Online konverze
- Cloudconvert
- Online-Convert
- MKV do MP4/MP4 do MKV: Konverze na ploše
- MiniTool Video Converter
- MiniTool MovieMaker pro Windows
- VLC pro Mac
- Bottom Line
- MKV vs. MP4 FAQ
Souhrn :

MKV vs. MP4: který je pro vaše video lepší? Pokud vás tato otázka trápí, pomůže vám tento příspěvek. Představíme si MKV a MP4 zvlášť a poté vám ukážeme, jaký je rozdíl mezi MKV a MP4. Představíme také konverze mezi nimi.
Jak víte, existují různé typy digitálních multimediálních kontejnerových formátů, například AIFF, AVI, WAV, TIFF, FLAC, ASF, FLV, MKV, MP4, OGG, RM a další. Všechny tyto formáty nelze používat současně. Vždy však chcete použít kontejner formátu videa s nejvyšší kvalitou a nejmenší velikostí souboru. Měli byste si tedy vybrat.
MiniTool Software provedl několik srovnání mezi různými typy videoformátů a tento obsah vám může pomoci lépe si vybrat mezi různými videoformáty.
Tato srovnání zahrnují mimo jiné:
- FLAC VS WAV: Jaký je mezi nimi rozdíl?
- AVI VS MP4: Jaké jsou rozdíly a jak převést?
- M4V VS MP4: Jaké jsou rozdíly a jak převést?
- …
V tomto příspěvku budeme hovořit především o MKV vs. MP4 z různých hledisek, včetně rozdílů mezi MKV a MP4, převodů mezi MP4 a MKV atd.
Co jsou MKV a MP4?
Před porovnáním těchto dvou typů videa musíte nejprve vědět, co to je.
Co je MKV?
MKV, který je také známý jako Matroska (Matroska Multimedia Container), je bezplatný a otevřený standardní kontejnerový formát. Vytvořil jej v roce 2002 Steve Lhomme, nezávislý vývojář (který se však brzy stane členem společnosti Google).
Jako přípony souborů Matroska se uvádějí .MKV pro video (které může, ale nemusí obsahovat titulky a zvuk), .MK3D pro stereoskopické video, .MKA pro soubory pouze se zvukem a .MKS pouze pro titulky.
Soubor MKV může obsahovat neomezený počet stop videa, zvuku, obrazu nebo titulků v jednom souboru. Používá se k ukládání běžného multimediálního obsahu, jako jsou filmy nebo televizní pořady. Je podobný jiným typům multimediálních kontejnerů, jako je AVI (Audio Video Interleave), MP4 (MPEG-4 Part 14) nebo ASF (Advanced Systems Format). Jeho specifikace je však zcela otevřená a implementace se většinou skládá ze softwaru s otevřeným zdrojovým kódem.
Co je MP4?
MP4, který je také známý jako MPEG-4 Part 14, je digitální multimediální kontejnerový formát, který se běžně používá k ukládání videa a zvuku. Kromě toho může ukládat i další typy dat, jako jsou titulky a statické obrázky. Stejně jako ostatní moderní kontejnerové formáty podporuje MP4 streamování přes internet.
Soubor MPEG-4 Part 14 má pouze jednu příponu a tou je .mp4. Jedná se o standard specifikovaný jako součást MPEG-4. Ačkoli existuje více než 20 různých standardů MPEG, MP4 je stále nejpoužívanějším kontejnerem videa díky své univerzálnosti použití.

V tomto příspěvku vám ukážeme, co jsou soubory MXF a MP4 a jak je otevřít. Ukážeme vám také, jak efektivně převést MXF na MP4.
MKV vs. MP4: výhody & nevýhody
Oboje MKV a MP4 jsou video kontejnery. Oba mají své výhody i nevýhody. Zde jsou odkazy, které by vás mohly zajímat:
Výhody MP4 (včetně relativních nevýhod MKV)
- Soubor MP4 má širokou podporu v prohlížečích, operačních systémech a multimediálním softwaru. Může poskytovat vysoce kvalitní videa pro téměř všechny operační systémy. Zatímco pokud chcete streamovat video do webového prohlížeče, není MKV použitelný.
- Soubor MP4 je menší než ekvivalentní soubor MKV. To znamená, že nahrávání nebo stahování souboru MP4 vám nebude trvat dlouho. Kromě toho nezabere mnoho místa na vašem zařízení pro ukládání dat.
- Formát MP4 získal podporu průmyslového sdružení a prošel kontrolou, aby se stal standardem ISO. Zatímco i formát MKV se používá již mnoho let, specifikace formátu Matroska se stále vyvíjejí.
- Přehrávač videa, který je předinstalován v mobilním zařízení, bude spíše podporovat soubory MP4.
Výhody formátu MKV (včetně relativních nevýhod formátu MP4)
- Formát MKV je otevřený formát, který nepotřebuje licenční požadavky. Soubory MKV jsou tedy široce podporovány v mnoha svobodných programech.
- Formát MKV podporuje téměř všechny druhy kodeků. Zatímco pokud používáte MP4, budete muset kodeky získat od třetí strany.
- Formát MKV podporuje více funkcí, například více stop a titulky. V tomto ohledu je lepší než formát MP4.
- Formát MKV může být lepší volbou pro dlouhodobé uchovávání díky své plně otevřené povaze, která se počítá v jeho prospěch, a funkci autodokumentace souborů. Pokud však chcete použít kontejnerový formát videa pro dlouhodobou archivaci, měly by být použity známé kodeky a formáty příloh.
MKV vs. MP4: Kompatibilita platforem
Pro software pro úpravu videa i přehrávací zařízení má MP4 lepší kompatibilitu než MKV. Pokud chcete nahrávat videa na YouTube, měl by být MP4 nejlepší volbou.
Kromě toho je MP4 díky své malé velikosti a univerzálnosti také nejlepší volbou pro videa optimalizovaná pro mobilní zařízení. Možná, že předinstalovaný přehrávač médií v mobilním zařízení neumožňuje přehrát soubor MKV. K tomu si můžete nainstalovat nástroj třetí strany.
MKV vs. MP4: Podporovaná videa / zvuky
Typickou kombinací MP4 jsou videa H.264 (x264) / Xvid / MPEG4 smíchaná se zvukem AAC / MP3. Pokud jde o MKV, podporuje bezztrátový zvuk FLAC. Formát MP4 jej však nepodporuje.
Soubor MKV podporuje volitelné titulky a zvukové stopy SSA. Ale MP4 je nepodporuje.
MKV vs. MP4: Kvalita
Vzhledem ke kompatibilitě s dalšími funkcemi, četnými zvukovými stopami a stopami titulků má MKV větší velikost než MP4. To však neznamená, že MP4 má nižší kvalitu než MKV. Jak MKV, tak MP4 jsou kontejnerové formáty, které dokáží zapouzdřit stejné video a zvuk.
MP4 vs. MKV: Co je lepší?
MP4 nebo MKV, co je lepší pro vaše videa? Neexistuje žádná pevná odpověď.
Každý formát videa má své výhody pro speciální případy, ale není tak dobrý pro jiné situace. Například MP4 je široce používán pro přehrávání videí ve webovém prohlížeči a má menší režii souboru. Zatímco MKV je vhodnější pro převod disků DVD a Blu-Ray do video souborů.
Nejdůležitějším faktorem pro kvalitu videa v MP4 vs. MKV je kodek. MKV podporuje více kodeků, takže je k dispozici více možností. Musíte se však ujistit, že zvolený kodek je spolehlivý a dostupný pro používaný software. Pokud například dáváte přednost nejmodernějšímu kodeku VP9 společnosti Google, raději zvolte MKV než MP4.
Celkově vzato je třeba vybrat vhodný kontejner formátu videa podle vašich aktuálních požadavků.
Klikněte na tweet
Jak převést MKV na MP4 nebo naopak
Přichází další téma: konverze mezi MKV a MP4. Pro své speciální použití možná budete potřebovat převést MKV do MP4 nebo naopak. K tomu je třeba použít speciální konvertory videa.
Když na internetu hledáte, jak převést MKV do MP4 nebo jak převést MP4 do MKV, zjistíte, že existuje mnoho možností. Pokud nevíte, který z nich je spolehlivý a snadno použitelný, můžete vyzkoušet tyto nástroje, které vám představíme v následujícím obsahu.

Chcete převést video MKV do formátu MP4, MP3, AVI atd. V tomto příspěvku vám ukážeme 8 nejlepších konvertorů MKV, které konverzi provedou.
MKV do MP4/MP4 do MKV: Online konverze
Cloudconvert
Cloudconvert dokáže převést vaše různé typy video souborů do formátu, který chcete použít online. Můžete vybrat své videosoubory z počítače, Disku Google, Dropboxu a OneDrive a poté převést video do zadaného formátu. Kromě toho můžete tento nástroj použít také k převodu URL na video.
Tady je návod, jak převést MKV na MP4 / MP4 na MKV:
1. Jak převést MKV na MP4? Přejděte na oficiální stránky cloudconvert.
2. Na panelu nástrojů pro převod, který se nachází v pravém horním rohu stránky, vyberte zdrojový formát videa a výstupní formát videa.

3. Klikněte na šipku dolů tlačítka Vybrat soubory a vyberte umístění, ze kterého chcete importovat zdrojový soubor MKV. Zde si vezměte jako příklad položku Z mého počítače. Pak vyberte soubor z počítače.

4. Pokud chcete převést více souborů najednou, můžete kliknout na Add more Files a vybrat je z jejich umístění. Můžete také kliknout na tlačítko Nástroje a provést další nastavení, jako je kodek videa, profil, titulky a další.

5. Klikněte na tlačítko Převést. Když je vše připraveno, můžete kliknutím na tlačítko Převést spustit proces převodu.
6. Celý proces převodu bude chvíli trvat. Buďte prosím trpěliví. Po jeho skončení můžete kliknout na tlačítko Stáhnout a vybrat vhodné umístění pro uložení. Poté můžete stažený soubor MP4 přímo použít.
Online-Convert
Online-convert je rychlejší převodník videa. Umožňuje také převádět videa z počítače, Dropboxu a Disku Google do požadovaného formátu. Kromě toho je k dispozici také převod URL na video. Video můžete pro konverzi dokonce upustit na stránku.
1. Přejděte na oficiální stránky online-convert.
2. V konvertoru videa vyberte možnost Převést na MP4
3. Klikněte na tlačítko Přejít.
4. Klikněte na možnost Vybrat soubory a vyberte zdrojový soubor videa z počítače. Pokud chcete vybrat video z jiné jednotky, stačí kliknout na příslušné tlačítko na stránce. Poté tento nástroj začne nahrávat vybraný videosoubor.

5. Klikněte na tlačítko OK. V případě potřeby můžete také provést speciální nastavení pomocí možností nastavení na stránce.
6. Kliknutím na tlačítko Spustit konverzi zahájíte proces konverze.
7. Po skončení konverze můžete kliknutím na tlačítko Stáhnout uložit video na vhodné místo.
Klikněte na tweet
MKV do MP4/MP4 do MKV: Konverze na ploše
MiniTool Video Converter
MiniTool Video Converter je první nástroj, který stojí za vyzkoušení pro konverze mezi MKV a MP4. Jedná se o zcela bezplatné programy. Pro získání tohoto softwaru můžete stisknout následující tlačítko.
Stažení zdarma
Po stažení a instalaci tohoto softwaru do počítače můžete podle tohoto návodu provést konverzi formátu videa:
Předpokládejme, že chcete převést MP4 do MKV.
1. Stáhněte si tento software, abyste se dostali do počítače. Otevřete MiniTool Video Converter.
2. Klikněte na tlačítko Plus na softwaru a poté přidejte cílové video do softwaru.

3. Klikněte na tlačítko se šipkou dolů, které je vedle položky Převést všechny soubory na, a poté vyberte MKV v části Video. Dále musíte vybrat rozlišení videa, abyste mohli pokračovat.
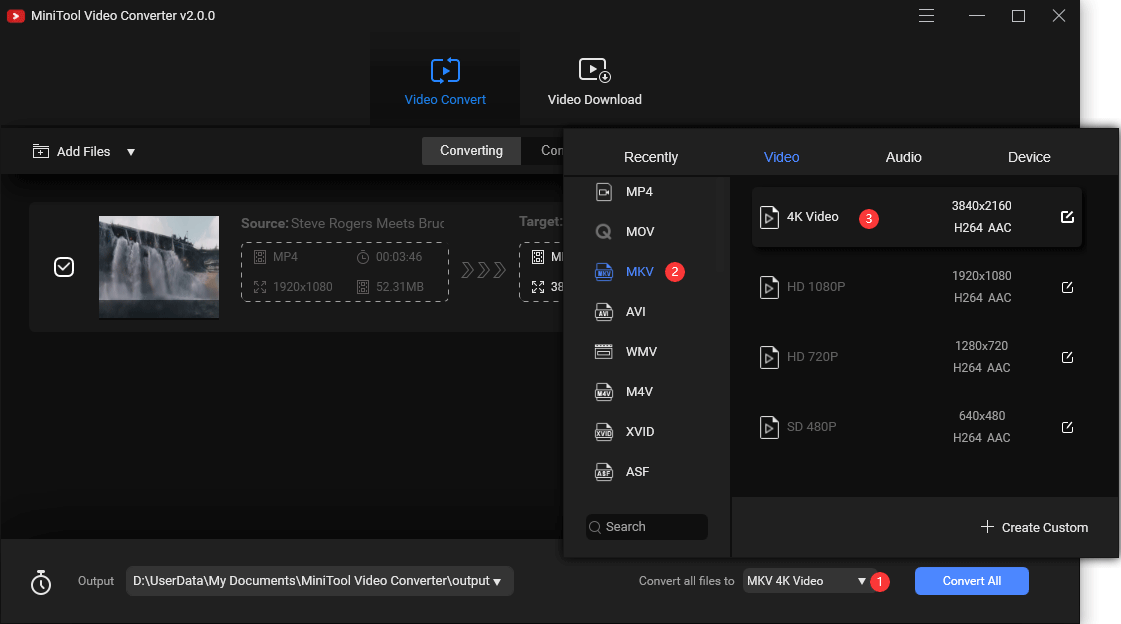
4. K dispozici je výchozí umístění úložiště softwaru. Pokud jej nechcete použít, můžete kliknutím na tlačítko se šipkou dolů, které se nachází vedle položky Output (Výstup), vybrat cestu podle svých požadavků.
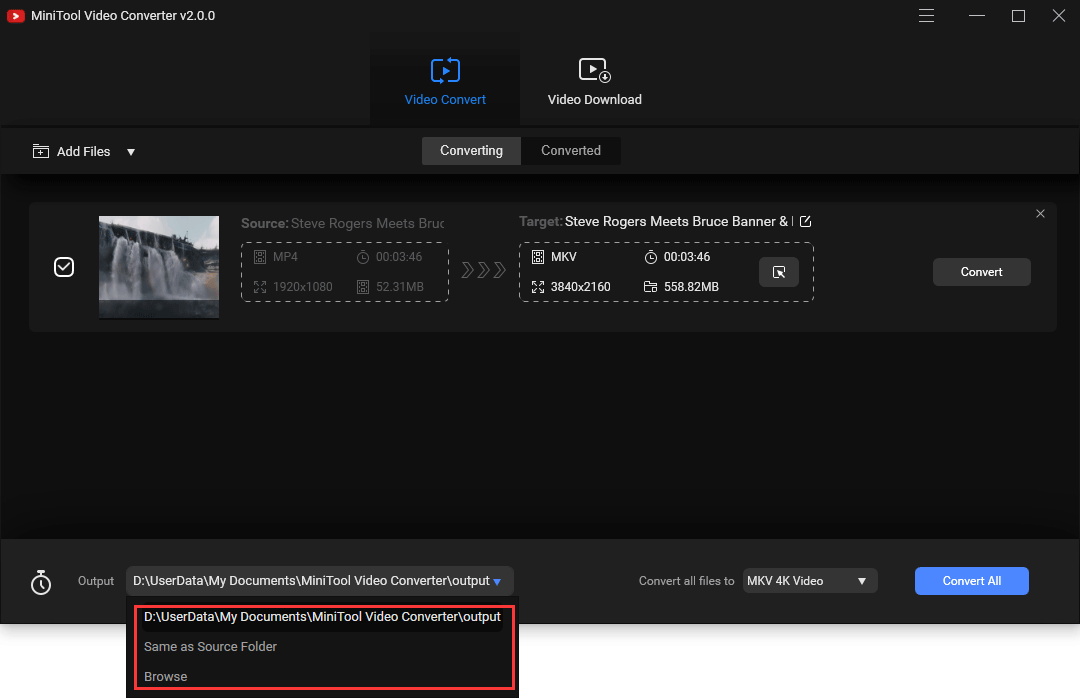
5. Klepněte na tlačítko se šipkou dolů. Klepnutím na tlačítko Převést vše zahájíte proces převodu.
Po skončení procesu převodu můžete přistupovat k úložnému umístění a přímo používat převedené video.
MiniTool MovieMaker pro Windows
MiniTool MovieMaker je další dostupný nástroj pro převod videa, který lze použít v systému Windows 10/8/7. Můžete jej použít k mnoha činnostem, jako je skládání videa, převody videa, videoklipy a další. Jedná se o bezplatný nástroj. Pro získání tohoto softwaru můžete stisknout následující tlačítko a poté jej nainstalovat do počítače.
Zdarma ke stažení
Po instalaci tohoto softwaru můžete postupovat podle následujících kroků pro převod MKV do MP4:
1. Stáhněte si tento software. Otevřete program MiniTool MovieMaker.
2. Pokračujte kliknutím na tlačítko Importovat mediální soubory.
3. Vyberte video MKV, které chcete převést z počítače.
4. Přesuňte kurzor myši na importované video a poté kliknutím na symbol Plus přidejte video do levého přehrávače v softwaru.
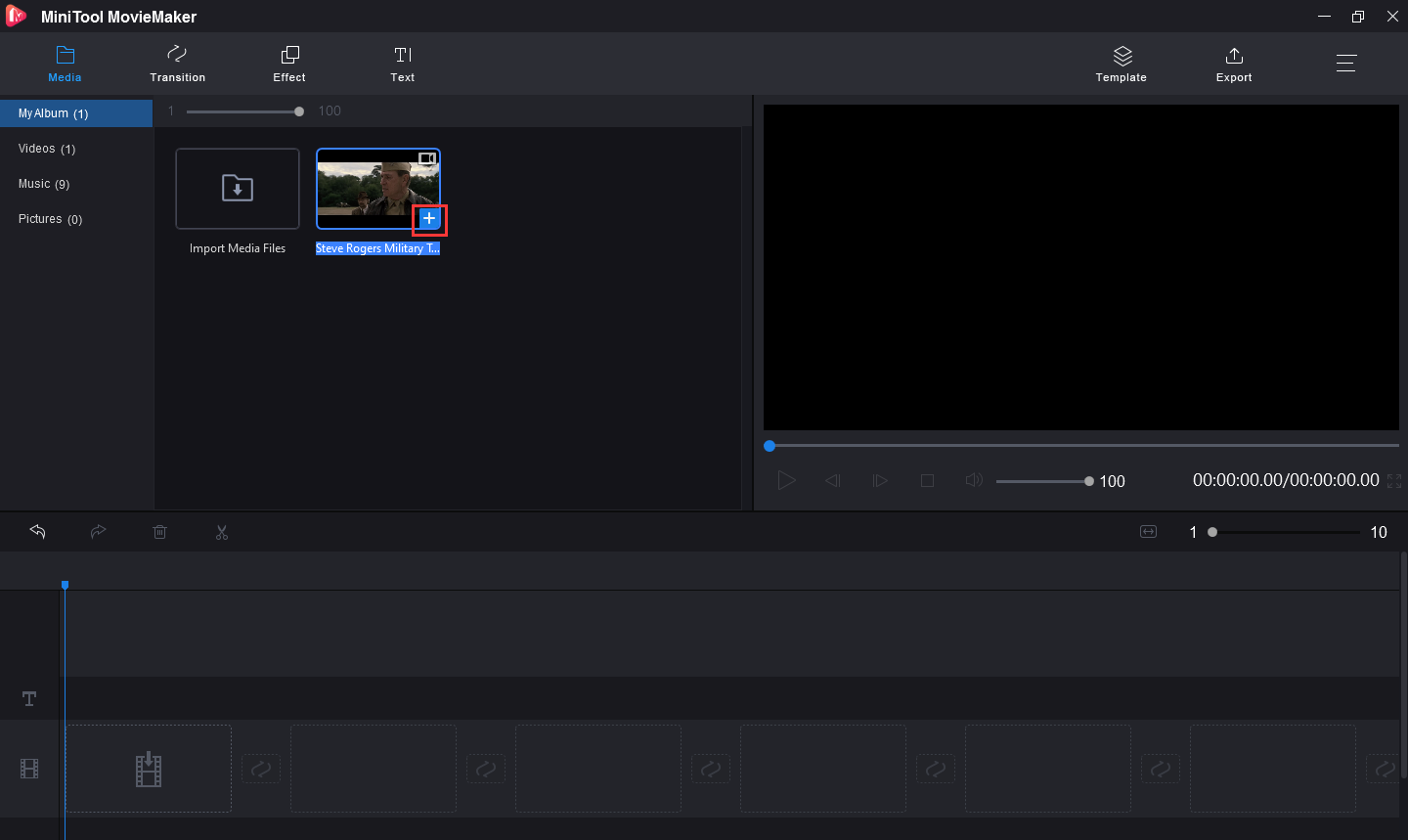
5. Klikněte na tlačítko Importovat multimediální soubory. Klikněte na tlačítko Exportovat, které se nachází na horním panelu nástrojů.
6. Zobrazí se vyskakovací rozhraní, kde můžete zadat název videa, vybrat MP4 jako výstupní formát videa, vybrat umístění pro uložení souboru a provést některá další nastavení.

7. Když je vše připraveno, můžete kliknutím na tlačítko Exportovat, které se nachází ve vyskakovacím rozhraní, zahájit proces převodu.
Ukončení celého procesu převodu chvíli potrvá. Musíte trpělivě čekat.
Když celý proces skončí, můžete okamžitě přistupovat k zadanému umístění a používat videosoubor.
Výše uvedené kroky jsou vhodné i pro převod z MP4 do MKV. Nebudeme zde operaci opakovat.
Klikněte na tweet
VLC pro Mac
Pokud používáte macOS, MiniTool MovieMaker pro vás není vhodný. Místo toho můžete vyzkoušet VLC, protože podporuje více operačních systémů, například Windows, macOS, Android, iOS a Linux.
VLC není jen přehrávač videa. Můžete jej použít také k práci s konverzí videa. Jedná se o bezplatný program. Tento software můžete získat na oficiálních stránkách VLC.
Tady je návod, jak převést MP4 na MKV na Macu pomocí VLC:
- Otevřete VLC.
- Přejděte na Soubor > Převést / Stream.
- Klikněte na Otevřít média ve vyskakovacím okně a poté vyberte zdrojový soubor z počítače.
- Zvolte výstupní formát z nabídky Vyberte profil
- Klikněte na Uložit jako soubor a poté zadejte umístění pro uložení výstupního videa.
- Klikněte na Uložit.
Nakonec můžete přejít na zadané umístění a video přímo použít.
Podobně můžete tento software použít k převodu videa z MKV do MP4 na Macu.

Víte, jak převést TS do MP4? Zde je několik spolehlivých konvertorů TS do MP4, včetně online nástrojů a verzí pro stolní počítače, které vám tuto práci usnadní.
Bottom Line
Po přečtení tohoto příspěvku byste měli znát mnoho informací o MKV vs. MP4 a o tom, jak převádět formáty mezi nimi. Pokud máte nějaké související problémy, můžete nám dát vědět v komentářích nebo nás kontaktovat prostřednictvím .
MKV vs. MP4 FAQ
.