Ukládání pozadí
Pokud již nějakou dobu používáte Photoshop, víte, že s přidáváním dalších a dalších vrstev do dokumentu se zvětšuje velikost souboru. Pravděpodobně také víte, že čím větší je velikost souboru, tím déle trvá Photoshopu uložení vaší práce. Ve Photoshopu CS5 a dřívějších verzích znamenalo ukládání velkého souboru často přestávku, ať už jste chtěli nebo ne, protože Photoshop při ukládání souboru v podstatě zamrzl, zablokoval vás v programu a nedovolil vám dělat nic dalšího, dokud nebyl proces ukládání dokončen. Díky nové funkci Ukládání na pozadí ve Photoshopu CS6 to již neplatí.
Tady je obrázek, který mám v současné době otevřený v programu CS6:

Podíváme-li se do levého dolního rohu okna dokumentu, vidíme, že aktuální velikost souboru je 121 MB, což je na poměry souborů Photoshopu poměrně málo:
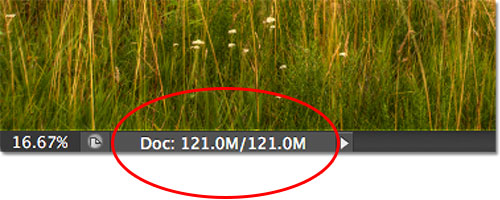
Podíváme-li se do panelu Vrstvy, vidíme, že v tuto chvíli můj dokument obsahuje pouze jednu vrstvu, a proto je velikost souboru poměrně malá:
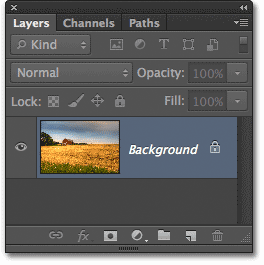
Při takto malých velikostech souborů není jejich uložení problém. Proces probíhá tak rychle, že si ho sotva všimnete. Kde nová funkce Ukládání na pozadí ve Photoshopu CS6 začíná zářit, je okamžik, kdy začneme pracovat se soubory o velikosti stovek megabajtů a více.
Abych viděl, jak to funguje, rychle zvětším velikost svého souboru vytvořením několika kopií obrázku. To provedu tak, že několikrát stisknu klávesovou zkratku Ctrl+J (Win) / Command+J (Mac). Pokaždé, když ji stisknu, vytvořím novou kopii vrstvy, na které se obrázek nachází. Zde vidíme, že můj dokument nyní obsahuje 8 vrstev – původní obrázek ve vrstvě Pozadí a 7 kopií nad ním:
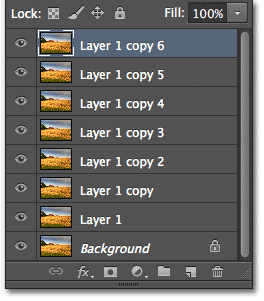
Pokud se znovu podíváme do levého dolního rohu okna dokumentu, vidíme, že velikost mého souboru vzrostla ze 121 MB až na 967,9 MB:
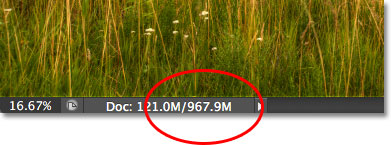
Ukládání takto velkého souboru bude nějakou dobu trvat, a jak jsem již zmínil, ve Photoshopu CS5 a dřívějších verzích bychom byli v podstatě zablokováni ve Photoshopu a nemohli bychom pokračovat v práci, dokud by nebyl proces ukládání dokončen. Sledujte však, co se stane, když soubor uložím ve Photoshopu CS6, což provedu tak, že přejdu do nabídky Soubor v panelu nabídek podél horního okraje obrazovky a zvolím Uložit:
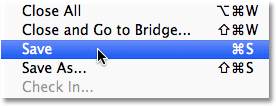
Prvním vodítkem, že v CS6 je něco jinak, je to, že Photoshop nám nyní zobrazením několika ukazatelů průběhu ukazuje, jak daleko jsme v procesu ukládání. První z nich najdete na kartě Název v horní části okna dokumentu, kde se průběh zobrazuje v procentech. Zde mi Photoshop říká, že proces ukládání je dokončen na 34 %:
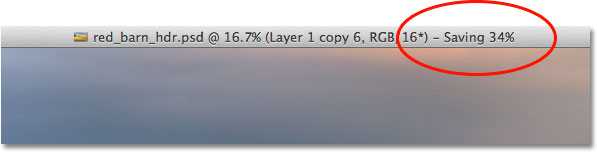
Druhý indikátor se zobrazuje v levé dolní části okna dokumentu a tento je o něco užitečnější, protože spolu s procentuální hodnotou zobrazuje proces ukládání také jako známý modrý ukazatel průběhu:
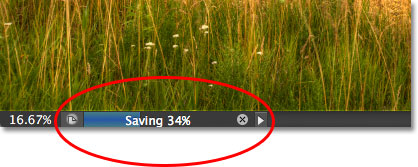
Ačkoli jsou tyto ukazatele průběhu příjemným novým doplňkem rozhraní, skutečná síla funkce Ukládání na pozadí ve Photoshopu CS6 spočívá v tom, že, jak naznačuje její název, proces ukládání nyní probíhá zcela na pozadí. Co to znamená? Znamená to, že náš pracovní postup již nebude přerušen, když budeme chtít uložit velký soubor, protože nebudeme zablokováni ve Photoshopu. Můžeme pokračovat v práci na obrázku i během jeho ukládání!
Na příkladu zde vidíme, že jsem začal pracovat na černobílé konverzi svého obrázku (přidáním vrstvy úprav Černobílá), přestože ukazatele průběhu v horní a dolní části okna dokumentu mi říkají, že proces ukládání je stále dokončen pouze z 51 %. Funkce Ukládání na pozadí nám dokonce umožní přepnout na zcela jiný obrázek, na kterém budeme pracovat, zatímco se ukládá původní obrázek, což ve Photoshopu CS5 a dřívějších verzích nebylo možné:
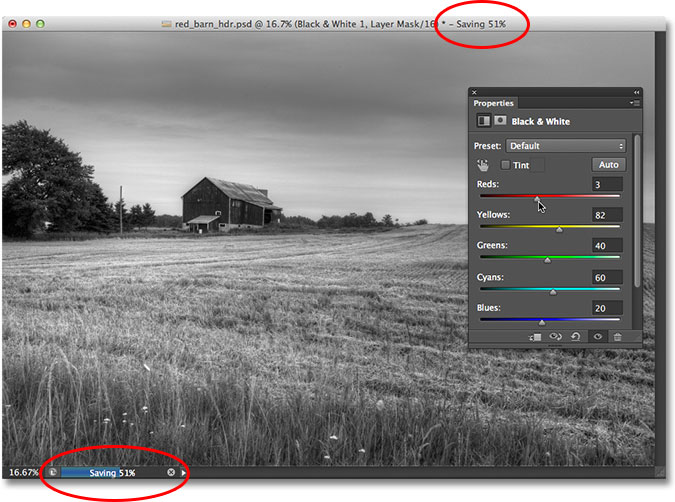
Automatické ukládání
Druhou a ještě působivější novou funkcí ve Photoshopu CS6 je automatické ukládání. Přestože se Photoshop vyvinul ve velmi vyspělý a stabilní program, vždy existuje možnost, že se něco pokazí a Photoshop spadne. Když se to stane, často skončíme tak, že ztratíme veškerou práci, kterou jsme na obrázku odvedli, a jsme nuceni začít znovu od nuly. Alespoň tak tomu bývalo ve Photoshopu CS5 a starších verzích.
Automatické ukládání umožňuje programu Photoshop ukládat v pravidelných intervalech záložní kopii naší práce, takže pokud se stane, že se Photoshop zhroutí, můžeme soubor obnovit a pokračovat tam, kde jsme skončili!
Jak často chceme, aby Photoshop ukládal záložní kopii naší práce, můžeme určit v části Předvolby (File Handling). V počítači přejděte do nabídky Úpravy v horní části obrazovky, zvolte Předvolby a poté vyberte možnost Manipulace se soubory. V počítači Mac přejděte do nabídky Photoshop, vyberte položku Preferences (Předvolby) a poté položku File Handling (Obsluha souborů):
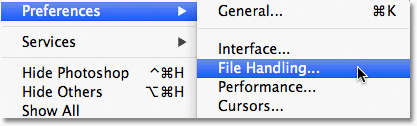
Najdete zde možnost Automaticky ukládat informace o obnově pokaždé, která je ve výchozím nastavení nastavena na 10 minut, což znamená, že Photoshop bude každých 10 minut ukládat záložní kopii vaší práce. Můžete ji zvýšit na každých 5 minut, jak jsem to udělal já, nebo pokud jste větší hazardéři, můžete nastavit ukládání záložní kopie jednou za hodinu (k dispozici je také možnost 15 minut a 30 minut):
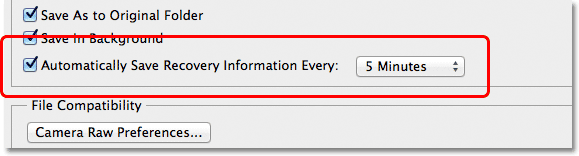
Je důležité si uvědomit, že Photoshop neukládá přes původní soubor (což by bylo velmi špatné). Informace o obnově se uchovávají v samostatném záložním souboru. Pokud se stane, že se Photoshop během práce zhroutí, stačí znovu otevřít Photoshop a ten automaticky otevře naposledy uloženou záložní kopii, doplněnou o veškerou práci, kterou jste provedli do okamžiku, kdy Photoshop uložil záložní kopii (samozřejmě za předpokladu, že jste pracovali dostatečně dlouho na to, aby Photoshop vytvořil alespoň jednu záložní kopii). Poznáte, že se jedná o záložní kopii, protože Photoshop k názvu souboru (který se zobrazí na kartě v horní části okna dokumentu) přidá Recovered:
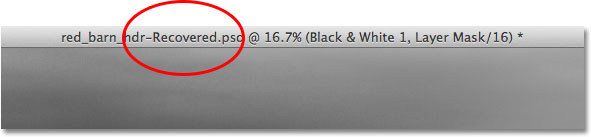
.