 Používáním klávesových zkratek InDesign můžete ušetřit spoustu času. Mnoho uživatelů zjistilo, že na klávesnici pracují rychleji než s myší nebo trackpadem. Připadá vám to podobné? Přečtěte si, jak používat tuto velmi praktickou funkci pro aplikaci stylů v InDesignu.
Používáním klávesových zkratek InDesign můžete ušetřit spoustu času. Mnoho uživatelů zjistilo, že na klávesnici pracují rychleji než s myší nebo trackpadem. Připadá vám to podobné? Přečtěte si, jak používat tuto velmi praktickou funkci pro aplikaci stylů v InDesignu.
InDesign obsahuje spoustu vlastních klávesových zkratek – objevují se hned vedle položek v téměř každé nabídce aplikace. (Mnohé z nejčastěji používaných jsou uvedeny na konci knihy Book Design Made Simple). Přednastavených klávesových zkratek jsou stovky a níže uvidíte, jak najít jejich seznam.
Ukážu vám, jak přidat vlastní klávesové zkratky pro kroky, které se opakují při aplikaci stylů na text nebo objekty knihy. Pravděpodobně se vám například stává, že během hodiny aplikujete určité styly (tx, tx1, h1 atd.) desítkykrát. Vyberete text, pak přejdete na panel Styly odstavců nebo znaků, najdete styl, který chcete použít, a klepnete na něj myší nebo na trackpadu. Na to zapomeňte! Pomocí klávesových zkratek můžete pracovat efektivněji.
Nastavení klávesových zkratek InDesignu pro styly
V minulosti (před InDesignem CC2020) potřeboval počítač ke kouzlení s klávesovými zkratkami numerickou klávesnici. Nyní to však – ta-da!- již neplatí, takže si s tím poradí i váš notebook.
Chcete-li v InDesignu nastavit klávesovou zkratku pro styl znaku nebo odstavce (nebo styl objektu, tabulky či buňky tabulky), otevřete nejprve příslušný panel. Poklepáním otevřete styl, na který chcete klávesovou zkratku použít. Poté přejděte na kartu Obecné a vložte kurzor do pole Zkratka. Přiřaďte zkratku pomocí libovolné kombinace následujících kláves:
- na Macu stiskněte Cmd a/nebo Shift a/nebo Opt
- na PC stiskněte Ctrl a/nebo Shift
- plus jedno číslo na numerické klávesnici (na Macu i PC) – s klávesou NumLock nastavenou na Zapnuto na PC
Viz příklad níže. Podle mých výpočtů byste použitím těchto kombinací mohli získat maximálně 70 klávesových zkratek na Macu a 30 na PC.

Při přiřazování klávesové zkratky si před klepnutím na tlačítko OK přečtěte drobné písmo pod polem. Mělo by tam být napsáno „nepřiřazeno“, což znamená, že tato kombinace kláves již není používána pro žádný jiný styl nebo funkci.
Uvidíte, že se vaše nové vlastní klávesové zkratky objeví na panelu stylů. Pokud se chystáte navrhovat další knihy, doporučuji používat stejné klávesové zkratky ve všech – snáze si je tak zapamatujete.

Pomocí klávesových zkratek InDesignu můžete rychle použít styly. Ušetřete čas a šetřete své zápěstí! #InDesign #bookdesign Click To Tweet
Sledování klávesových zkratek InDesignu
Pokud si nastavíte příliš mnoho zkratek, pravděpodobně si je všechny nezapamatujete! Proto to s nimi nepřehánějte. Přiřaďte klávesové zkratky pouze stylům, které používáte nejčastěji, a pro vše ostatní používejte myš nebo trackpad.
Vlastní klávesové zkratky InDesignu pro styly
Chcete-li mít přehled o zkratkách, které jste si vymysleli, stačí si je zapsat. Nebo si pořiďte snímky obrazovky příslušných panelů stylů. Nebo si je zapamatujte.
Přednastavené klávesové zkratky InDesignu pro vše ostatní
Pokud chcete mít seznam přednastavených klávesových zkratek InDesignu, je to docela jednoduché. Postup je následující:
- V aplikaci InDesign přejděte do nabídky Úpravy>Klávesové zkratky a vyberte možnost Zobrazit sadu.

V rozbalovací nabídce Oblast produktu můžete vybrat kategorii zkratek. Pokud vás například zajímají pouze zkratky pro přepínání mezi nástroji, vyberte v tomto seznamu položku Nástroje. Chcete-li zobrazit seznam vlastních zkratek, vyberte pojmenovanou sadu z rozbalovací nabídky Sada. (Ty, které jste si nastavili pro použití stylů, však nejsou k dispozici.)
- Na obrazovce se objeví textový soubor ve výchozí aplikaci počítače pro úpravu textu. Na níže uvedeném příkladu vidíte, že většina klávesových zkratek je nedefinovaná, což znamená, že společnost Adobe nepřidělila dané funkci klávesovou zkratku. Existuje více než 1700 funkcí, které by mohly používat klávesové zkratky!
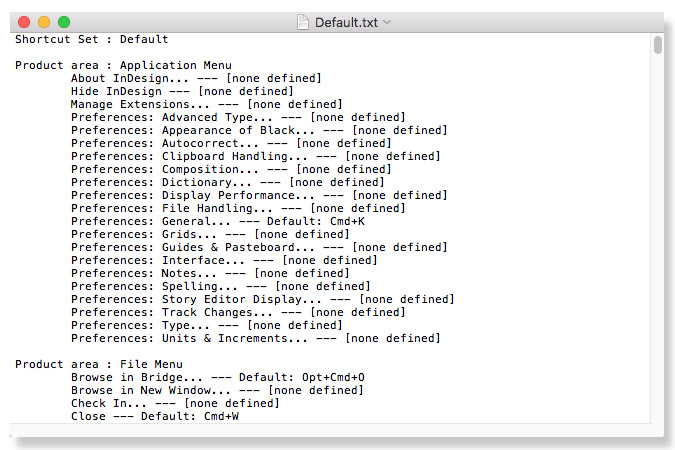
- Začněte nový dokument InDesignu.
- Vyberte celý seznam klávesových zkratek (Ctrl/Cmd + A) a zkopírujte jej (Ctrl/Cmd + C) a vložte (Ctrl/Cmd + V) do nového dokumentu. Nemusíte celý seznam zviditelňovat přidáním stránek a použitím textových vláken. Mělo by stačit jen několik stránek.
- S kurzorem na prvním řádku seznamu otevřete dialogové okno Najít/změnit (Úpravy>Najít/změnit nebo Ctrl/Cmd+F). Klepněte na kartu GREP a do pole Najít co zadejte následující text: .+?\\r (viz níže).
- Pole Změnit na nechte prázdné. Klepněte na tlačítko Najít další (nebo Najít ve starších verzích InDesignu) a poté na tlačítko Změnit vše. Tím okamžitě odstraníte všechny funkce bez klávesových zkratek.
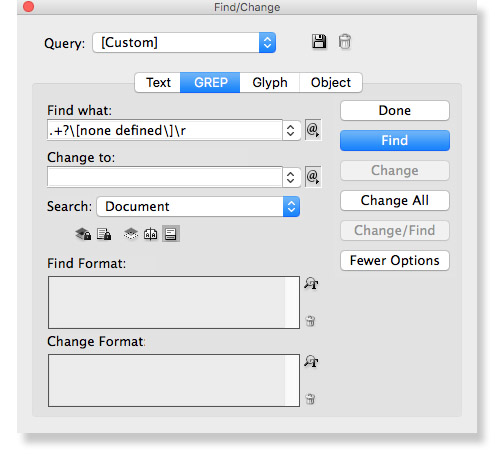
- Uvidíte, že zbývající funkce jsou seřazeny do kategorií. Vyhledejte (Find/Change) ty, které vás nejvíce zajímají, například seznam nástrojů a jejich zkratek (níže), nebo mějte po ruce celý seznam. Jednotlivé klávesové zkratky najdete jednoduše tak, že se na danou položku podíváte v nabídce nebo na panelu, případně na nástroj najedete myší.
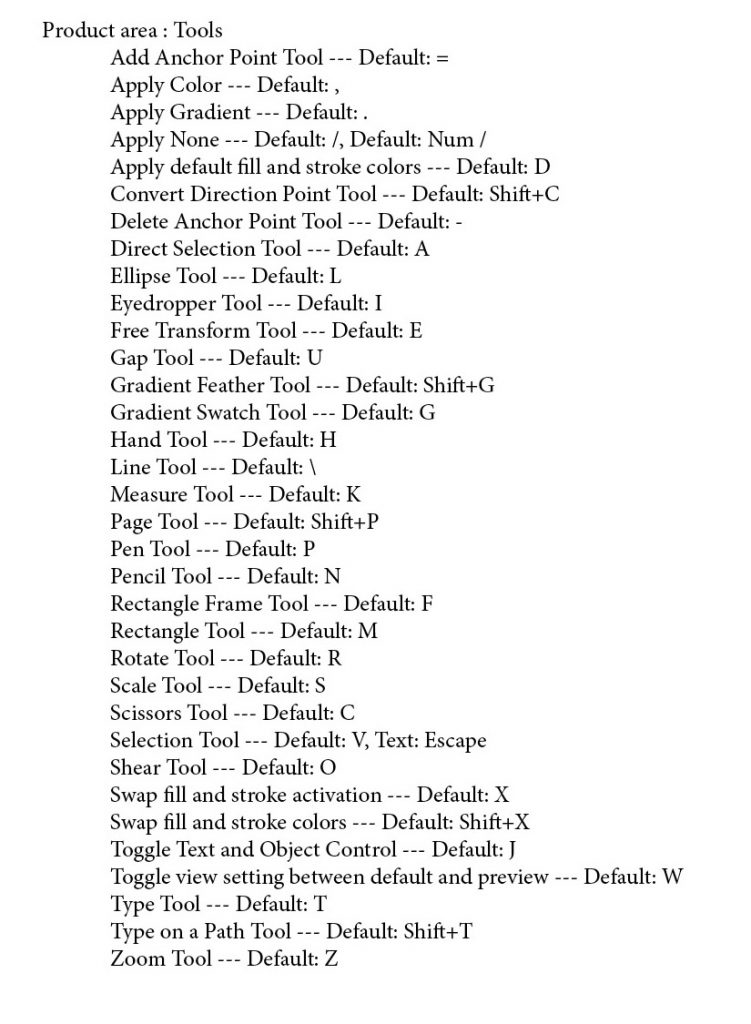
Použijete tuto novou dovednost?
Ano! Téměř pro každého je držení prstů na klávesnici rychlejší než používání myši nebo trackpadu. Jakmile jednou pochopíte sílu vlastních klávesových zkratek InDesignu pro styly, už se nikdy neohlédnete zpět. Jaké jsou vaše oblíbené? (Dejte nám vědět v komentářích.)
Přečtěte si více:
Přečtěte si více: Použití funkce optického zarovnání okrajů v InDesignu: Objektové styly InDesignu – jak a proč je používat“
Jednoduchý návrh knihy. Zvládnete to sami
.