
Dec 21, 2020 – Arkiveret til: Genoprette & Reparation Emails – Beviste løsninger

Outlook-fejlen 0x800ccc90 er en af de mest almindelige fejl, som brugere oplever, når de forsøger at modtage eller sende e-mails ved hjælp af Microsoft Outlook-programmet. Da dette er tilfældet, er denne artikel er blevet leveret for dig, som bruger oplever fejlen, for at kunne løse den uden at skulle stresse over at ringe til en ekspert. Således vil du blive vist de mulige årsager til, hvorfor du oplever denne fejl og endnu vigtigere, praktiske måder du kan rette fejlen på.
Hvad er de sandsynlige årsager til Outlook fejl 0x800ccc90?
For at finde ud af, hvorfor du oplever Microsoft Outlook fejl 0x800ccc90, skal du læse følgende:
- Hvis det portnummer du har brugt til din udgående server er ændret til et forkert, kan du opleve fejl 0x800ccc90. Det er også muligt, at din port er blevet blokeret af din internetudbyder (ISP).
- En mulig årsag til denne fejl er, at du bruger et forkert brugernavn og en forkert adgangskode. Hvis Outlook ikke kan matche dit brugernavn og din adgangskode, kan du opleve denne fejl.
- Hvis du har installeret et eksternt program som f.eks. et antivirusprogram eller en firewall, blokerer din sikkerhedsdetalje muligvis for, at din e-mail fungerer problemfrit i Outlook.
Sådan løser du Outlook fejl 0x800ccc90
Du kom her, fordi du vil vide, hvordan du løser fejlen 0x800ccc90, ikke? Nå, lad os komme i gang!
Opret nye sende/modtage grupper
Du kan gøre processen med at sende og modtage e-mails nemmere ved at opdele din POP3-konto i mindre grupper og oprette separat forbindelse med disse grupper. For at gøre dette skal du følge nedenstående trin:
- Vælg “Send/modtag”, og klik på “Send/modtag grupper” > “Definer Send/modtag grupper”

- Vælg fanen “Ny”. Næste, indtast et nyt navn til gruppen under feltet “Send/Receive Group Name”

- Begynd at tilføje de konti, du ønsker at tilføje til denne gruppe, du har oprettet, ved at markere afkrydsningsfeltet “Include the selected account in this group”

- Kryds felterne ved siden af “Receive Mail Items” (Modtag postforsendelser), samt “Send postforsendelser”

- Vælg indstillingen “Download komplet post inklusive vedhæftede filer”. Vælg derefter “OK”
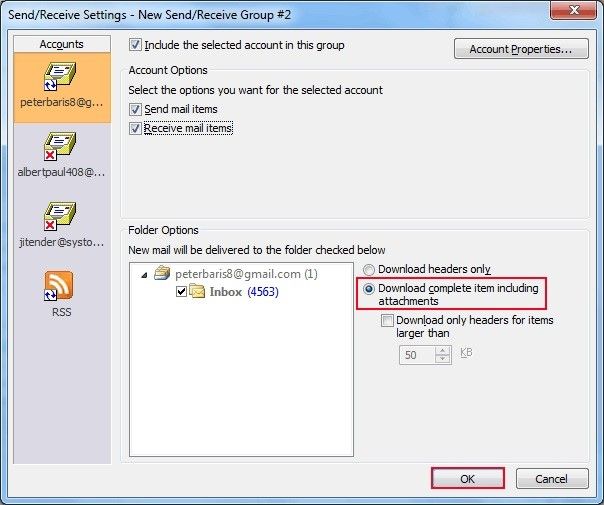
- Fortsæt med at oprette så mange grupper, som du har brug for. Når du er færdig, skal du vælge “Luk”

- Hvis du ønsker at modtage eller sende en mail med en af de grupper, du har oprettet, skal du gå til “Værktøjer”-indstillingen, vælg fanen “Send/modtag” og vælg gruppen ved navn
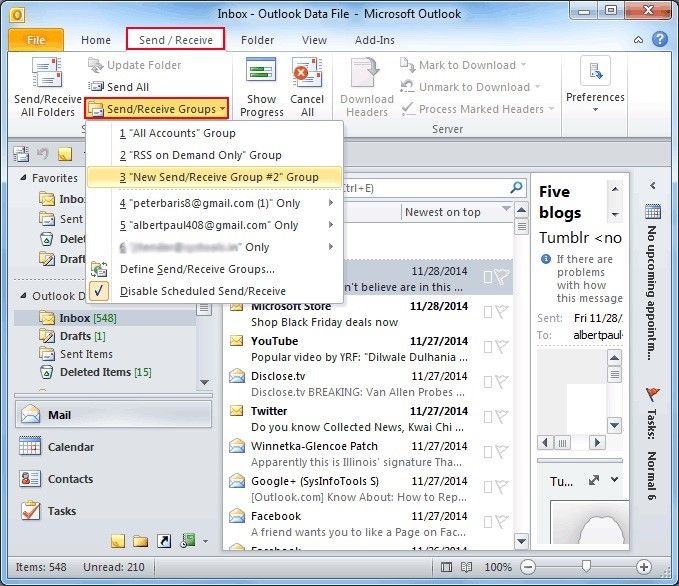
Ændring af serverens portnumre
Du kan også ændre portnumrene på din server ved at gøre følgende:
- Klik på “File” og “Account Settings”
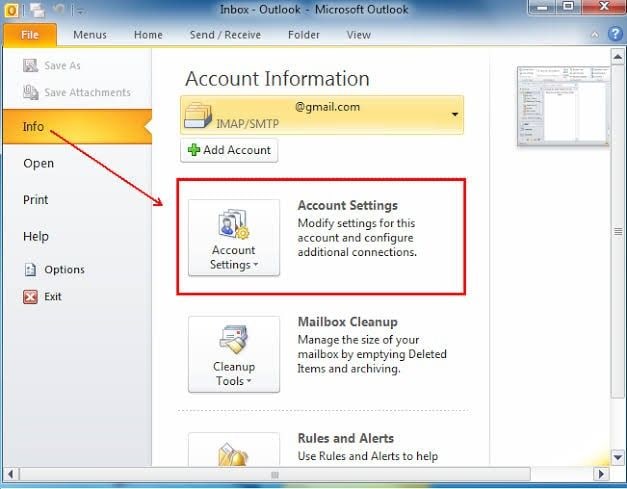
- Vælg kontoen “Email” og klik på “Change”

- I vinduet “Change” klikker du på “More settings”

- Klik på “Advanced tab” og indtast “995” i feltet ved siden af “Incoming Server (POP3)”, alt sammen under vinduet “Internet Email Settings”

Anvendelse af Outlook Inbox Tool
Outlook har et Reparationsværktøj til Indbakke, der scanner efter fejl i Outlook PST-filer og retter dem. Følg disse trin for at bruge dette værktøj:
- Vacate Outlook og åbn Reparationsværktøj til indbakke
- Indtast stien for at finde din PST-fil og dens navn i værktøjskassen eller “Gennemse” efter filen
- Klik på “Start” for at begynde at scanne.

Prøv det tredjeparts Outlook-reparationsværktøj
Inbox Repair Tool skal køres flere gange for at få alle fejlene i din Outlook. Desuden er der ingen garanti for, at alle fejlene vil blive elimineret. Hvorfor ikke spare dig selv tid og usikkerhed ved at vælge en mulighed, der vil garantere dig en fuldstændig reparation af din Outlook én gang for alle? Stellar Outlook Repair kan rette fejlene i din Outlook PST-fil og sikre, at du ikke længere oplever fejlen 0x800ccc90.
Så, lad os komme i gang med at rette!
Stræk 1. Tilføj korrupt fil
Klik på “Find” eller “Gennemse” for at tilføje den korrupte PST-fil til reparation

Stræk 2. Reparer fil
Vælg den blå knap mærket “Repair” (Reparation); værktøjet vil scanne efter fejl og rette dem

Stræk 3. Preview and Save File
Gå igennem alle de reparerede filer ved hjælp af preview-funktionen i Stellar Outlook Repair
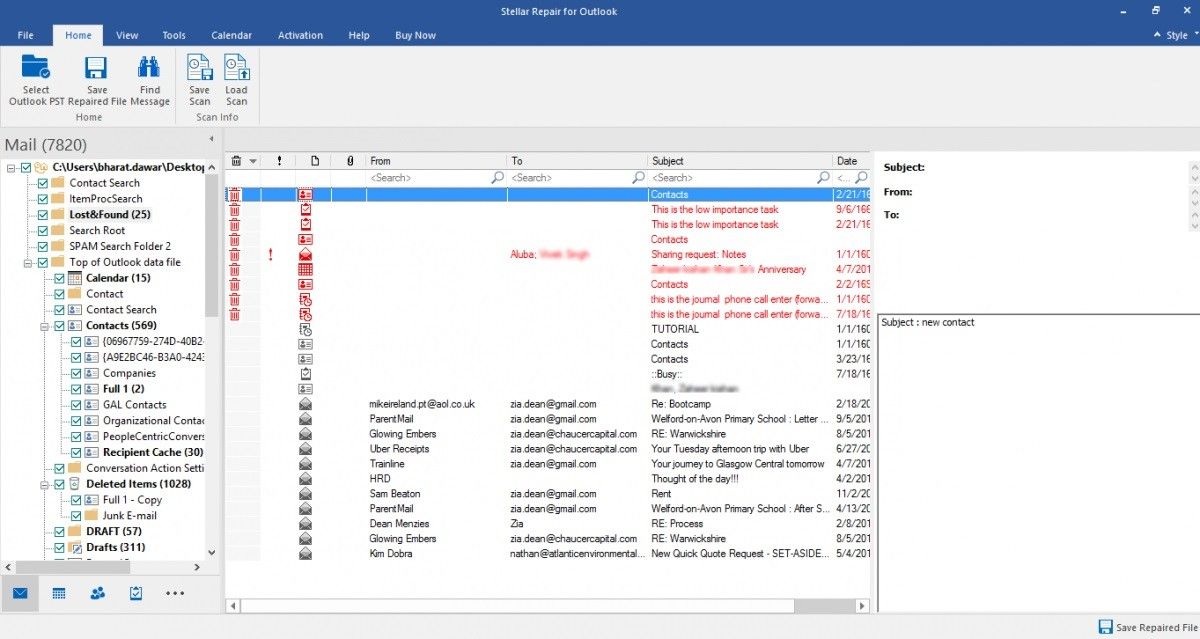
Alt, der er tilbage at gøre efter previewing, er at gemme filerne. Gør dette ved at vælge “Save Repaired File”, en mulighed under “Home”

The Bottom Line
Du kan nu nyde at sende og modtage dine e-mails: meddelelser, journaler, vedhæftede filer, opgaver, kalendere, mødeplaner, lister og meget mere. Dette er blevet gjort muligt gennem denne artikel og de løsninger, den bringer, øverst af hvilke er brugen af Stellar Outlook Repair, et værktøj, som du kan stole på, selv hvis alle andre muligheder fejler
Recover and Repair Email
Reparation og Gendannelse af Emails
- Reparation af min PST-fil gratis.
- Outlook Notes er genoprettet.
- Emails slettet? Gendan filer.
Få e-mail adgangskode tilbage
- Gendan din Gmail-adgangskode.
- Gendan Yahoo e-mail konto.
- Find Yahoo mail adgangskoder.
- Gendan slettet Gmail-konto.