Summarum :

Hvornår møder du fejlkoden 0x8007043c? Hvordan løser man Windows-opdateringsfejlkoden 0x8007043c? Dette indlæg fra MiniTool vil vise dig, hvordan du løser fejlen 0x8007043c Windows 10. Derudover kan du også besøge MiniTool for at finde flere Windows-opdateringsfejl og løsninger.
Nogle brugere klager over, at de stødte på fejlkoden 0x8007043c, da de opdaterede deres nuværende OS. De søger efter løsninger på denne Windows-opdateringsfejlkode 0x8007043c online.
Ved du dog, hvad der kan forårsage denne Windows-opdateringsfejl 0x8007043c Windows 10? Faktisk kan den skyldes mange årsager.
Her er en kort liste over nogle årsager, der kan give anledning til fejlen 0x8007043c.
- Inkompatibel Windows-opdatering.
- Det tredjeparts antivirusprogram.
- Korrupte systemfiler.
- Brudt operativsystemkomponent.
I mellemtiden er det vigtigste at løse fejlen 0x8007043c. Derfor vil vi i det følgende afsnit vise dig, hvordan du kan løse Windows Media Creation Tool fejlkode 0x8007043c.

Når du opdaterer Windows, kan du støde på Windows Update fejl med kode 80070103. Dette indlæg viser, hvordan du løser dette problem.
Løsning 1. Udfør en fuld virusscanning
For at løse Windows-opdateringsfejlkoden 0x8007043c kan du først udføre en fuld virusscanning.
Nu er her den detaljerede vejledning.
Stræk 1: Tryk på Windows-tasten og I-tasten sammen for at åbne Indstillinger, og vælg derefter Opdater & Sikkerhed for at fortsætte.
Stræk 2: I pop-up vinduet skal du vælge Opdater & Sikkerhed for at fortsætte.
Stræk 3: Vælg derefter Windows Defender på venstre panel. Klik på Slå Windows Defender Antivirus til for at fortsætte.

Stræk 4: Klik derefter på Virus & trusselsbeskyttelse for at fortsætte.
Stræk 5: I popup-vinduet skal du klikke på Avanceret scanning og vælge Fuld scanning for at fortsætte.
Når scanningen er færdig, skal du genstarte computeren og køre Windows Update igen for at kontrollere, om fejlkoden 0x8007043c er løst.
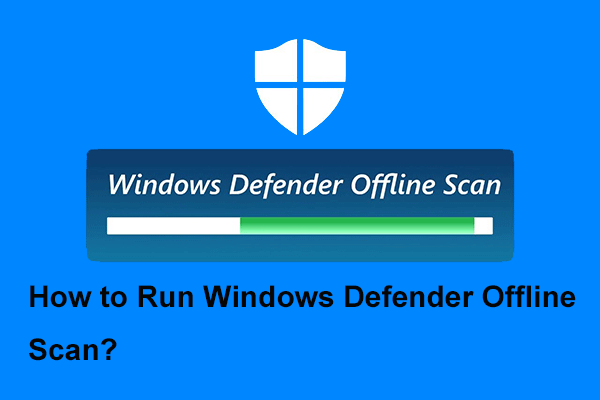
Windows Defender et indbygget antivirusprogram i Windows. Dette indlæg viser dig, hvornår og hvordan du kan køre Windows Defender Offline scan.
Løsning 2. Kør Windows Update Troubleshooter
Den anden løsning til at løse Windows update fejlkode 0x8007043c er at køre Windows Update Troubleshooter.
Nu er her vejledningen.
Stræk 1: Tryk på Windows-tasten og I-tasten sammen for at åbne Indstillinger, og vælg derefter Opdater & Sikkerhed for at fortsætte.
Stræk 2: I pop op-vinduet skal du klikke på Fejlfinding i det venstre panel. Vælg derefter Kør fejlfindingsprogrammet under afsnittet Windows Update for at fortsætte.
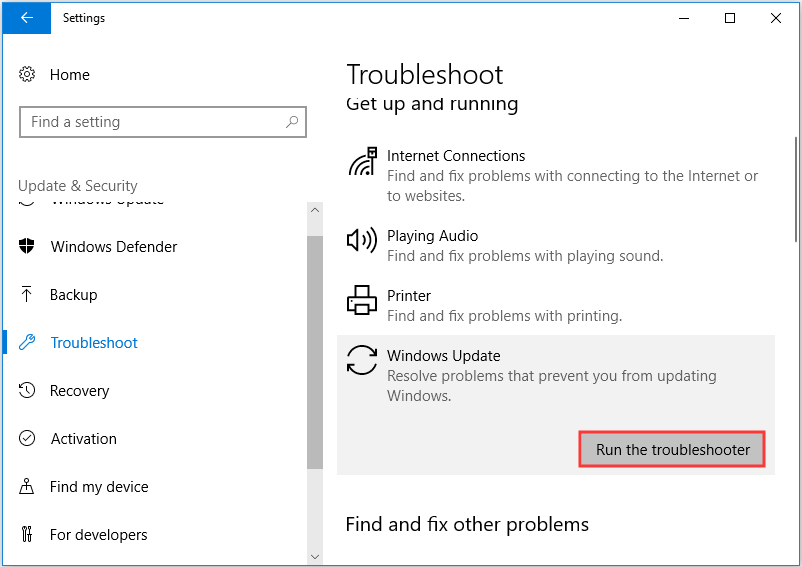
Derpå kan du følge guiden for at fortsætte. Når alle trin er færdige, skal du køre Windows Update igen for at kontrollere, om Windows-fejlen 0x8007043c er løst.
Løsning 3. Deaktiver tredjeparts antivirus-software
Hvis ovenstående metode ikke er effektiv, kan du prøve at deaktivere tredjeparts antivirus-software midlertidigt. Generelt kan deaktivere antivirussoftware løse en masse problemer. Så hvis du er stødt på det samme problem, skal du prøve denne løsning.
Hvis du bruger Avast, skal du bare gå til Avasts indstillingsside og vælge at deaktivere den.
Når du har rettet Windows-opdateringsfejlkoden 0x8007043c, kan du aktivere antivirusprogrammet igen.
Løsning 4. Opdater enhedsdriver
Den fjerde løsning til at løse problemet med Windows 10 opdateringsassistent 0x8007043c er at opdatere enhedsdrivere.
Nu er her vejledningen.
Stræk 1: Tryk på Windows-tasten og R-tasten sammen for at åbne dialogboksen Kør, skriv derefter devmgmt.msc i boksen, og klik på OK for at fortsætte.
Stræk 2: I vinduet Enhedshåndtering skal du finde frem til den fejlbehæftede driver og vælge Opdater driver fra kontekstmenuen for at fortsætte.

Stræk 3: Vælg derefter Søg automatisk efter opdateringsdriver-software for at fortsætte.

Derpå kan du følge guiden for at fortsætte. Når processen er færdig, skal du genstarte computeren og køre Windows-opdatering igen for at kontrollere, om Windows-opdateringsfejlkoden 0x8007043c Windows 10 er løst.
Løsning 5. Kør systemfilkontrol
Som vi har nævnt i den ovenstående del, kan de beskadigede systemfiler også føre til fejlkoden 0x8007043c. Så for at løse dette problem kan du køre System File Checker for at scanne og rette de beskadigede systemfiler.
Nu er her vejledningen.
Stræk 1: Skriv Kommandoprompt i søgefeltet i Windows og vælg den bedst matchende. Højreklik på den for at vælge Kør som administrator for at fortsætte.
Stræk 2: I pop op-vinduet skal du skrive kommandoen sfc /scannow og trykke på Enter for at fortsætte.

Så begynder scanningen. Du må ikke forlade kommandolinjevinduerne, før du ser meddelelsen Verifikation 100 % fuldført.
Når processen er færdig, skal du genstarte computeren og kontrollere, om Windows-opdateringsfejlkoden 0x8007043c er løst.
Hvis System File Checker ikke virker, kan du læse indlægget: Quickly Fix – SFC Scannow Not Working (Focus on 2 Cases) for at finde løsningen.
Løsning 6. Kør DISM-værktøjet
Foruden System File Checker kan du også køre DISM-værktøjet for at scanne og rette de beskadigede systemfiler.
Nu er her vejledningen.
Stræk 1: Åbn kommandoprompt som administrator med den metode, der er nævnt i ovenstående del.
Stræk 2: Skriv kommandoen DISM /Online /Cleanup-Image /RestoreHealth, og tryk på Enter for at fortsætte.
Når processen er færdig, skal du genstarte computeren og kontrollere, om fejlkoden 0x8007043c er løst.
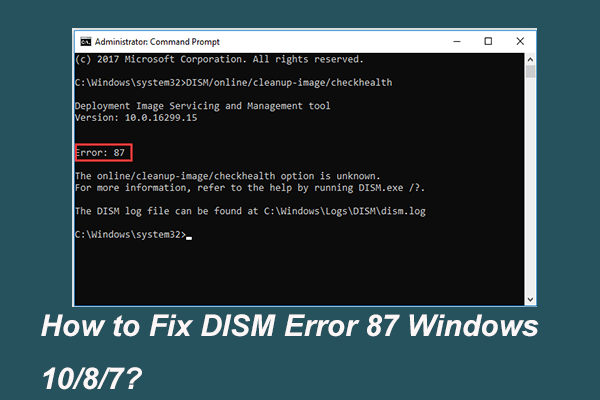
Når du kører DISM-værktøjet for at forberede og rette nogle Windows-billeder, kan du modtage en fejlkode som 87. Dette indlæg viser, hvordan du retter DISM-fejlen 87.
Løsning 7. Geninstaller Windows
Hvis ovenstående løsninger ikke kan løse Windows-opdateringsfejlkoden 0x8007043c, skal du muligvis geninstallere operativsystemet. Generelt er geninstallation af OS en effektiv måde at løse alle systemrelaterede problemer på.
Men geninstallation af OS vil føre til tab af data. Så før du fortsætter, skal du sikkerhedskopiere alle vigtige filer.
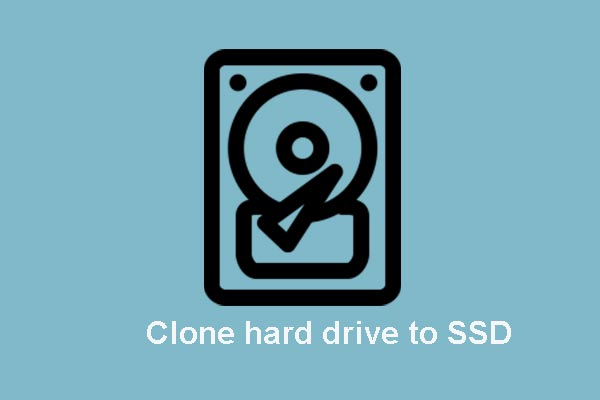
Dette indlæg viser dig, hvordan du kan klone OS og andre filer på harddisken fra HDD til SSD uden tab af data med den bedste og kraftfulde SSD kloningssoftware.
Slutord
For at opsummere har dette indlæg introduceret 7 måder at rette Windows opdateringsfejlkode 0x8007043c på. Hvis du støder på det samme problem ved opdatering af systemer, skal du prøve disse løsninger.