 Du kan spare en masse tid ved at bruge tastaturgenveje i InDesign. Mange brugere oplever, at de arbejder hurtigere på deres tastatur end med deres mus eller trackpad. Lyder det som dig? Læs videre for at lære, hvordan du bruger denne meget praktiske funktion til at anvende stilarter i InDesign.
Du kan spare en masse tid ved at bruge tastaturgenveje i InDesign. Mange brugere oplever, at de arbejder hurtigere på deres tastatur end med deres mus eller trackpad. Lyder det som dig? Læs videre for at lære, hvordan du bruger denne meget praktiske funktion til at anvende stilarter i InDesign.
InDesign har selv en masse tastaturgenveje – de vises lige ved siden af elementerne i stort set alle menuer i programmet. (Mange af de mest almindeligt anvendte er anført bagest i Book Design Made Simple). Der er hundredvis af forudindstillede genveje, og du kan se, hvordan du finder en liste over dem nedenfor.
Jeg vil vise dig, hvordan du tilføjer dine egne brugerdefinerede genveje til trin, som du gentager, når du anvender stilarter på tekst eller objekter i din bog. For eksempel oplever du sikkert, at du anvender visse stilarter (tx, tx1, h1 osv.) snesevis af gange i løbet af en time. Du markerer tekst, så går du til panelet Afsnit- eller Tegnstilarter, finder den stil, du vil bruge, og klikker på den med musen eller på din pegepind. Glem det! Du kan arbejde mere effektivt med tastaturgenveje.
Indretning af tastaturgenveje i InDesign til stilarter
Fra tidligere (før InDesign CC2020) skulle din computer have et numerisk tastatur for at kunne trylle med tastaturgenvejene. Men nu-ta-da!-det er ikke længere tilfældet, så din bærbare computer er også god til det.
For at konfigurere en InDesign-tastaturgenvej for en tegn- eller afsnitstil (eller en objekt-, tabel- eller tabelcellestil) skal du først åbne det relevante panel. Dobbeltklik for at åbne den stil, du vil anvende genvejen til. Gå derefter til fanen Generelt, og indsæt markøren i feltet Genvej. Tildel en genvej ved at bruge en kombination af følgende taster:
- på en Mac skal du trykke på Cmd og/eller Shift og/eller Opt
- på en pc skal du trykke på Ctrl og/eller Shift
- plus et enkelt tal på det numeriske tastatur (på både Mac og pc) – med NumLock-tasten indstillet til On på en pc
Se eksemplet nedenfor. Ifølge mine beregninger kan du ved at bruge disse kombinationer få maksimalt 70 genveje på en Mac og 30 på en pc.

Når du tildeler en tastaturgenvej, skal du læse det med småt under feltet, før du klikker på OK. Der skal stå “ikke tildelt”, hvilket betyder, at denne kombination af taster ikke allerede bruges til en anden stil eller funktion.
Du vil se, at dine nye brugerdefinerede genveje vises i panelet for stilarter. Hvis du skal designe andre bøger, foreslår jeg, at du bruger de samme genveje i dem alle sammen – det gør dem nemmere at huske.

Brug InDesign-tastaturgenveje til hurtigt at anvende stilarter. Spar tid, og spar dit håndled! #InDesign #bookdesign Click To Tweet
Hold styr på InDesign-tastaturgenveje
Hvis du opretter for mange genveje, vil du sandsynligvis ikke kunne huske dem alle! Så lad være med at overdrive det. Tildel kun genveje til de stilarter, du bruger mest, og brug musen eller trackpad’et til alt andet.
Brugerdefinerede InDesign-tastaturgenveje til stilarter
For at holde styr på de genveje, du har opfundet, skal du blot skrive dem ned. Eller tag skærmbilleder af de relevante stilpaneler. Eller lær dem udenad.
Forudindstillede InDesign-tastaturgenveje til alt andet
Hvis du vil have en liste over InDesigns forudindstillede tastaturgenveje, er det ret nemt at lave. Her er trinene:
- I InDesign skal du gå til Rediger>Tastaturgenveje og vælge Vis sæt.

I dropdown-menuen Produktområde kan du vælge en kategori af genveje. Hvis du f.eks. kun interesserer dig for genvejene til at skifte mellem værktøjer, skal du vælge Værktøjer på denne liste. Hvis du vil se en liste over dine egne brugerdefinerede genveje, skal du vælge dit navngivne sæt i rullemenuen Sæt. (De genveje, du har indstillet til at anvende stilarter, er dog ikke tilgængelige.)
- Der vises en tekstfil på skærmen i computerens standardprogram til tekstredigering. Du kan se i eksemplet nedenfor, at de fleste genveje er udefinerede, hvilket betyder, at Adobe ikke har givet funktionen en tastaturgenvej. Der er over 1700 funktioner, der kunne bruge genveje!
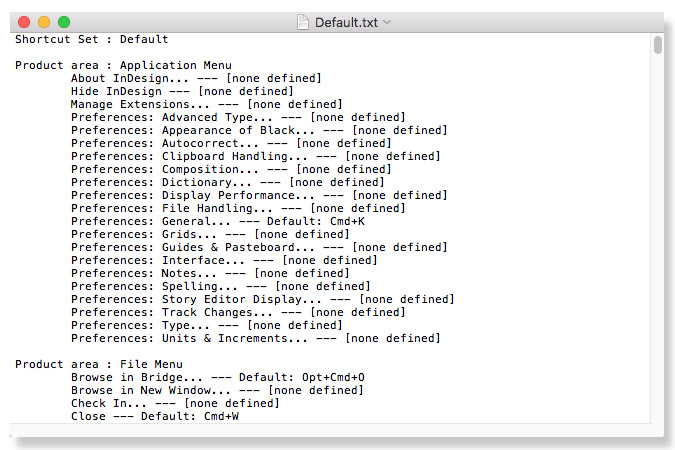
- Start et nyt InDesign-dokument.
- Selekter hele listen over genveje (Ctrl/Cmd + A) og kopier (Ctrl/Cmd + C) og indsæt den (Ctrl/Cmd + V) i dit nye dokument. Du behøver ikke at gøre hele listen synlig ved at tilføje sider og bruge teksttråde. Bare nogle få sider burde være nok.
- Med markøren på den første linje i listen skal du åbne dialogboksen Find/ændre (Edit>Find/ændre eller Ctrl/Cmd+F). Klik på fanen GREP, og skriv derefter følgende i feltet Find hvad: .+?\\r (se nedenfor).
- Lad feltet Ændre til være tomt. Klik på Find næste (eller Find i ældre InDesign-versioner), og klik derefter på Ændre alt. Dette fjerner straks alle de funktioner uden genveje.
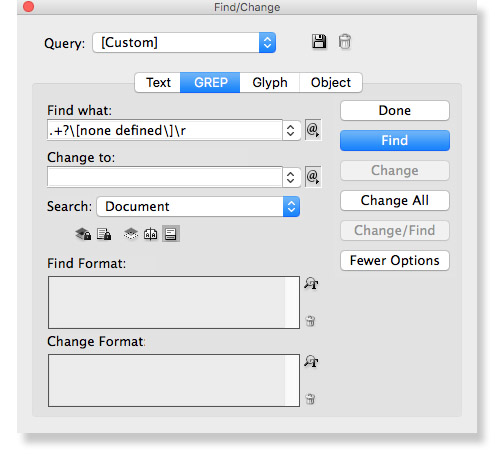
- Du vil se, at de resterende funktioner er sorteret i kategorier. Søg (Find/ændre) efter dem, du er mest interesseret i, f.eks. listen over værktøjer og deres genveje (nedenfor), eller behold hele listen ved hånden. Find en enkelt tastaturgenvej ved blot at se på elementet i en menu eller et panel eller ved at holde musen hen over et værktøj.
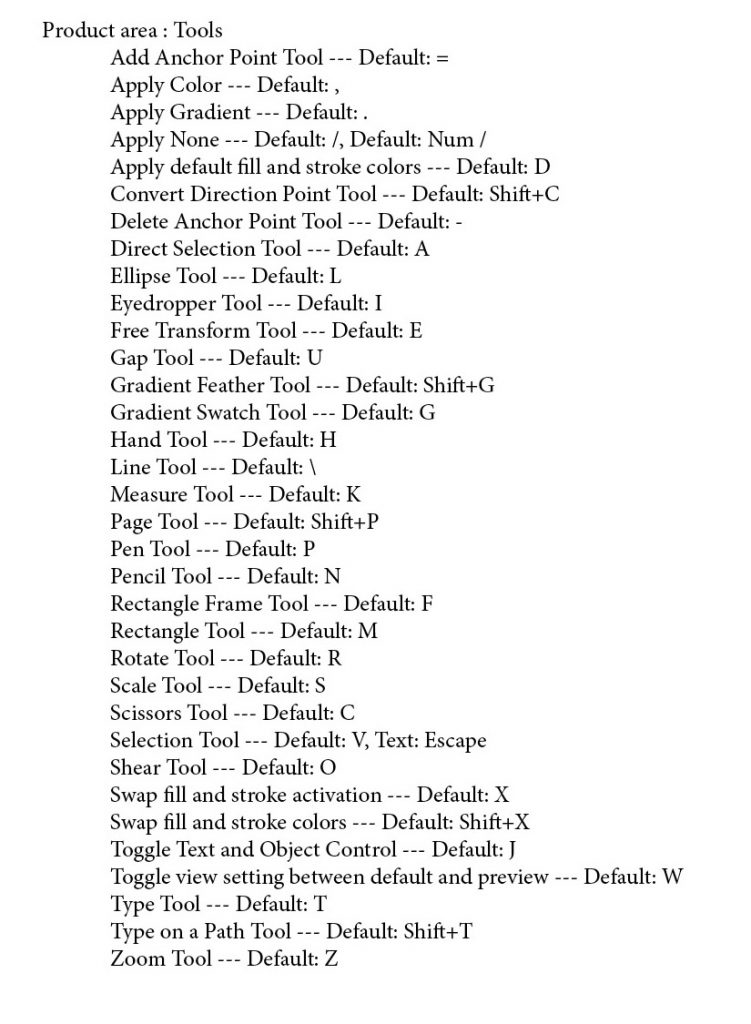
Vil du bruge denne nye færdighed?
Ja! For næsten alle er det hurtigere at holde fingrene på tastaturet end at bruge en mus eller en trackpad. Når du først har fået øjnene op for kraften i dine egne brugerdefinerede InDesign-tastaturgenveje til stilarter, vil du aldrig se dig tilbage. Hvad er dine favoritter? (Lad os vide det i kommentarerne.)
Læs mere: Brug af InDesigns funktion til optisk margenjustering”
Læs mere:
Læs mere: InDesigns objektstile – hvordan og hvorfor du skal bruge dem “
Bogdesign gjort enkelt. Du kan gøre det selv.