- Summary :
- Hvad er MKV og MP4?
- Hvad er MKV?
- Hvad er MP4?
- MKV vs. MP4: Fordele & Ulemper
- MKV vs. MP4: Platformskompatibilitet
- MKV vs. MP4: Understøttede videoer/lydfiler
- MKV vs. MP4: Kvalitet
- MP4 vs. MKV: Hvad er bedre?
- Sådan konverterer du MKV til MP4 eller omvendt
- MKV til MP4/MP4 til MKV: Online konvertering
- Cloudconvert
- Online-Convert
- MKV til MP4/MP4 til MKV: Desktop-konvertering
- MiniTool Video Converter
- MiniTool MovieMaker til Windows
- VLC til Mac
- Bottom Line
- MKV vs. MP4 FAQ
Summary :

MKV vs. MP4: Hvilken er bedre til din video? Hvis du er generet af dette spørgsmål, vil dette indlæg være nyttigt. Vi vil introducere MKV og MP4 separat og derefter vise dig forskellen mellem MKV og MP4. Konverteringerne mellem dem introduceres også.
Som du ved, er der forskellige typer af digitale multimediebeholderformater som AIFF, AVI, WAV, WAV, TIFF, FLAC, ASF, FLV, MKV, MP4, OGG, RM og meget mere. Du kan ikke bruge alle disse formater på samme tid. Men du ønsker altid at bruge den højeste kvalitet og den laveste filstørrelse videoformatcontainer. Derfor bør du træffe et valg.
MiniTool Software har lavet nogle sammenligninger mellem forskellige typer af videoformater, og dette indhold kan hjælpe dig med at træffe et bedre valg blandt forskellige videoformater.
Disse sammenligninger omfatter, men er ikke begrænset til:
- FLAC VS WAV: Hvad er forskellen mellem dem?
- AVI VS MP4: Hvad er forskellene og hvordan man konverterer?
- M4V VS MP4: Hvad er forskellene og hvordan man konverterer?
- M4V VS MP4: Hvad er forskellene og hvordan man konverterer?
- …
I dette indlæg vil vi hovedsageligt tale om MKV vs. MP4 i forskellige aspekter, herunder forskellen mellem MKV og MP4, konverteringer mellem MP4 og MKV osv.
Hvad er MKV og MP4?
Hvor du sammenligner disse to videotyper, skal du først vide, hvad de er.
Hvad er MKV?
MKV, som også er kendt som Matroska (Matroska Multimedia Container), er et frit og åbent standardcontainerformat. Det blev skabt i 2002 af Steve Lhomme, en uafhængig (men snart Google-) udvikler.
Med hensyn til Matroska omfatter filendelserne .MKV for video (som kan indeholde eller ikke indeholde undertekster og lyd), .MK3D for stereoskopisk video, .MKA for filer kun med lyd og .MKS for filer kun med undertekster.
En MKV-fil kan indeholde et ubegrænset antal video-, lyd-, billed- eller undertekstspor i én fil. Den bruges til at gemme almindeligt multimedieindhold, som f.eks. film eller tv-udsendelser. Den svarer til andre typer multimediecontainere som AVI (Audio Video Interleave), MP4 (MPEG-4 Part 14) eller ASF (Advanced Systems Format). Men det er helt åbent i specifikationen, og implementeringerne består for det meste af open source-software.
Hvad er MP4?
MP4, som også er kendt som MPEG-4 Part 14, er et digitalt multimediecontainerformat, der almindeligvis bruges til at lagre video og lyd. Desuden kan det også gemme andre typer data som undertekster og stillbilleder. Ligesom andre moderne containerformater understøtter MP4 streaming over internettet.
M MPEG-4 Part 14-filen har kun én filudvidelse, og det er .mp4. Det er en standard, der er specificeret som en del af MPEG-4. Selv om der findes mere end 20 forskellige MPEG-standarder, er MP4 stadig den mest anvendte videocontainer på grund af dens alsidighed i anvendelsen.

I dette indlæg vil vi vise dig, hvad MXF- og MP4-filer er, og hvordan du åbner dem. Vi viser dig også, hvordan du konverterer MXF til MP4 effektivt.
MKV vs. MP4: Fordele & Ulemper
Både MKV og MP4 er videocontainere. De har begge deres egne fordele og ulemper. Her er de referencer, du måske er interesseret i: Fordelene ved MP4 (herunder ulemperne ved MKV relativt)
- MP4-filen har bred understøttelse i browsere, operativsystemer og mediesoftware. Den kan levere videoer af høj kvalitet til næsten alle styresystemer. Mens MKV ikke er levedygtig, hvis du ønsker at streame video til en webbrowser.
- En MP4-fil er mindre end en tilsvarende MKV-fil. Det betyder, at det ikke vil tage dig et stykke tid at uploade eller downloade en MP4-fil. Desuden vil den ikke tage meget plads på din datalagringsenhed.
- MP4-formatet har fået støtte fra brancheforeningen og har bestået undersøgelsen for at gøre det til en ISO-standard. Mens selv MKV-formatet har været brugt i mange år, er Matroskas specifikationer stadig under udvikling.
- Den videoafspiller, der er præinstalleret i den mobile enhed, er mere tilbøjelig til at understøtte MP4-filer.
Fordelene ved MKV (herunder ulemper ved MP4 relativt)
- MKV-formatet er et åbent format, der ikke kræver licenskrav. Således er MKV-filerne bredt understøttet i meget gratis software.
- M MKV-formatet understøtter næsten alle slags codecs. Mens hvis du bruger MP4, skal du hente codecs fra en tredjepart.
- M MKV-formatet understøtter flere funktioner som f.eks. flere spor og undertekster. Det er bedre end MP4-formatet i denne henseende.
- M MKV-formatet kan være et bedre valg til langtidsopbevaring på grund af dets fuldt åbne natur tæller til dets fordel og filer selvdokumenterende funktion. Men hvis du ønsker at bruge et video-containerformat til langtidsarkiver, bør der anvendes velkendte codecs og vedhæftede formater.
MKV vs. MP4: Platformskompatibilitet
For både videoredigeringssoftware og afspilningsenheder har MP4 bedre kompatibilitet end MKV. Hvis du vil uploade videoer til din YouTube, bør MP4 være det bedste valg. Bortset er MP4 på grund af sin lille størrelse og alsidighed også dit bedste valg til videoer, der er optimeret til mobile enheder. Måske tillader den forudinstallerede medieafspiller på en mobilenhed ikke, at du kan afspille en MKV-fil. Du kan installere et tredjepartsværktøj til at gøre jobbet.
MKV vs. MP4: Understøttede videoer/lydfiler
Den typiske kombination af MP4 er H.264 (x264) / Xvid / MPEG4-videoer blandet med AAC / MP3-lyd. Hvad angår MKV, understøtter det den tabsfri FLAC-lyd. Men MP4-formatet understøtter det ikke. MKV-filen understøtter valgbare SSA-undertekster og lydspor. Men MP4 understøtter dem ikke.
MKV vs. MP4: Kvalitet
På grund af kompatibiliteten med ekstra funktioner, mange lydspor og undertekstspor har MKV en større størrelse end MP4. Men det betyder ikke, at MP4 har lavere kvalitet end MKV. Både MKV og MP4 er containerformater, der kan indkapsle den samme video og lyd.
MP4 vs. MKV: Hvad er bedre?
MP4 eller MKV, hvad er bedre til dine videoer? Der er ikke noget fast svar. Hvert videoformat har sine fordele i særlige tilfælde, men er ikke lige så godt i andre situationer. For eksempel er MP4 meget brugt til at afspille videoer i en webbrowser, og det har mindre filoverhead. Mens MKV er mere velegnet til konvertering af dvd’er og Blu-Ray-diske til videofiler. Den vigtigste faktor for videokvaliteten i MP4 vs. MKV er codec’et. MKV understøtter flere codecs, hvilket gør flere muligheder tilgængelige. Du skal dog sørge for, at det codec, du vælger, er pålideligt og tilgængeligt for den software, du bruger. Hvis du f.eks. foretrækker at bruge Googles banebrydende codec VP9, skal du hellere vælge MKV end MP4.
Alt i alt skal du vælge en passende videoformatcontainer i henhold til dine faktiske krav.
Klik for at tweete
Sådan konverterer du MKV til MP4 eller omvendt
Her kommer et andet emne: konverteringer mellem MKV og MP4. Til din særlige brug kan du have brug for at konvertere MKV til MP4 eller omvendt. Du skal bruge specielle videokonvertere til at gøre jobbet.
Når du søger efter, hvordan man konverterer MKV til MP4 eller hvordan man konverterer MP4 til MKV på internettet, kan du se, at der er så mange valgmuligheder. Hvis du ikke ved, hvilken en der er pålidelig og nem at bruge, kan du prøve disse værktøjer, som vi vil introducere i det følgende indhold.

Vil du konvertere din MKV-video til MP4, MP3, AVI osv? I dette indlæg vil vi vise dig de 8 bedste MKV-konverterere til at udføre konverteringen.
MKV til MP4/MP4 til MKV: Online konvertering
Cloudconvert
Cloudconvert kan konvertere dine forskellige typer videofiler til det format, du ønsker at bruge online. Du kan vælge dine videofiler fra din pc, Google Drive, Dropbox og OneDrive, og derefter konvertere videoen til dit angivne format. Desuden kan du også bruge dette værktøj til at konvertere URL til video.
Her er en guide til, hvordan du konverterer MKV til MP4 / MP4 til MKV:
1. Gå til cloudconvert officielle websted.
2. Vælg kildevideoformatet og output videoformat fra konverteringsværktøjslinjen, der er øverst til højre på siden.

3. Klik på pilen ned af knappen Vælg filer og vælg den placering, du vil importere kilde MKV-filen fra. Her tager vi Fra min computer som et eksempel. Vælg derefter filen fra din computer.

4. Hvis du ønsker at konvertere mere end én fil på samme tid, kan du klikke på Tilføj flere filer for at vælge dem fra deres placering. Du kan også klikke på knappen Værktøj for at foretage yderligere indstillinger som video-codec, profil, undertekster m.m.

5. Når alt er forberedt, kan du klikke på knappen Konverter for at starte konverteringsprocessen.
6. Hele konverteringsprocessen vil vare et stykke tid. Vær venligst tålmodig. Når den er slut, kan du klikke på knappen Download for at vælge en passende placering til at gemme den. Derefter kan du direkte bruge den downloadede MP4-fil.
Online-Convert
Online-convert er en hurtigere videokonverter. Den giver dig også mulighed for at konvertere videoer fra din computer, Dropbox og Google Drive til det format, du ønsker at bruge. Ved siden af er URL til video også tilgængelig. Du kan endda slippe videoen til siden for konvertering.
1. Gå til det officielle websted for online-convert. 2. Vælg Konverter til MP4 i videokonverteren
3. Klik på Gå.
4. Klik på Vælg filer, og vælg kildevideofilen fra din computer. Hvis du ønsker at vælge din video fra et andet drev, kan du blot klikke på den tilsvarende knap på siden. Derefter vil dette værktøj begynde at uploade den valgte videofil.

5. Hvis det er nødvendigt, kan du også foretage dine særlige indstillinger ved hjælp af indstillingsmulighederne på siden.
6. Klik på knappen Start konvertering for at starte konverteringsprocessen.
7. Når konverteringen er slut, kan du klikke på Download for at gemme videoen på et passende sted.
Klik for at tweete
MKV til MP4/MP4 til MKV: Desktop-konvertering
MiniTool Video Converter
MiniTool Video Converter er det første værktøj, der er værd at prøve til konverteringer mellem MKV og MP4. Det er et helt gratis program. Du kan trykke på følgende knap for at få denne software.
Gratis download Når du har downloadet og installeret denne software på din computer, kan du følge denne vejledning for at udføre en videoformatkonvertering: Sæt, at du ønsker at konvertere MP4 til MKV. 1. Åbn MiniTool Video Converter.
2. Klik på Plus-knappen på softwaren, og tilføj derefter målvideoen til softwaren.

3. Klik på pil ned-knappen, der er ved siden af Konverter alle filer til, og vælg derefter MKV i sektionen Video. Dernæst skal du vælge videoopløsning for at fortsætte.
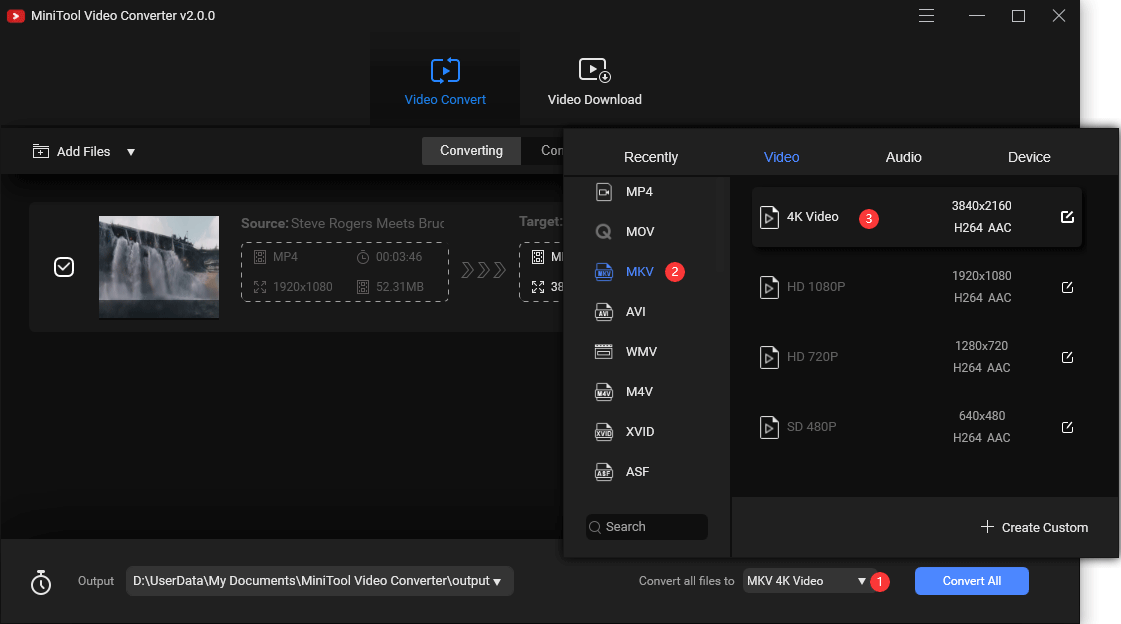
4. Der er en software standardlagringssted. Hvis du ikke ønsker at bruge den, kan du klikke på pil ned-knappen, der er ved siden af Output, for at vælge en sti i henhold til dit krav.
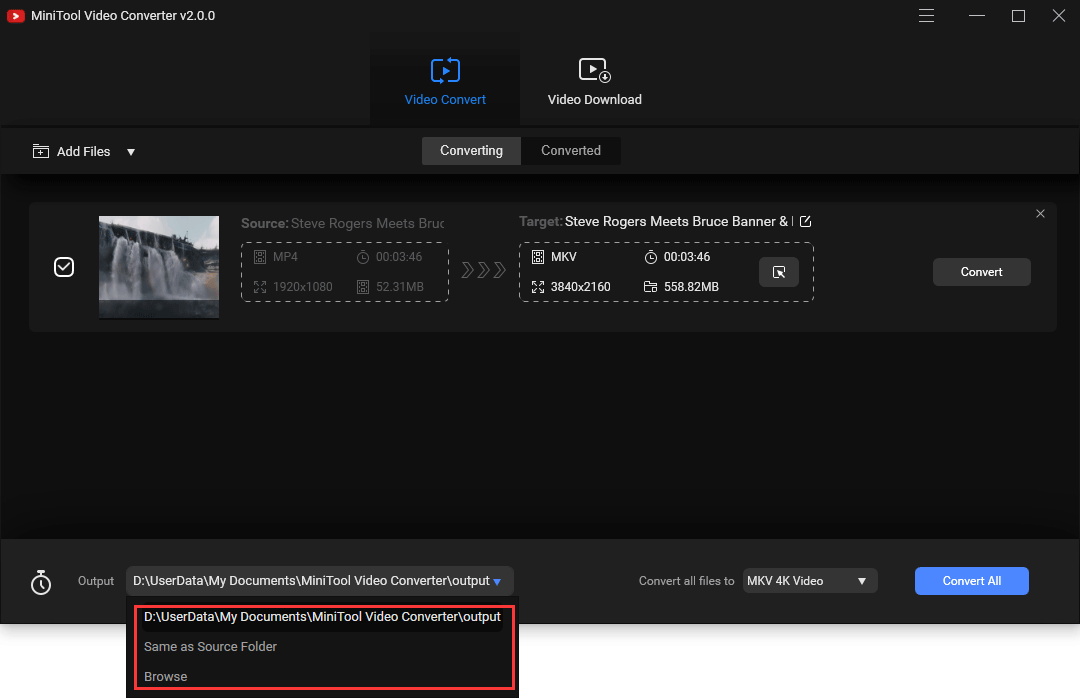
5. Klik på Konverter alt for at starte konverteringsprocessen.
Når konverteringsprocessen slutter, kan du få adgang til lagerplaceringen for at bruge den konverterede video direkte.
MiniTool MovieMaker til Windows
MiniTool MovieMaker er et andet tilgængeligt videokonverteringsværktøj, der kan bruges på Windows 10/8/7. Du kan bruge det til at gøre en masse ting som videokomposition, videokonverteringer, videoklip og meget mere. Det er et gratis værktøj. Du kan trykke på følgende knap for at få denne software og derefter installere den på din computer.
Gratis download
Når du har installeret denne software, kan du følge disse trin for at konvertere MKV til MP4:
1. Åbn MiniTool MovieMaker.
2. Klik på Importer mediefiler for at fortsætte.
3. Vælg den MKV-video, du vil konvertere fra din computer.
4. Flyt musemarkøren til den importerede video, og klik derefter på Plus-symbolet for at tilføje videoen til den venstre afspiller på softwaren.
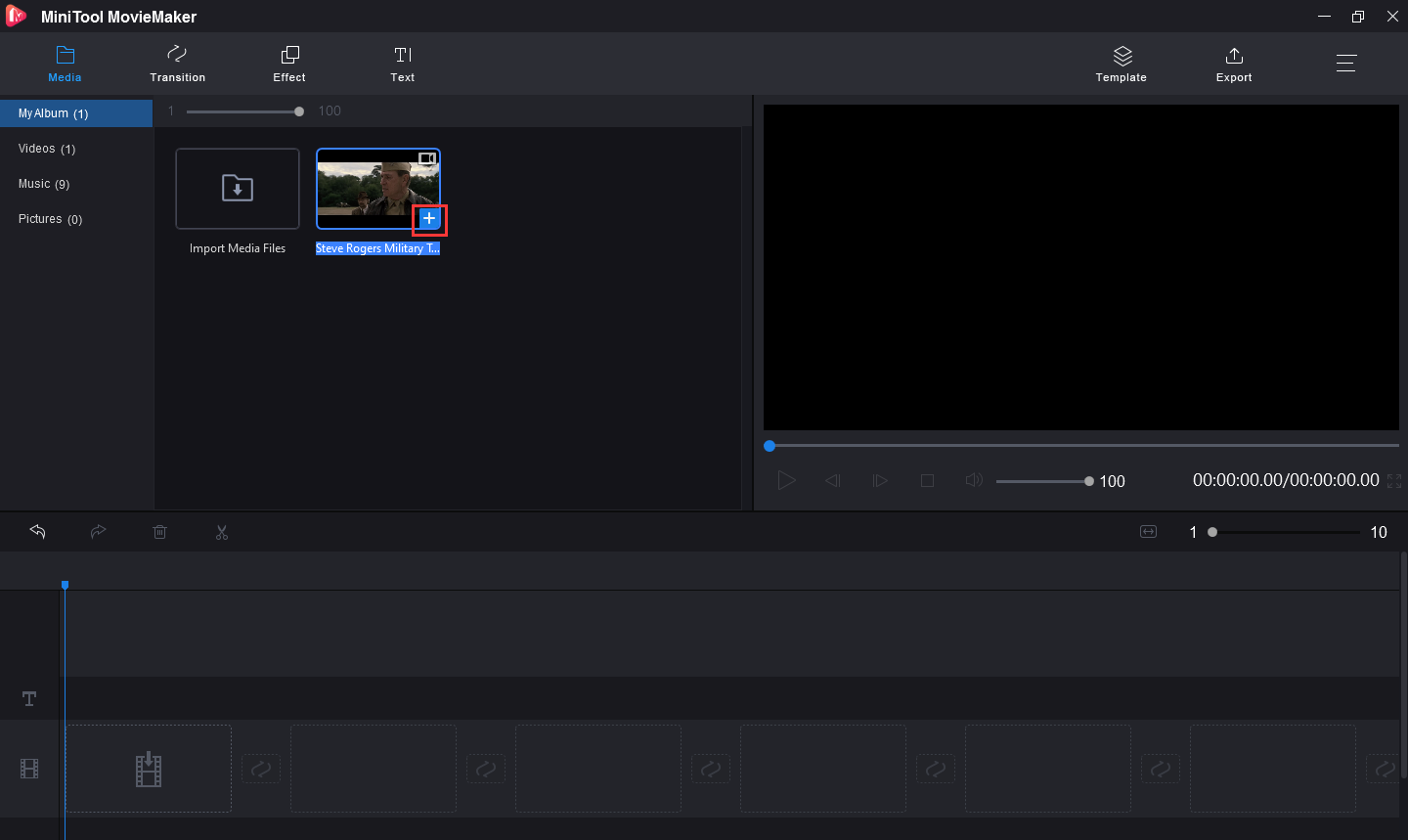
5. Klik på knappen Eksporter, der er på den øverste værktøjslinje.
6. Der vil være en popup-grænseflade, hvor du kan skrive et navn til videoen, vælge MP4 som output videoformat, vælge en placering til at gemme filen og foretage nogle andre indstillinger.

7. Når alt er forberedt, kan du klikke på knappen Eksporter, der er på popup-grænsefladen, for at starte konverteringsprocessen.
Det vil tage et stykke tid at afslutte hele konverteringsprocessen. Du skal vente tålmodigt.
Når hele processen slutter, kan du få adgang til den angivne placering for at bruge videofilen med det samme.
De ovenstående trin er også passende for konvertering fra MP4 til MKV. Vi vil ikke gentage operationen her.
Klik for at tweete
VLC til Mac
Hvis du bruger macOS, er MiniTool MovieMaker ikke egnet til dig. I stedet kan du prøve VLC, da det understøtter flere operativsystemer som Windows, macOS, Android, iOS og Linux.
VLC er ikke bare en videoafspiller. Du kan også bruge det til at udføre videokonverteringsarbejde. Det er et gratis program. Du kan gå til VLC officielle websted for at få denne software.
Her er en guide til, hvordan du konverterer MP4 til MKV på Mac ved hjælp af VLC:
- Åbn VLC.
- Gå til Fil > Konverter / Stream.
- Klik på Åbn medier i popup-vinduet, og vælg derefter kildefilen fra din computer.
- Vælg outputformatet fra Vælg profil
- Klik på Gem som fil, og angiv derefter en placering til at gemme outputvideoen.
- Klik på Gem.
Sidst kan du gå til den angivne placering for at bruge videoen direkte.
Sådan kan du også bruge denne software til at konvertere en video fra MKV til MP4 på Mac.

Bottom Line
Efter at have læst dette indlæg bør du vide mange oplysninger om MKV vs. MP4, og hvordan man konverterer formaterne mellem dem. Skulle du have nogen relaterede spørgsmål, kan du lade os vide i kommentarerne eller kontakte os via .