Spørgsmål
Spørgsmål: Hvordan løser man Windows Store Fejl 0x80244018 på Windows 10?
Hej. Jeg kan ikke downloade apps fra butikken, fordi Windows viser mig en fejlkode 0x80244018. Kører Windows 10 V1703. Prøvede sfc og dism, nulstillede Windows Store cache, men det hjalp ikke. Er der nogen løsninger?
Løst svar
Fejlkode 0x80244018 er en af de fejl, der blev udrullet med den almindelige Windows-opdatering KB4038788 (OS Build 15063.608). Opdateringen kan have forstyrret internetindstillingerne eller udløst kompatibilitetsproblemer med Windows- eller Store-appopdateringer. Det betyder dog ikke, at der ikke kan være andre udløsere, der fremkalder fejlkoden.
Ifølge rapporterne opstår fejlen i Windows Store, og selv om den ikke forhindrer Store i at køre, tillader den ikke download og installation af apps, hvilket ikke er et lille problem. Windows Store leverer ikke kun Windows-apps, men også Windows-opdateringer, så 0x80244018-fejlen kan ekspatere og resultere i forældede Windows OS.
I henhold til folk, der oplever 0x80244018-fejlen, hjalp sfc / scannow og rydning af Windows Store-cache ikke til at løse problemet. Derfor anbefaler eksperter at prøve andre mulige teknikker til at eliminere fejlen. Rul lidt ned nedenfor og gå igennem hver metode, der er beskrevet i detaljer for at forlænge processen for dig.
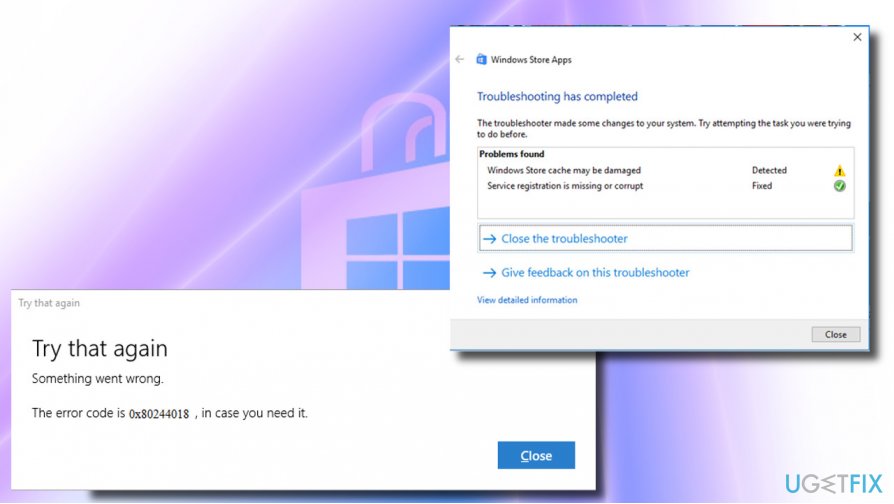
- Hvordan løser man Windows Store Fejl 0x80244018 på Windows 10?
- Metode 1. Genskab AppReadiness-mappen igen
- Metode 2. Kontroller systemet for malware
- Metode 3. Fjern den opdatering, der forårsagede 0x80244018 Fejl
- Metode 4. Deaktiver Proxyserveren
- Metode 5. Kontroller, om BITS-tjenesten fungerer korrekt
- Reparer dine fejl automatisk
Hvordan løser man Windows Store Fejl 0x80244018 på Windows 10?
Metode 1. Genskab AppReadiness-mappen igen
Du kan prøve at fjerne og genskabe AppReadiness-mappen i C:Windows som en løsning til at eliminere Windows Store-fejlen 0x80244018. Denne mappe udnyttes af Windows Store til at flytte filerne frit, så hvis den er blevet ødelagt af en opdatering, virusinfektion eller software fra tredjepart, skal den gendannes manuelt. Til dette formål skal du:
1. Åbn Denne pc, og klik på fanen Vis øverst i vinduet.
2. Markér indstillingen Skjulte elementer for at vise skjulte filer, mapper og drev.
3. Klik derefter på Indstillinger, og vælg Skift mappe og ændr indstillinger.
4. Åbn fanen Visning, og led efter indstillingen Skjul beskyttede operativsystemfiler (Anbefalet).
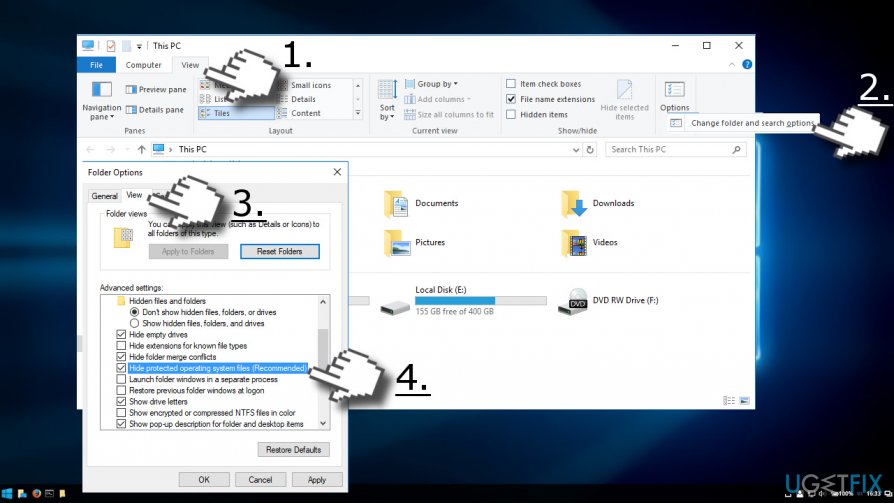
5. Hvis den er markeret med et flueben, skal du fjerne markeringen og klikke på OK for at gemme ændringerne.
6. Naviger nu til C:\Windows, højreklik på et tomt sted, og vælg Ny -> mappe.
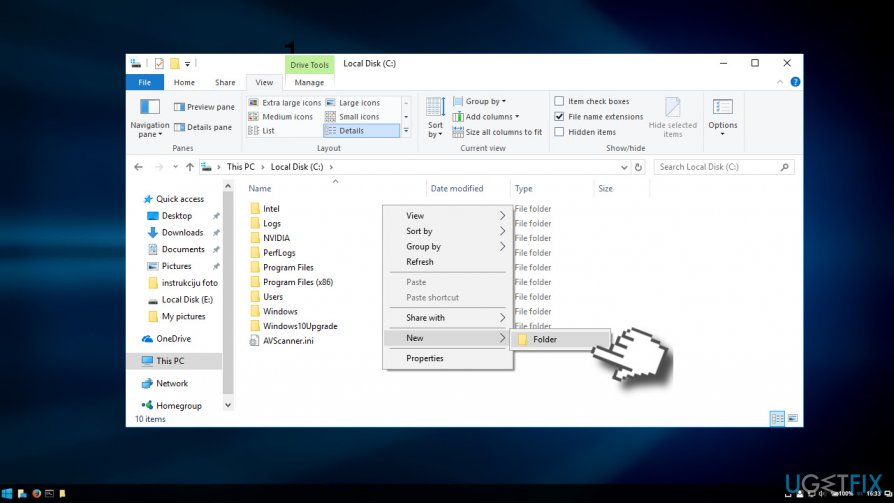
7. Navngiv den som AUInstallAgent (du vil blive bedt om administrative rettigheder).
8. Når mappen er oprettet, genstarter du systemet, og kontrollerer, om fejlen 0x80244018 er blevet rettet.
9. Hvis problemet fortsætter, skal du åbne mappen C:\Windows og oprette en mappe med navnet AppReadiness.
10. Genstart systemet, og se, om det har virket.
Metode 2. Kontroller systemet for malware
Virusinfektion kan udløse 0x80244018-fejl for at forhindre brugeren i at downloade apps, især dem, der er relateret til pc’ens sikkerhed. Derfor, hvis metoden ovenfor ikke hjalp til at løse problemet, skal du køre en fuld systemscanning med et professionelt anti-malware værktøj. Vi vil anbefale ReimageMac Washing Machine X9, fordi det kontrollerer for malware og optimerer systemet på en gang, men du er velkommen til at bruge et alternativt værktøj.
Metode 3. Fjern den opdatering, der forårsagede 0x80244018 Fejl
Hvis 0x80244018-fejlen naturligvis dukkede op efter installation af Windows-opdateringer, men de ovennævnte rettelser ikke hjalp med at løse problemet, kan du nemt afinstallere den problematiske opdatering og vente på den næste opdatering.
OPMÆRK: Mens de fleste af Windows-opdateringerne kan fjernes, kan du muligvis ikke få lov til at rulle nogle af de vigtige sikkerhedsopdateringer tilbage.
1. Højreklik på Windows-tasten, og vælg Indstillinger.
2. Vælg Opdater & Sikkerhed, og åbn Avancerede indstillinger.
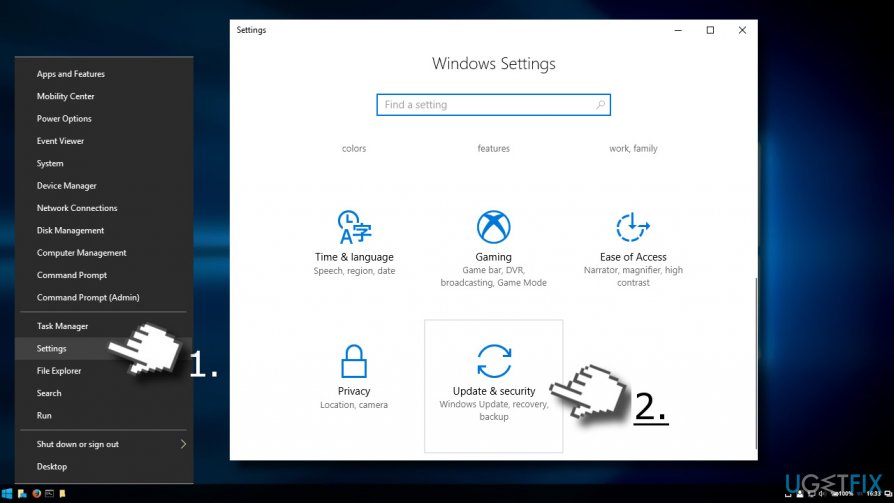
3. Vælg Opdateringshistorik, og klik på Afinstaller opdateringer.
4. Når systemet udarbejder listen over installerede opdateringer, skal du vælge den opdatering, der udløste Windows Store-fejlen, og klikke på Afinstaller.
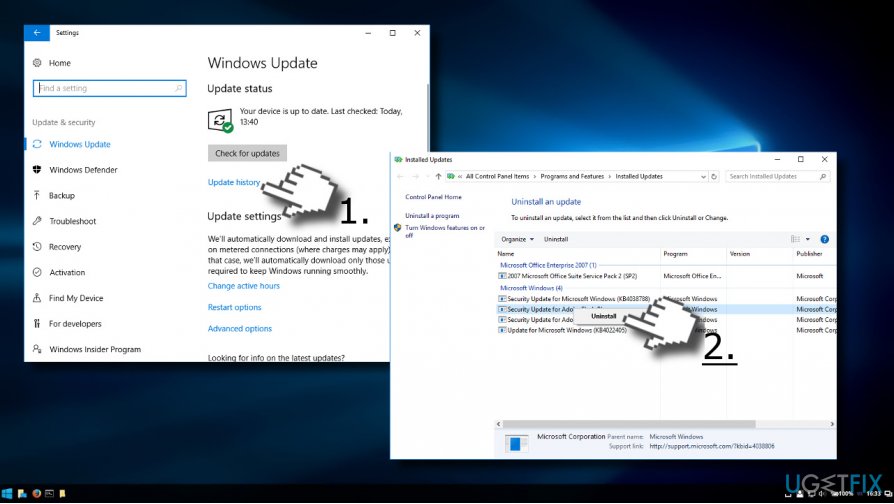
5. Genstart derefter systemet.
Metode 4. Deaktiver Proxyserveren
- Åbn din webbrowser, og find de tre prikker øverst til højre.
- Lancer menuen, og fortsæt med Indstillinger.
- Opnå afsnittet Avanceret.
- Fortsæt med afsnittet Åbn proxyindstillinger. Nu får du vinduet Egenskaber for internet.
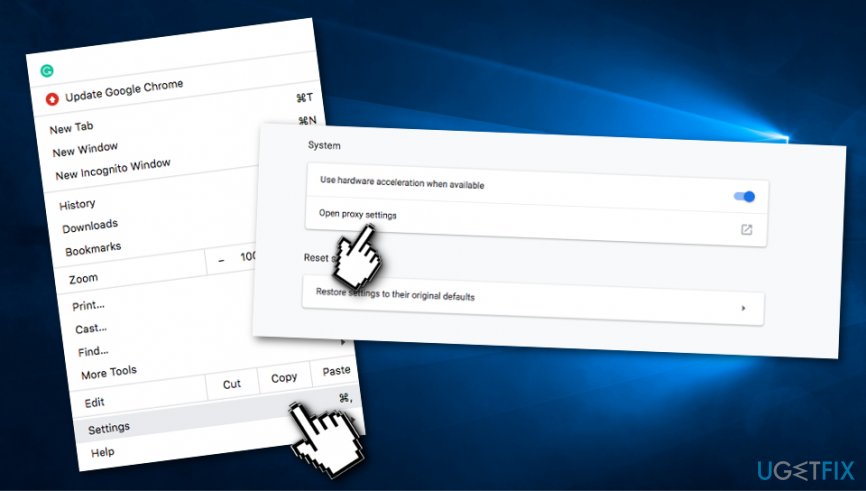
- Vælg knappen LAN-indstillinger.
- Dertil kommer, at du skal fravælge indstillingen Automatisk registrering af indstillinger, der er placeret under afsnittet Automatisk konfiguration.
- Sørg desuden for, at Brug en proxyserver til dit LAN ikke også er markeret.
- Opfør knappen OK for at gemme ændringerne.
- Klik på OK igen.
Metode 5. Kontroller, om BITS-tjenesten fungerer korrekt
I nogle tilfælde kan Windows Store Error 0x80244018 udløses på grund af, at Background Intelligent Transfer Service ikke fungerer korrekt. Så hvis du nogensinde begynder at modtage denne type fejlkode på din Windows-computer, skal du sørge for at kontrollere denne tjeneste og dens funktion. Det kan du gøre ved at følge nedenstående retningslinjer:
- Hold Windows-tasten og R-knappen nede i et stykke tid, og kør-boksen skal vises.
- Når dette sker, skal du skrive services.msc i den.
- Et andet vindue vises, og her skal du søge efter BITS-tjenesten.
- Når du finder den, skal du højreklikke med musen og fortsætte med Egenskaber.
- I vinduet Egenskaber skal du sørge for, at du er på fanen Generelt.
- Gå til Opstartstype, og vælg Automatisk (forsinket start) i rullemenuen.
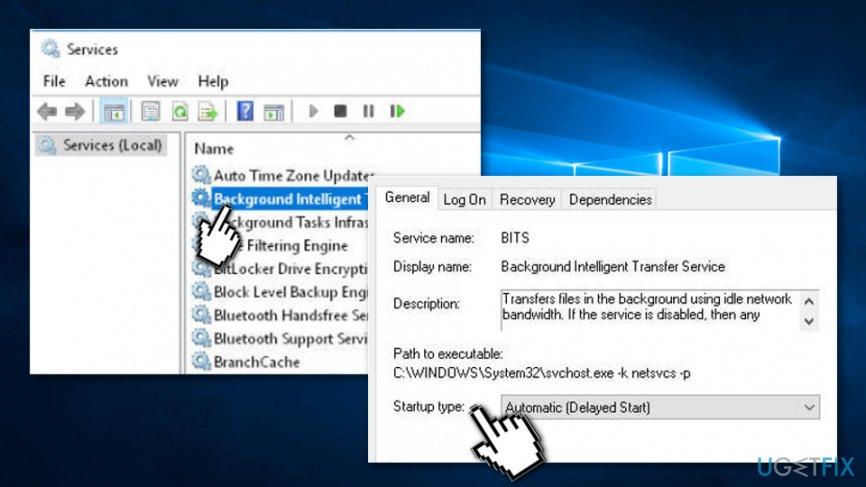
- Fortsæt derefter med afsnittet Tjenestestestestatus, og vælg Start.
- Start dit computersystem igen.
Reparer dine fejl automatisk
ugetfix.com-teamet forsøger at gøre sit bedste for at hjælpe brugerne med at finde de bedste løsninger til at fjerne deres fejl. Hvis du ikke ønsker at kæmpe med manuelle reparationsteknikker, skal du bruge den automatiske software. Alle anbefalede produkter er blevet testet og godkendt af vores fagfolk. Værktøjer, som du kan bruge til at rette din fejl, er anført nedenfor:
Download Fix
Happiness
Guarantee
Download Fix
Happiness
Guarantee
Hvis det ikke lykkedes dig at rette din fejl ved hjælp af Reimage, kan du kontakte vores supportteam for at få hjælp. Lad os venligst vide alle de detaljer, som du mener, at vi bør vide om dit problem.
Denne patenterede reparationsproces bruger en database med 25 millioner komponenter, der kan erstatte enhver beskadiget eller manglende fil på brugerens computer.
For at reparere beskadiget system, skal du købe den licenserede version af Reimage malware removal tool.