
2020-12-21 15:05:01 – Gemt til: PowerPoint funktioner – gennemprøvede løsninger
Det er kendt, at ved hjælp af Microsoft Word kan automatisk oprette en indholdsfortegnelse. Alt du behøver er at gå til fanen “Referencer” og klikke på en knap for “Indholdsfortegnelse”, senere vil det være færdigt. Det er en af de mest trivielle ting i Microsoft Word. På den anden side giver PowerPoint dig ikke mulighed for automatisk oprettelse af tabeller. Der er dog en workaround til en indholdsfortegnelse i PowerPoint. Der er et par måder at indsætte en indholdsfortegnelse i PowerPoint på. Lad os tjekke dem ud.
- Sådan laver du en indholdsfortegnelse i PowerPoint
- – Metode 1. Træk dias for at oprette en indholdsfortegnelse
- – Metode 2. Tilføj en indholdsfortegnelse
- – Metode 3. Brug af oversigtsvisning til at oprette en indholdsfortegnelse
- – Metode 4. Opret en indholdsfortegnelse ved hjælp af Slide Zoom
- Den bedste PDF-software
- Sådan tilføjer og redigerer du formularfelter eller udtrækker data i PDF
- Stræk 1. Åbn PDF-filen
- Stræk 2. Tilføj formularer i PDF
- Stræk 3. Rediger formularerne
- Stræk 4. Tilføj og rediger formularerne (valgfrit)
- Stræk 5. Udtræk data
- Elise Williams
Sådan laver du en indholdsfortegnelse i PowerPoint
Der er fire metoder til at oprette en indholdsfortegnelse, og hver af metoderne til at oprette en indholdsfortegnelse i PowerPoint har sine fordele. Nogle er nemmere at lave, mens nogle ser mere strømlinede ud. Her er vejledningerne til hver af dem.
– Metode 1. Træk dias for at oprette en indholdsfortegnelse
Træk dias er den nemmeste måde at oprette en indholdsfortegnelse på. Det eneste, du behøver, er at trække og slippe. Så klares linking og billeder for dig.
- Trin 1. Opret et nyt dias, som skal være din “indholdsfortegnelse”.
- Trin 2. Rul i “Miniaturer-ruden” til venstre, og find det dias, du vil tilføje.
- Trin 3. Træk og slip diaset til det oprindelige indholdsfortegnelsesdias.
– Metode 2. Tilføj en indholdsfortegnelse
Den anden metode er en smule mere kompliceret, men den giver dig mulighed for at ændre titlen.
- Trin 1. Tilføj en indholdsfortegnelse i begyndelsen af præsentationen.
- Trin 2. Skriv titlen på hvert dias i præsentationen.
- Trin 3. Du kan også gå til hvert dias for at kopiere titlen og indsætte den på oversigten over indholdsfortegnelsen på diaset.
– Metode 3. Brug af oversigtsvisning til at oprette en indholdsfortegnelse
Du kan også prøve at bruge oversigtsvisning. Dette er en af de hurtigste måder at indsætte en indholdsfortegnelse i PowerPoint på.
- Trin 1. Gå til fanen “Visning”, og slå “Outline View” til.
- Trin 2. Du vil se en liste over diastitler i ruden med miniaturebilleder til venstre.
- Trin 3. Kopier og indsæt for at tilføje titler til den oprindelige indholdsfortegnelse dias.
– Metode 4. Opret en indholdsfortegnelse ved hjælp af Slide Zoom
Sidst, men ikke mindst, kan den nye funktion Slide Zoom, den nyeste funktion i PowerPoint 2019 og PowerPoint til Office 365, bruges til at oprette din indholdsfortegnelse.
- Trin 1. Klik på “Zoom” på fanen “Indsæt”, og vælg “Slide Zoom”.
- Trin 2. PowerPoint viser dialogboksen “Slide Zoom”.
- Trin 3. Vælg de dias, du vil bruge, og klik på “Indsæt”.
PowerPoint vil bruge miniaturebilleder til at repræsentere dias. Du kan ændre ethvert miniaturebillede med et andet billede. Vælg hele din “Zoom”. Dette vil aktivere fanen “Zoomværktøjer Format”. Klik på “Change Image” (Skift billede), og skift det ønskede billede.
Den bedste PDF-software
PowerPoint er en alsidig software til præsentationer, men den har også sine begrænsninger. Som du kan se, er det en kompliceret opgave at oprette en indholdsfortegnelse i PowerPoint. Den gode nyhed er, at du kan konvertere PowerPoint-præsentationer til PDF-filer og øge alsidigheden. Så for at opnå denne proces har du også brug for en god PDF-editor, dvs. PDFelement. Det er meget populært med paletten af funktioner. Følgende er de kraftfulde funktioner:
- Opret PDF-dokumenter fra scannede billeder eller andre filer.
- Konverter filer til PDF, eller konverter PDF til andre filformater, herunder Microsoft Office, HTML, Epub, RTF og meget mere.
- Opret interaktive formularfelter automatisk med et enkelt klik.
- Udtræk data fra formularfelter i dokumentet.
- Annoter dokumenter ved at tilføje kommentarer, tekstmarkeringer, tegning, stempler og endda vedhæftede filer som kommentarer.
- Udfør stavekontrol for at se, om der er nogen fejl i dit dokument.
- Beskyt PDF-dokumenter med adgangskodekryptering.
- Føj digital signatur til at fungere som en traditionel håndskrevet signatur.
Sådan tilføjer og redigerer du formularfelter eller udtrækker data i PDF
Stræk 1. Åbn PDF-filen
Lancer PDFelement, og åbn den fil, hvor du vil tilføje formularfelter.

Stræk 2. Tilføj formularer i PDF
Gå til “Formularer”, og klik på “Formulargenkendelse”. PDFelement vil automatisk genkende blanke felter og tabeller og oprette udfyldbare felter. Typen af formularfelter vil automatisk blive navngivet i henhold til teksten i nærheden af formularfelterne.

Stræk 3. Rediger formularerne
På dette tidspunkt vil PDFelement automatisk også åbne funktionen “Form Redigering”. Du kan flytte formularerne fra et punkt til et andet i dokumentet. Når du ønsker at udfylde dem, skal du klikke på “Luk formularredigering”.

Stræk 4. Tilføj og rediger formularerne (valgfrit)
Du kan også oprette formularfelter manuelt. Gå til Formular, og klik på “Tilføj tekstfelt”. Vælg det sted, hvor du ønsker at tilføje den udfyldbare formular. Du kan også vælge muligheden “Tilføj afkrydsningsfelt” eller “Tilføj radioknap”. Til sidst kan du klikke på “Luk redigering af formular” og skrive direkte i formularfeltet.

Stræk 5. Udtræk data
For at udtrække data skal du gå til “Formular” og klikke på knappen “Dataudtræk”. Hvis du ikke har OCR installeret, vil softwaren bede dig om at downloade og installere OCR først. Hvis du har OCR, skal du klikke på “Næste”, og derefter vil softwaren udtrække data.

Du kan også gå til vinduet “Batch Process” og indlæse flere PDF-formularer. Klik på “Start” og PDFelement vil udtrække alle felter, herunder dataene i felterne som én *.csv-fil.
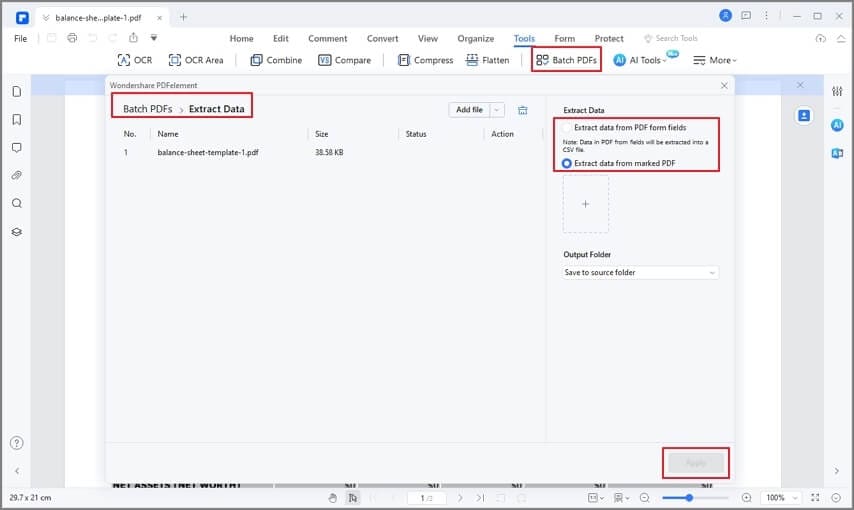
Gratis download eller køb PDFelement lige nu!
Download gratis eller køb PDFelement lige nu!
Køb PDFelement lige nu!
Køb PDFelement lige nu!

Elise Williams
hovedredaktør