PowerPoint-former er meget nyttige til at oprette diagrammer og andre billeder i PowerPoint. Du kan også drage fordel af figurer til at oprette flotte pile med buede linjer i PowerPoint eller nogle andre specielle effekter. Her vil vi guide dig, hvordan du opretter en flot pilestil til PowerPoint-præsentationer, så du kan bruge den i dine dias.
Pile kan være meget nyttige, hvis du har brug for at skabe demonstration af produkter, fremhæve en sætning eller et diagram, samt andre pilemuligheder, der er tilgængelige for dig.
Pilindstillinger i Microsoft PowerPoint
Du kan oprette pile ved hjælp af forskellige fremgangsmåder i PowerPoint:
- Opret pile i PowerPoint ved hjælp af figurer.
- Opret pile i PowerPoint ved hjælp af billeder (PNG, JPG og mere).
- Opret pile i anden software som Photoshop eller Adobe Illustrator og importer derefter til PowerPoint.
Her vil vi bruge den nemmeste metode, som er at bruge figurer eller SmartArt. Fordelen ved at bruge figurer til at oprette PowerPoint-pile er, at du nemt kan ændre størrelsen på grafikken uden at miste kvaliteten, eller du kan ændre punkterne og omarrangere retningen for pilen. Desuden kan du nemt justere formegenskaberne og ændre farver eller andre pileegenskaber som f.eks. skygge eller specielle effekter.

Du kan oprette pile med form i forskellige former. Du kan f.eks. tilføje en tynd pileform for kun at vise en linjepil. Eller bruge andre avancerede pile eller med kurver.
Rediger pile i PowerPoint
Du kan også oprette retningsbestemte pile i PowerPoint eller lave en kurvet linjepil. Varianterne er uendelige, da du kan redigere dine pileformer, så de passer til den ønskede pilestil og -effekt.

De pile, du opretter med figurer, kan redigeres, og du kan tilpasse din pil på forskellige måder. Ved at trække i det grønne punkt og de himmelblå firkanter kan du ændre pilens dimension og rotation.
Med figurer til at tegne pile i PowerPoint kan du nemt justere størrelsen eller ændre størrelsen uden at miste den grafiske kvalitet. Dette kan være meget praktisk, hvis du planlægger at redigere PowerPoint-diaset senere eller kopiere og indsætte pile til en anden præsentation.
Du kan se på følgende billede for at forstå, hvordan dette fungerer. Dybest set skal du vælge pilen og derefter vælge, hvilken handling du vil anvende: flytte, rotere, ændre redigeringspunkter osv.
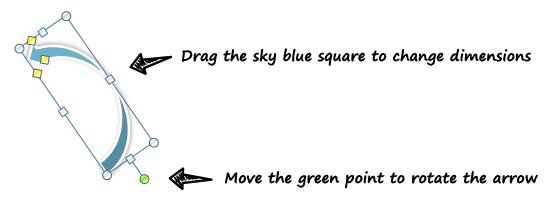
Redigering af pilepunkter er også en fantastisk funktion, der lader dig tilpasse dine PowerPoint-pile endnu mere. Du kan redigere formpunkterne for at ændre pilens proportioner, hvis du f.eks. tager den første pil i vores eksempel ovenfor, kan vi redigere punkterne med et højreklik og derefter:

Når du klikker på Rediger punkter, vil du se de små sorte firkanter i pilen.
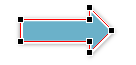
Her kan du ændre pilens punkter, så vi kan redigere pilen og få et originalt piledesign. Se, hvordan denne specielle pil ser ud.
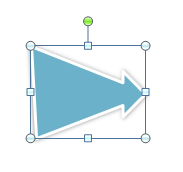
Ændring af pilestilarter i PowerPoint
Udover pilens format og retning kan du ændre pilens stil ved at vælge en hvilken som helst stil på listen eller oprette din egen stil. Her viser vi dig for eksempel nogle få stilarter, der er tilgængelige i PowerPoint.
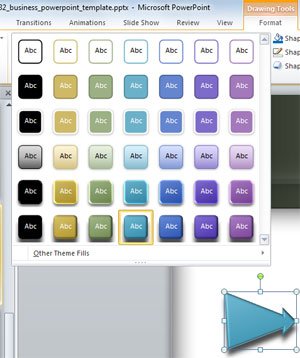
Gennem at anvende specielle effekter kan du også konvertere 2D-pile til kreative 3D-pile ved hjælp af indbyggede PowerPoint-funktioner.
Sluttelig har vi her lært, hvordan du ændrer pilens egenskaber og dimensioner. Du kan lege med dine egne dias og ændre pilindstillingerne for at skabe meget flotte pile, retningsbestemte pile eller buede pilelinjer. Du kan bruge de samme koncepter til at lave forgrenede pile, lige pile i PowerPoint samt andre flotte pilestilarter til dine præsentationer og kombinere pileegenskaberne for at tilføje flotte pilespidser til dine PowerPoint-skabeloner.