
Vor kurzem gab es einen weltweiten Brute-Force-Angriff auf Synology NAS-Geräte. Glücklicherweise können wir mit nur wenigen Schritten garantieren, dass unser Synology NAS immer sicher ist, dank der leistungsstarken architektonischen Struktur des Linux-Kernels, die Sicherheit garantiert. Synology empfiehlt allen Benutzern dringend, zu überprüfen, ob die folgenden Maßnahmen zur Sicherung ihrer Konten getroffen wurden.
-
- SCHRITT 2 Erstellen Sie ein neues Konto in der Administratorengruppe und deaktivieren Sie das Standardkonto „admin“ des Systems.
- SCHRITT 3 Verwenden Sie ein komplexes und starkes Passwort und wenden Sie Regeln zur Passwortstärke auf alle Benutzer an.
- SCHRITT 4 Aktivieren Sie die 2-Schritt-Verifizierung, um Ihrem Konto eine zusätzliche Sicherheitsstufe hinzuzufügen.
- SCHRITT 5 Aktivieren Sie in der Systemsteuerung die automatische Sperre und die IP-SPERRLISTE ADD. Führen Sie anschließend den Sicherheitsberater aus und scannen Sie Ihr NAS, um sicherzustellen, dass kein schwaches Kennwort im System vorhanden ist.
- SCHRITT 6 Aktivieren Sie die Firewall in der Systemsteuerung, und lassen Sie nur öffentliche Ports für Dienste zu, die für Sie notwendig sind.
- SCHRITT 7 Ich empfehle Ihnen auch, Ihr DSM NAS sowie Ihre Anwendung auf dem neuesten Stand zu halten.
- SCHRITT 8 Deaktivieren Sie alle Dienste, die Sie nicht benutzen. Ich persönlich benutze den SMB-Dienst, AFP-Dienst, FTP, SFTP, SSH nicht.
- SCHRITT 9 Ändern Sie die Standard-Ports http (5000) und https (5001) des DSM.
- STEP 10 Aktivieren Sie den DoS-Schutz.
- SCHRITT 11 Wählen Sie diese Optionen: DSM nicht in iFrame einbetten, Schutz vor Cross-Site-Request-Fgery-Angriffen verbessern, Sicherheit mit HTTP Content Security Policy (CSP)-Header verbessern.
- STEP 12 Spectre- und Meltdown-Schutz.
- STEP 13 Aktuellen Client vertrauen.
SCHRITT 2 Erstellen Sie ein neues Konto in der Administratorengruppe und deaktivieren Sie das Standardkonto „admin“ des Systems.
-
SCHRITT 3 Verwenden Sie ein komplexes und starkes Passwort und wenden Sie Regeln zur Passwortstärke auf alle Benutzer an.
Bitte unterstützen Sie meine Arbeit durch eine Spende.
(Erfahren Sie, wie Sie das Admin-Konto auf dem Synology NAS deaktivieren, indem Sie dem folgenden Screenshot folgen.)
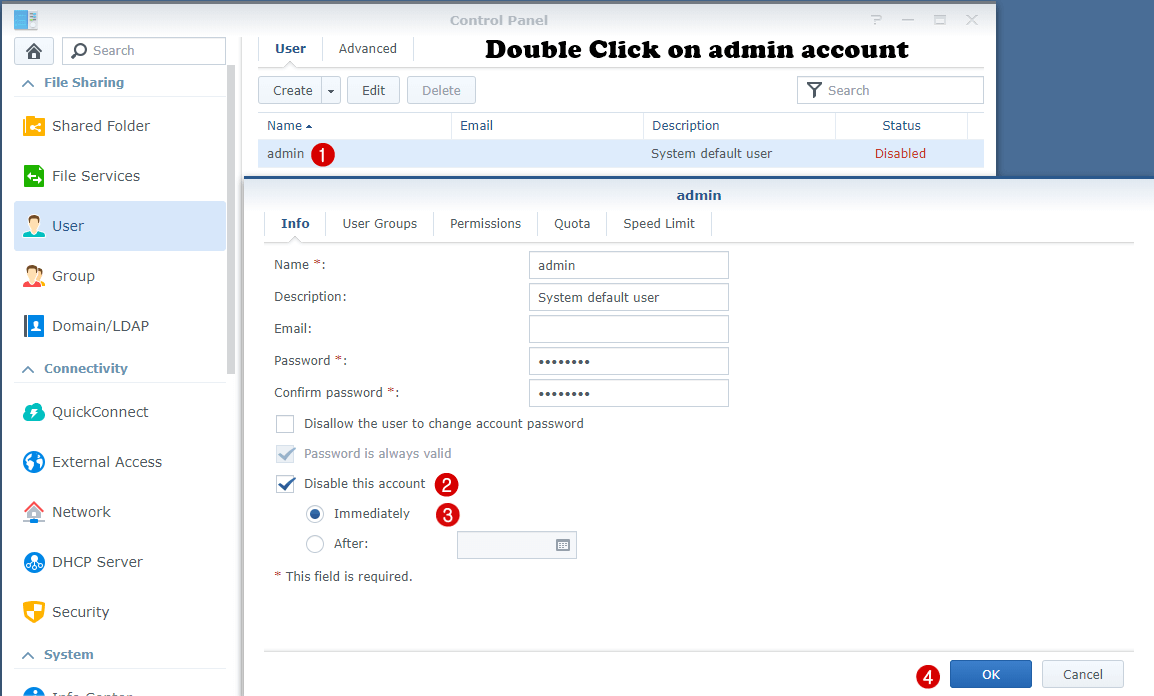
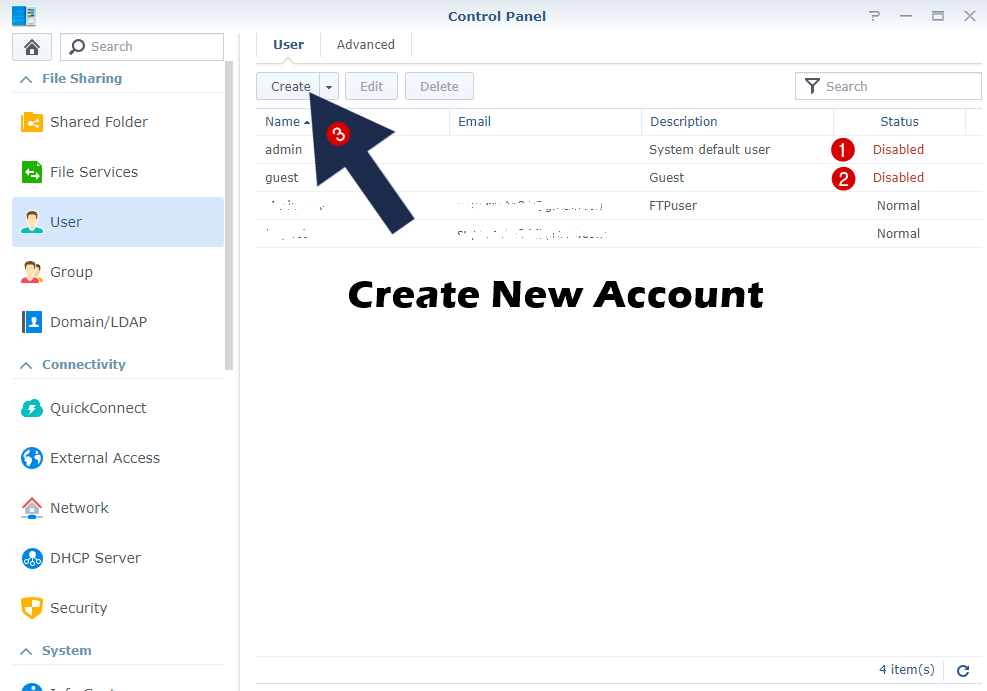
Was ist ein komplexes Passwort? Ein komplexes Kennwort verwendet verschiedene Arten von Zeichen auf einzigartige Weise, um die Sicherheit zu erhöhen. Passwörter müssen folgende Kriterien erfüllen oder übertreffen:
- Mindestens alle 180 Tage geändert.
- Zwischen 8 und 128 Zeichen lang.
- Mindestens 3 der folgenden Zeichentypen verwenden: (a) Großbuchstaben, (b) Kleinbuchstaben, (c) Zahlen und/oder (d) Sonderzeichen.
- Das Passwort muss eindeutig sein und darf nicht wiederverwendet werden.
-
SCHRITT 4 Aktivieren Sie die 2-Schritt-Verifizierung, um Ihrem Konto eine zusätzliche Sicherheitsstufe hinzuzufügen.
- Klicken Sie im Menü Optionen auf Persönlich.
- Kreuzen Sie das Kästchen 2-Schritt-Verifizierung aktivieren an, um den Einrichtungsassistenten für die 2-Schritt-Verifizierung zu starten. Klicken Sie auf Weiter.
- Geben Sie eine E-Mail-Adresse ein. An diese E-Mail-Adresse können Notfall-Verifizierungscodes gesendet werden, falls Ihr mobiles Gerät verloren geht. Klicken Sie auf Weiter.
- Laden Sie auf Ihrem Mobilgerät eine Authentifizierungs-App herunter und installieren Sie sie, z. B. Google Authenticator (Android/iPhone/BlackBerry) oder Authenticator (Windows Phone).
- Öffnen Sie Ihre Authentifizierungs-App und scannen Sie den QR-Code.
- Alternativ können Sie auch auf den Link klicken, um einen geheimen Schlüssel manuell einzugeben. Klicken Sie auf OK, um das Fenster zu schließen.
- Als Nächstes generiert Ihre Authenticator-App einen 6-stelligen Verifizierungscode. Geben Sie diesen Code in das Textfeld des Assistenten ein, um zu bestätigen, dass die Konfigurationen korrekt sind. Wenn ein Fehler auftritt, stellen Sie bitte sicher, dass die Systemzeit Ihres mobilen Geräts mit der DSM-Systemzeit synchronisiert ist. Außerdem werden die Verifizierungscodes regelmäßig aktualisiert. Vergewissern Sie sich daher, dass der von Ihnen eingegebene Code nicht abgelaufen ist. Klicken Sie auf Weiter.
- Klicken Sie auf Schließen, um die Einrichtung abzuschließen.
- Klicken Sie nach Abschluss des Einrichtungsassistenten auf OK, um die Einstellungen zu speichern.
-
SCHRITT 5 Aktivieren Sie in der Systemsteuerung die automatische Sperre und die IP-SPERRLISTE ADD. Führen Sie anschließend den Sicherheitsberater aus und scannen Sie Ihr NAS, um sicherzustellen, dass kein schwaches Kennwort im System vorhanden ist.
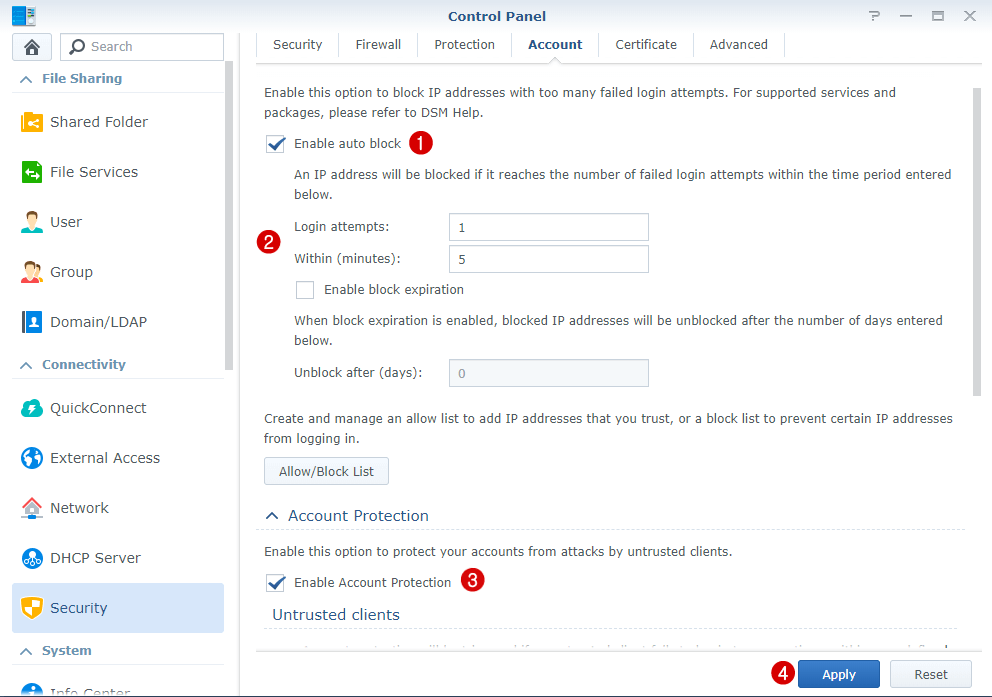
Wo finde ich die Security Advisor Anwendung? Folgen Sie einfach den Anweisungen im Bild unten.
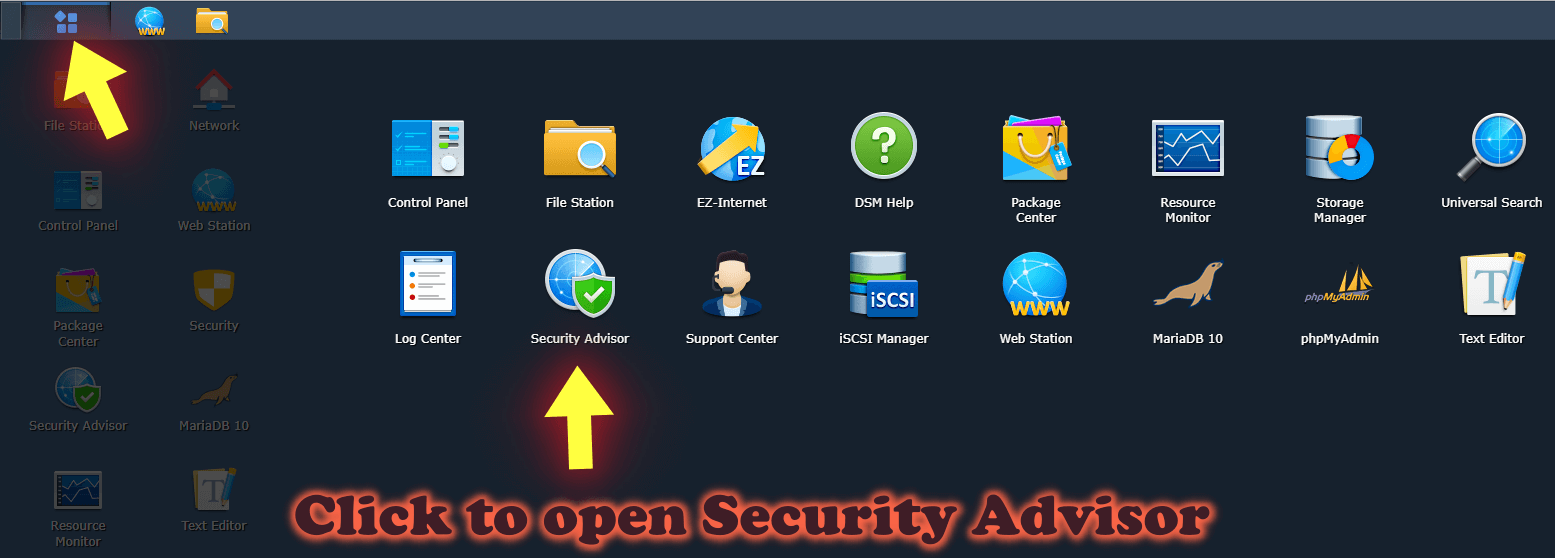
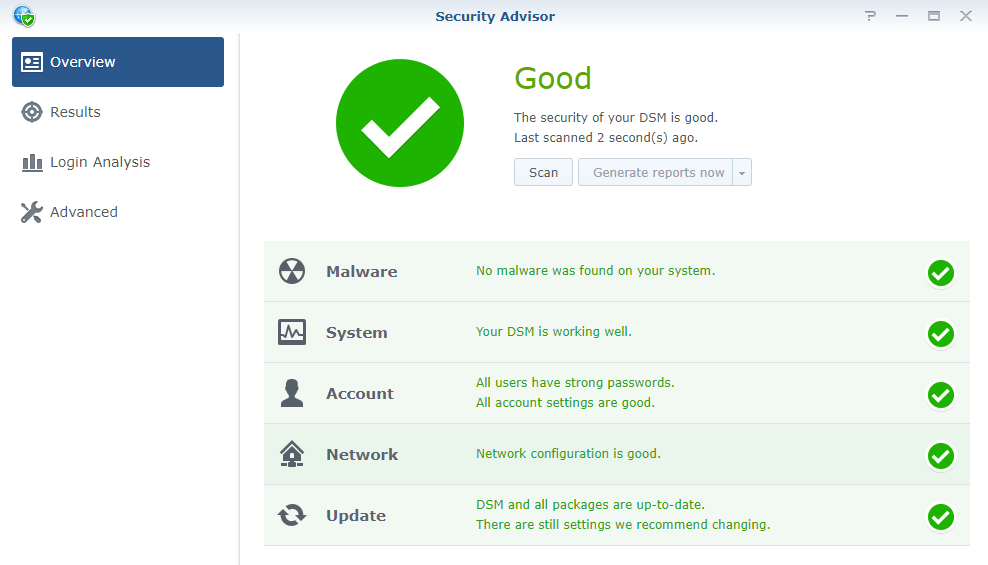
-
SCHRITT 6 Aktivieren Sie die Firewall in der Systemsteuerung, und lassen Sie nur öffentliche Ports für Dienste zu, die für Sie notwendig sind.
Erfahren Sie, wie Sie die Synology Firewall GeoIP-Blockierung und vertrauenswürdige Clients richtig einrichten. Sie werden die besten Synology Firewall-Einstellungen für Privatanwender herausfinden.
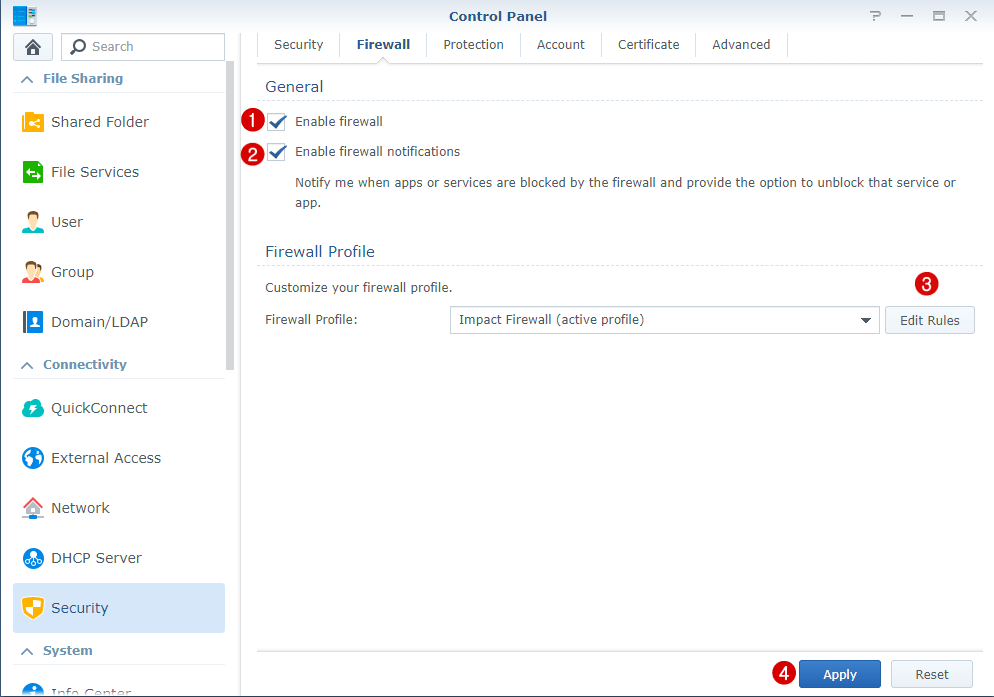
-
SCHRITT 7 Ich empfehle Ihnen auch, Ihr DSM NAS sowie Ihre Anwendung auf dem neuesten Stand zu halten.
Erinnern Sie sich daran, immer Paket-Updates zu installieren, die manchmal über das Package Center veröffentlicht werden. Installieren Sie keine dubiosen Anwendungen und öffnen Sie keine dubiosen E-Mails von ebenso dubiosen Empfängern.
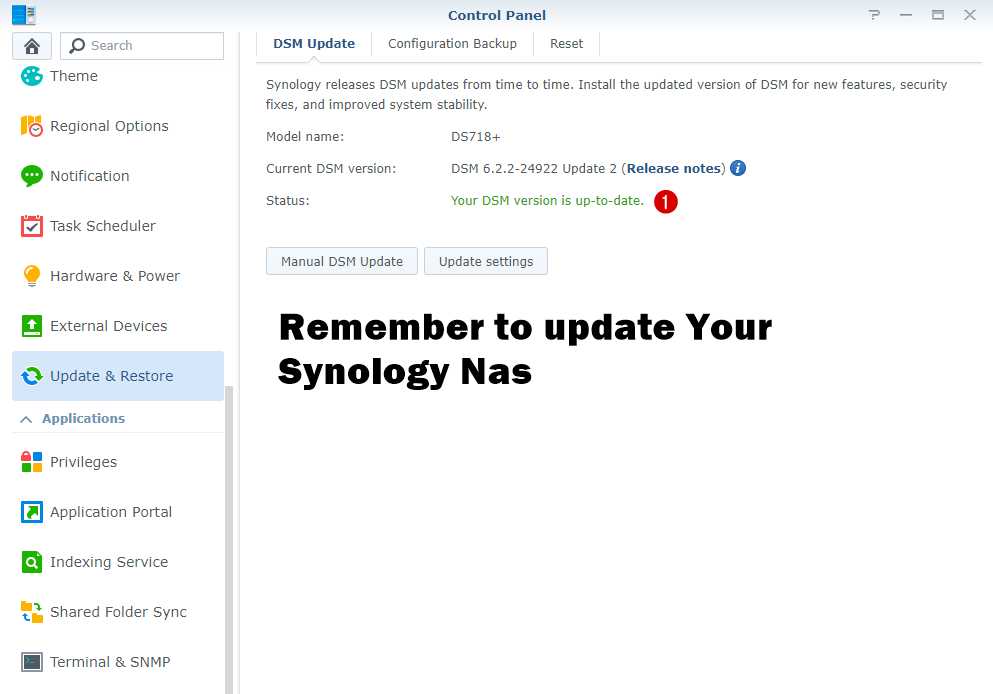
-
SCHRITT 8 Deaktivieren Sie alle Dienste, die Sie nicht benutzen. Ich persönlich benutze den SMB-Dienst, AFP-Dienst, FTP, SFTP, SSH nicht.
Befolgen Sie die Anweisungen in der Abbildung unten, um einige Dienste zu deaktivieren, die Sie nicht verwenden.
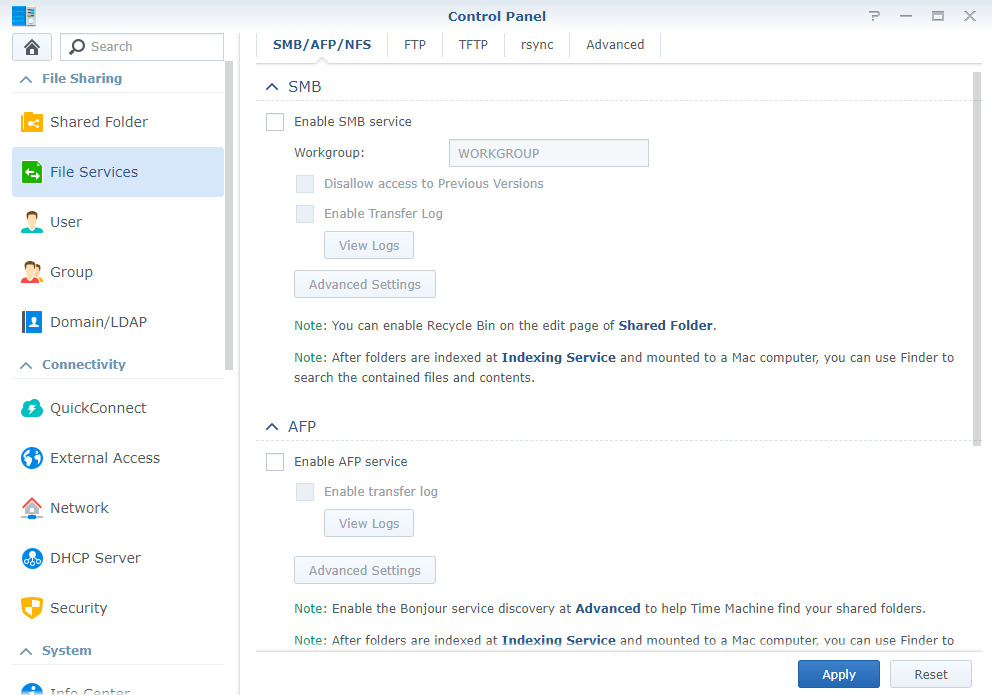
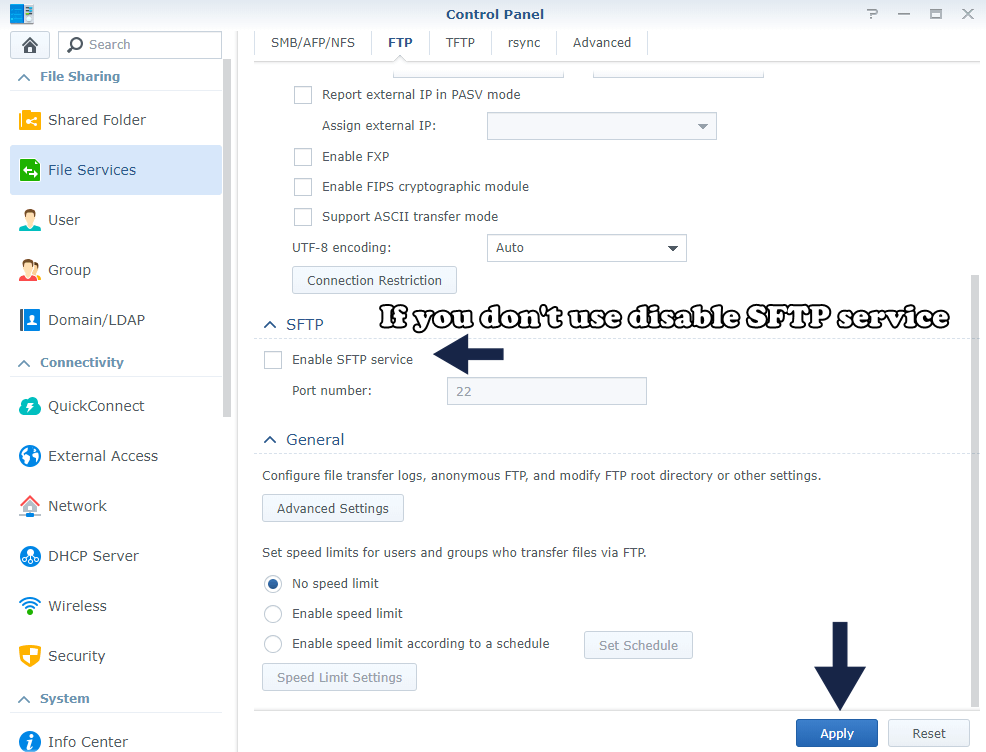
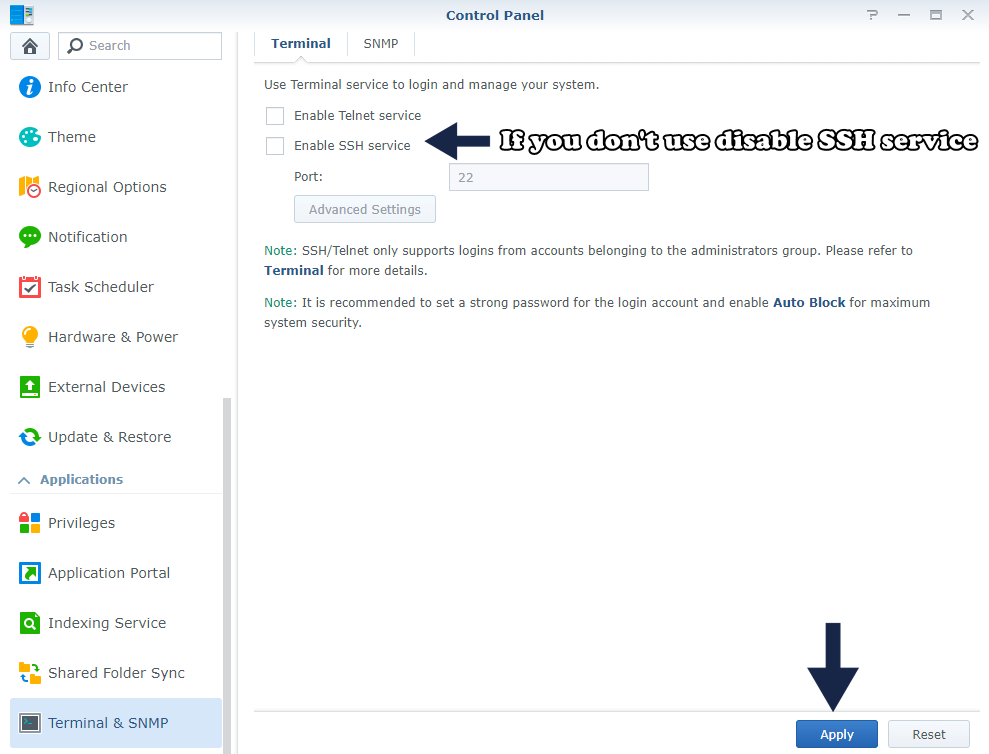
-
SCHRITT 9 Ändern Sie die Standard-Ports http (5000) und https (5001) des DSM.
Die Portnummer muss zwischen 1024 und 65535 liegen. Denken Sie daran, den neuen Port in den Einstellungen Ihres Routers weiterzuleiten. Befolgen Sie die Anweisungen im Screenshot unten und lesen Sie die vollständige Schritt-für-Schritt-Anleitung zum Ändern der Ports 5000 und 5001. Nicht wirklich empfehlenswert.
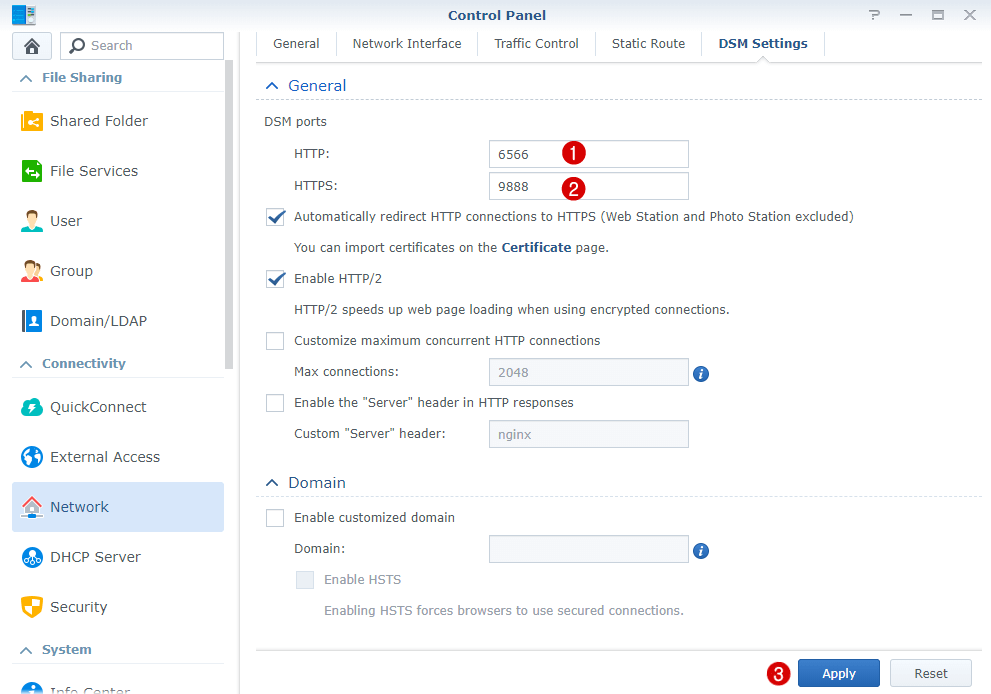
-
STEP 10 Aktivieren Sie den DoS-Schutz.
Befolgen Sie die Anweisungen im Bild unten. Lesen Sie auch Wie man den DoS-Schutz auf dem Synology NAS aktiviert.
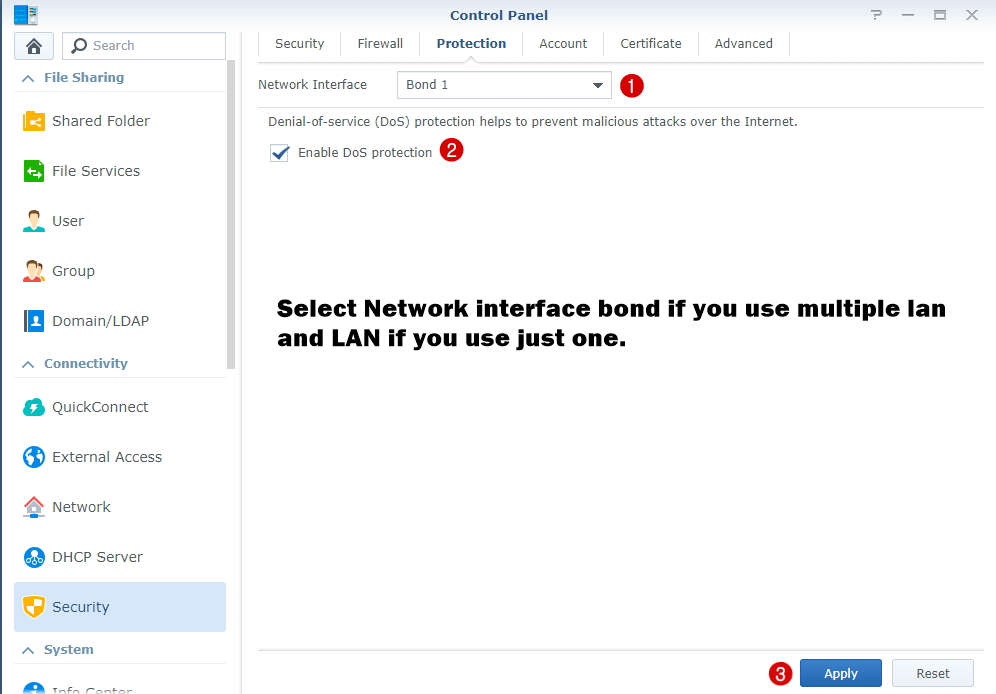
-
SCHRITT 11 Wählen Sie diese Optionen: DSM nicht in iFrame einbetten, Schutz vor Cross-Site-Request-Fgery-Angriffen verbessern, Sicherheit mit HTTP Content Security Policy (CSP)-Header verbessern.
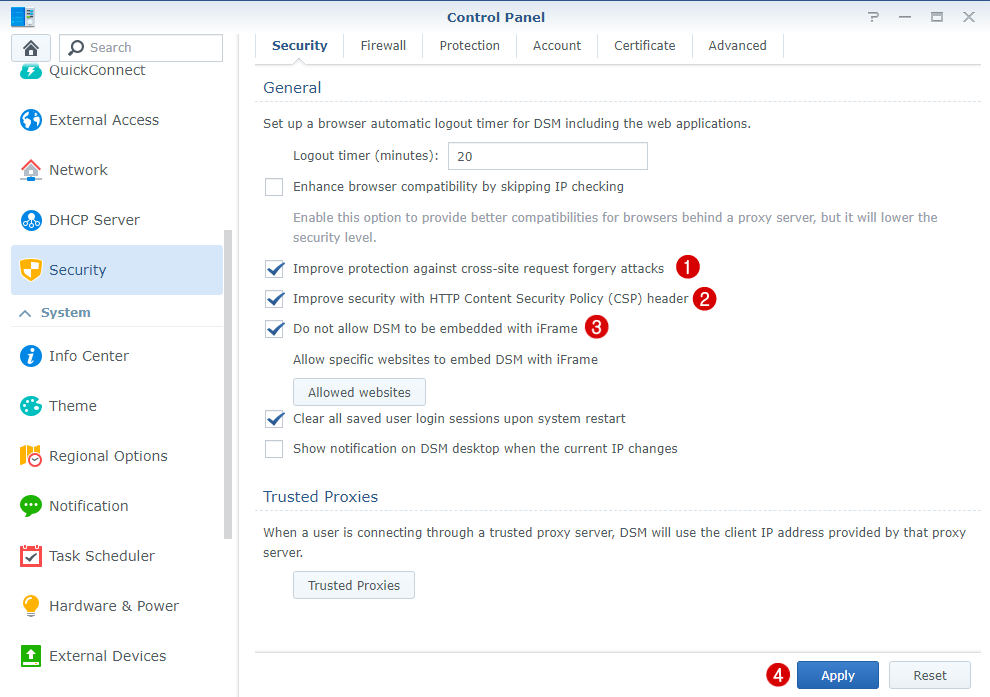
-
STEP 12 Spectre- und Meltdown-Schutz.
Spectre- und Meltdown-Schutz aktivieren, um die Gefahr einer spekulativen Ausführungsschwachstelle zu verringern. Anmerkung von Synology: Die Aktivierung dieser Option wird die Systemleistung bis zu einem gewissen Grad beeinträchtigen. Nach einigen Tests kann ich sagen, dass ich durch die Aktivierung dieser Option keine Leistungsprobleme festgestellt habe. Mein Synology NAS läuft so schnell wie immer und ist besser geschützt und gesichert. Die Aktivierung dieser Option erfordert einen Neustart des DSM-Systems.
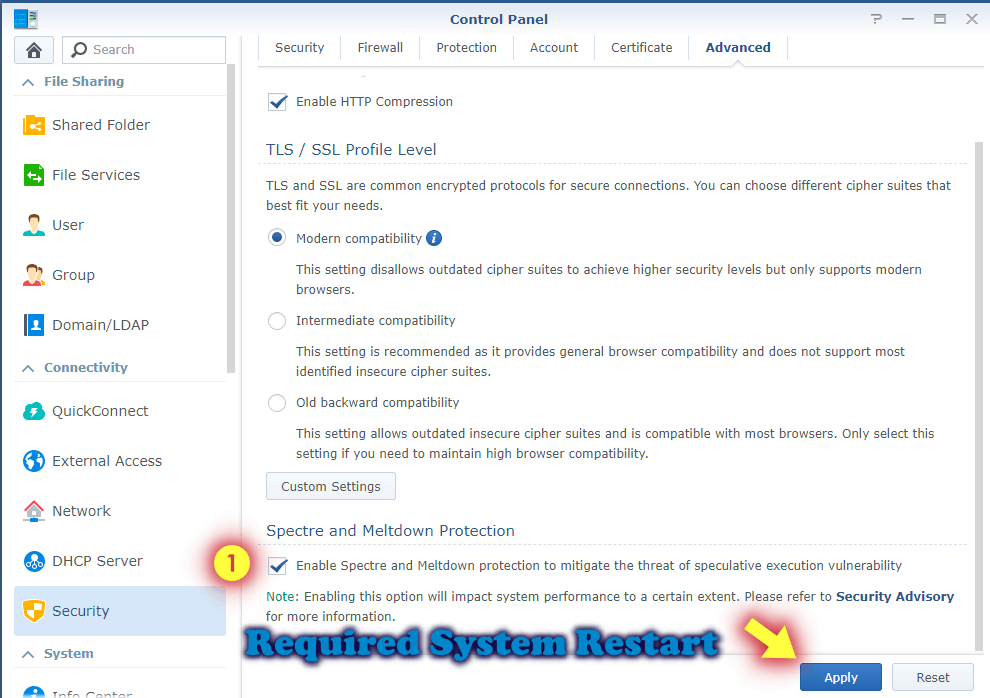
-
STEP 13 Aktuellen Client vertrauen.
Fügen Sie Ihren aktuellen PC als „Vertrauens-Client“ hinzu. Befolgen Sie die Anweisungen in den folgenden Bildern.
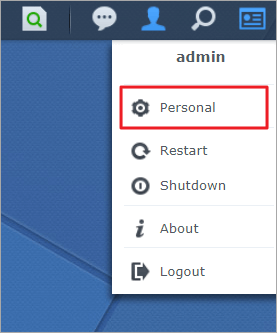
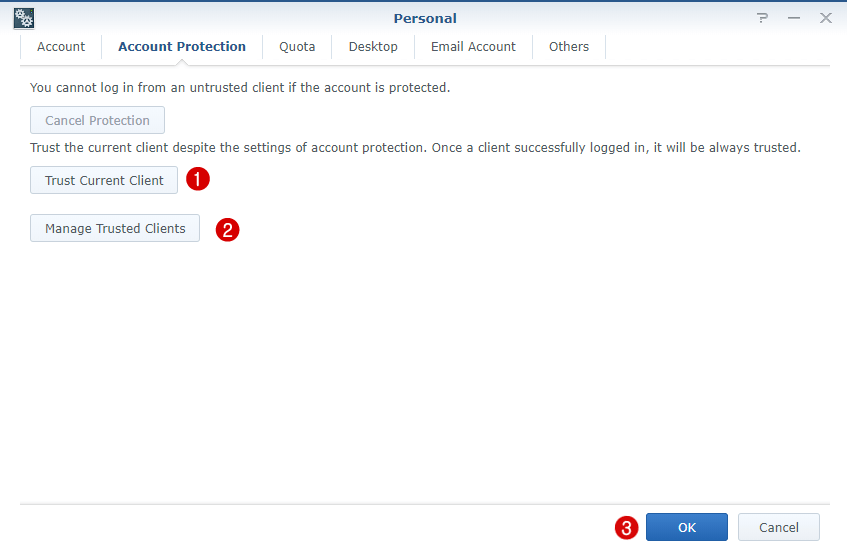
Sie müssen sich darüber im Klaren sein, dass selbst wenn Sie alle Sicherheitsempfehlungen in diesem Artikel befolgen, alle Synology Dienste über einen einfachen Webbrowser zugänglich bleiben. Das bedeutet, dass, wenn eine Synology-Anwendung einige Fehler hat, die noch nicht entdeckt wurden, diese über das Internet ausgenutzt werden können.
Dieser Beitrag wurde am Montag / 24. August 2020 um 1:13 Uhr aktualisiert