Paso 1: Hacer sus ajustes iniciales de la imagen en Lightroom
Para mantenernos en el camino con el tema de este tutorial, no voy a cubrir Lightroom o Photoshop en cualquier gran detalle aquí. En su lugar, voy a estar rozando ciertas cosas bastante rápido (cosas que no son realmente importantes para el tema en cuestión) para que podamos centrar nuestra atención en cómo mover los archivos RAW entre Lightroom y Photoshop.
Como he mencionado, un buen flujo de trabajo Lightroom/Photoshop comienza en Lightroom donde hacemos nuestros ajustes iniciales y globales a la imagen. Aquí vemos una imagen en la que he estado trabajando en el módulo de revelado de Lightroom. Esta es una foto que tomé mientras estaba en un crucero en Alaska (si usted entrecierra los ojos, se puede ver otro crucero en la distancia):
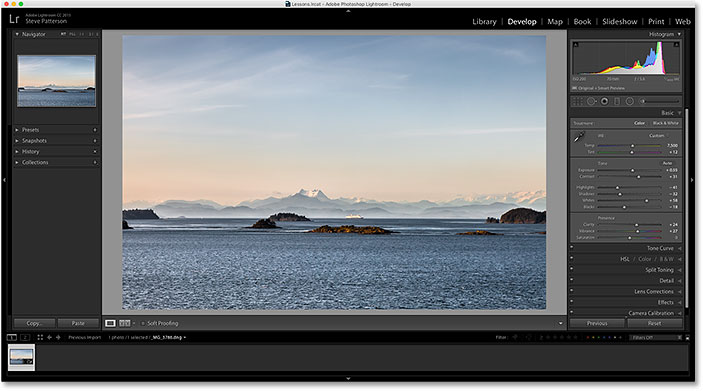
Si miramos en el panel Básico de Lightroom en la columna de la derecha, vemos que ya he realizado algunas mejoras iniciales en el balance de blancos, la exposición, el contraste, la saturación de color, y más:
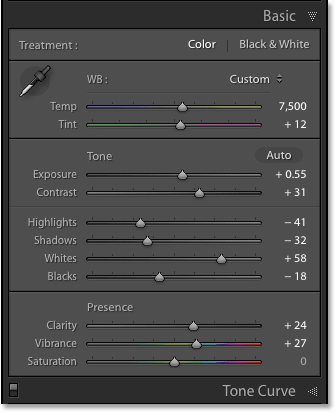
Lo que es importante destacar aquí es que se trata de un archivo raw, es decir, que fue capturado por mi cámara en formato raw. Sabemos que es un archivo RAW porque, si nos fijamos en la barra por encima de la tira de película a lo largo de la parte inferior de Lightroom, vemos que el archivo tiene una extensión .dng al final de su nombre. DNG significa «Digital Negative» y es la versión propia de Adobe del formato de archivo raw. Cada fabricante de cámaras también tiene su propia versión del formato RAW con su propia extensión de tres letras (Canon utiliza .crw y .cr2, Nikon utiliza .nef, y así sucesivamente). Lo importante aquí no es la extensión específica, sino que se trata de un archivo RAW y no de un archivo JPEG (.jpg), TIFF (.tif) o PSD (.psd). Los cubriremos en el próximo tutorial:
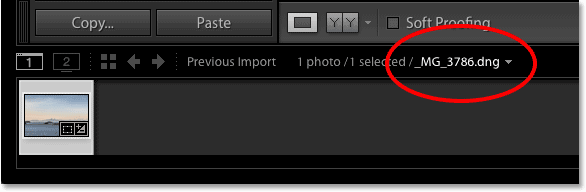
Paso 2: Mover la imagen a Photoshop
Digamos que he hecho todo lo posible con mi foto en Lightroom, y ahora me gustaría añadir algún texto a la imagen. Lightroom no tiene ninguna función para añadir texto, pero Photoshop sí, así que tendré que mover el archivo RAW de Lightroom a Photoshop.
Podría pensar que primero tendría que guardar la imagen de alguna manera en Lightroom y luego abrirla manualmente en Photoshop, pero Lightroom y Photoshop en realidad trabajan muy bien juntos como equipo. Para pasar un archivo RAW a Photoshop, todo lo que tenemos que hacer es ir al menú Foto (en Lightroom) en la barra de menús a lo largo de la parte superior de la pantalla, elegir Editar en, y luego elegir Editar en Adobe Photoshop (su versión específica de Photoshop aparecerá, que en mi caso aquí es Photoshop CC 2015). También puedes simplemente pulsar el atajo de teclado, Ctrl+E (Win) / Comando+E (Mac). Cualquiera de las dos formas funciona:

Esto abrirá Photoshop si no estaba ya abierto, y luego la propia imagen se abrirá en Photoshop:
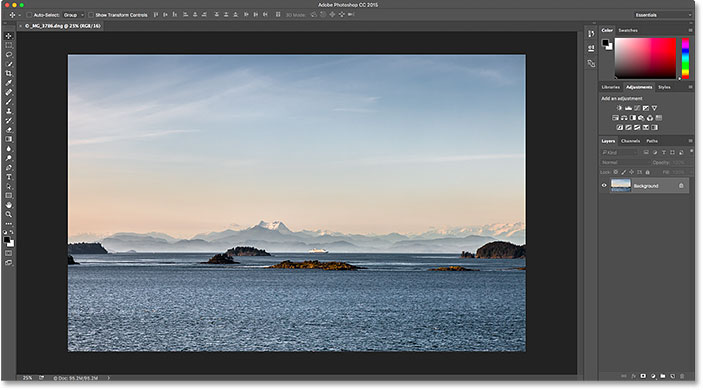
¿Qué ha pasado con Camera Raw?
Si ha trabajado con Photoshop y archivos RAW en el pasado, puede que se pregunte qué acaba de pasar aquí. ¿Cómo pudo Photoshop abrir un archivo RAW directamente?
Normalmente, cuando intentamos abrir un archivo RAW en Photoshop, la imagen se abre primero en el plugin Adobe Camera Raw. Eso es porque Photoshop, por sí mismo, no puede trabajar con archivos raw. Es un editor de píxeles, no un editor de imágenes raw. Necesita otro programa o plugin, como Camera Raw (que se muestra a continuación), para convertir primero el archivo RAW en píxeles antes de que Photoshop pueda abrirlo:
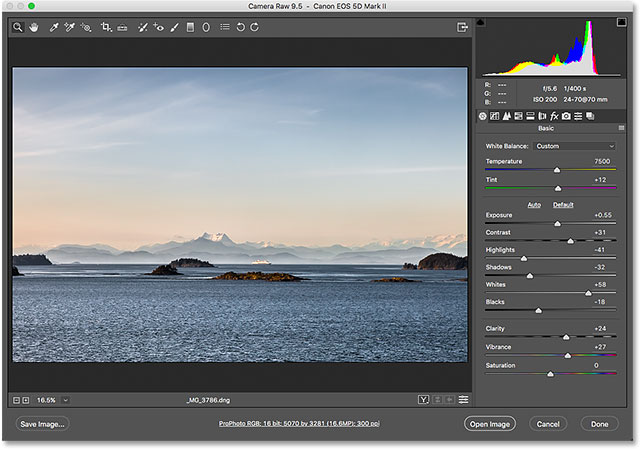
Y sin embargo, cuando pasé mi archivo raw de Lightroom a Photoshop, el plugin Camera Raw no apareció. En cambio, la imagen parecía abrirse directamente en Photoshop. ¿Cómo es posible si Photoshop no puede abrir archivos raw?
Es posible porque Lightroom y Camera Raw utilizan exactamente el mismo motor de procesamiento raw bajo el capó. Lo que sucede cuando pasamos un archivo RAW de Lightroom a Photoshop es que Camera Raw interviene secretamente entre bastidores, mira las instrucciones de edición que hicimos en Lightroom y luego utiliza esas mismas instrucciones para convertir la imagen de un archivo RAW en píxeles. En otras palabras, el archivo RAW realmente no se abrió directamente en Photoshop. Camera Raw intervino detrás de las escenas y lo convirtió en una imagen basada en píxeles para nosotros usando las ediciones que hicimos en Lightroom.
Paso 3: Editar la imagen en Photoshop
Con mi imagen ahora abierta en Photoshop, puedo añadir mi texto. Voy a tomar rápidamente mi herramienta de texto de la barra de herramientas a lo largo de la izquierda de la pantalla:
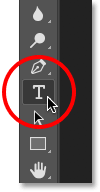
Ya he elegido mi fuente (Tahoma Bold) en la Barra de Opciones y he establecido el color de mi texto en blanco, así que haré clic dentro del documento con la Herramienta de Texto y añadiré mi texto. Como esta foto la tomé en Alaska, escribiré la palabra «ALASKA» (porque soy así de creativo). Para aceptar el texto cuando haya terminado, pulsaré Ctrl+Intro (Win) / Comando+Retorno (Mac) en mi teclado:
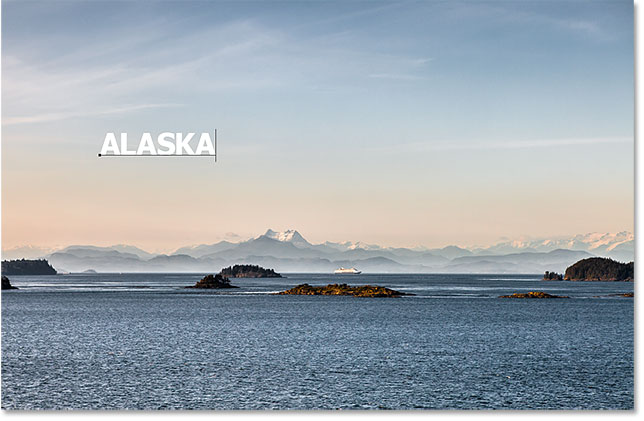
Para cambiar el tamaño y la posición del texto, subiré al menú Edición en la parte superior de la pantalla y elegiré Transformación libre:
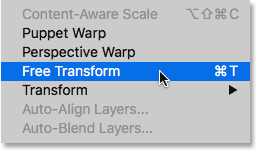
Esto coloca el cuadro de Transformación Libre y las asas alrededor del texto. Mantendré pulsada la tecla Shift para bloquear la relación de aspecto del texto mientras hago clic y arrastro los tiradores de las esquinas para cambiar su tamaño. A continuación, hago clic y arrastro dentro del cuadro de Transformación libre para mover el texto en su lugar. Para aceptarlo, presionaré Enter (Win) / Return (Mac) en mi teclado. Una vez más, voy a ir a través de esta parte bastante rápido para que podamos centrarnos más en cómo mover una imagen entre Lightroom y Photoshop, y esto es sólo un ejemplo de cuando usted tendría que hacer eso. Usted puede aprender todo sobre el comando de Transformación Libre en nuestro tutorial de habilidades esenciales de Transformación Libre:
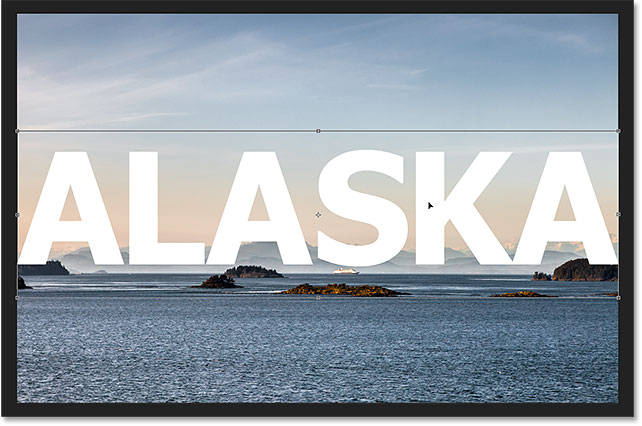
Paso 4: Guardar y cerrar la imagen
Así es como se ve ahora mi imagen en Photoshop con el texto añadido:
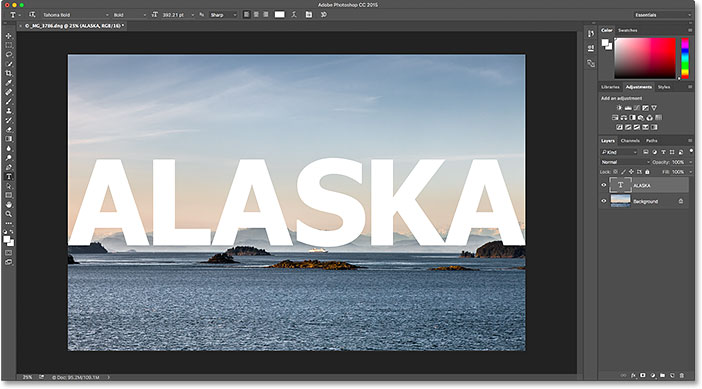
Digamos que estoy contento con el aspecto que tiene por ahora y quiero guardar lo que he hecho. Esta parte siguiente es muy importante porque también quiero asegurarme de que Lightroom sabe lo que he hecho con la imagen. Después de todo, ambos programas están trabajando en equipo.
Para guardar su trabajo después de pasar una imagen de Lightroom a Photoshop, suba al menú Archivo en la parte superior de la pantalla y elija Guardar. Y esta es la parte importante; asegúrate de elegir «Guardar» y no «Guardar como». La razón es que para que Lightroom pueda añadir la versión editada de la imagen a su catálogo (su base de datos), la versión editada necesita ser guardada en la misma carpeta que la imagen original. Si se guarda en otro lugar, no funcionará. Si elegimos «Guardar como», corremos el riesgo de guardar el archivo en la ubicación equivocada y estropear las cosas. Al elegir «Guardar», el archivo se guardará automáticamente en la misma ubicación que el original:

Una vez que haya guardado su trabajo, puede cerrar la imagen en Photoshop subiendo al menú Archivo y eligiendo Cerrar:

Paso 5: Volver a Lightroom
Con la imagen cerrada, vuelva a Lightroom donde encontrará su imagen ahora actualizada con las ediciones que hizo en Photoshop:
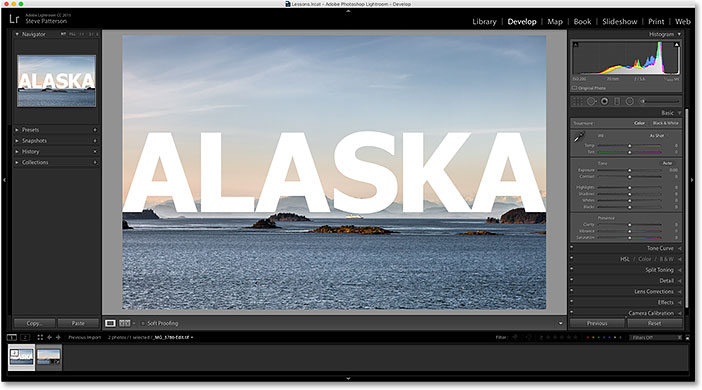
Sin embargo, aunque parece la misma imagen, si miramos hacia abajo en mi tira de diapositivas a lo largo de la parte inferior de Lightroom, vemos que ahora tengo en realidad no una sino dos versiones de la misma imagen. ¿Por qué hay dos versiones? Cuando pasamos un archivo raw de Lightroom a Photoshop, Lightroom no pasa realmente la imagen original. En su lugar, hace una copia de la imagen y pasa la copia a Photoshop. De nuevo, esto se debe a que Photoshop no puede trabajar con archivos RAW directamente, por lo que necesita una versión separada basada en píxeles para trabajar.
Aumentaré el tamaño de mi tira de diapositivas para que podamos ver mejor las miniaturas. Observe que sólo una de ellas (la que está seleccionada actualmente a la izquierda) muestra el texto que añadí en Photoshop. Esta es la copia que Lightroom envió a Photoshop y que luego fue devuelta a Lightroom. La otra versión (a la derecha) no muestra el texto de Photoshop porque es la versión original. Muestra los ajustes que hice en Lightroom pero nada más:
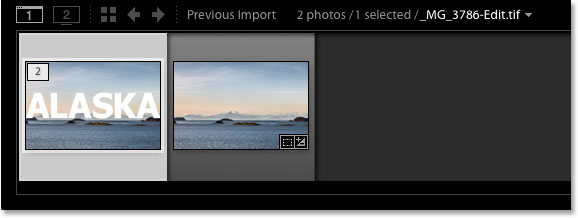
Otra forma de saber que la versión de la izquierda es la versión retocada con Photoshop es que, si nos fijamos en el nombre del archivo, vemos dos cambios importantes. En primer lugar, la imagen ya no es un archivo raw. Si recuerdas, la imagen original tenía una extensión «.dng». Esta nueva versión se ha guardado automáticamente como archivo TIFF, lo que se indica con la nueva extensión .tif al final. En segundo lugar, se ha modificado el nombre del archivo, añadiendo automáticamente «-Edit» al final del nombre:
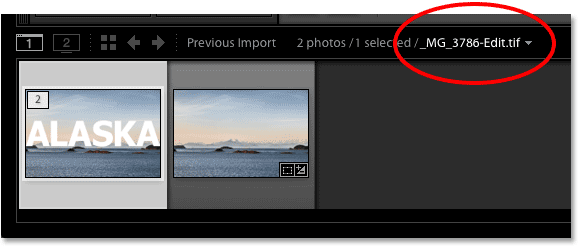
Hay otra forma de saber que ésta no es la imagen original. Si miramos en mi panel Básico, vemos que todos los controles de exposición, contraste, color, etc., se han puesto a cero. Los ajustes originales que realicé en el archivo RAW se incorporaron a la copia de la imagen cuando Lightroom la pasó a Photoshop. Todavía podemos hacer más ajustes en Lightroom si lo necesitamos, pero ya no tenemos la misma flexibilidad que teníamos cuando trabajábamos con la imagen original en bruto. Por eso siempre es mejor hacer primero los ajustes en Lightroom antes de pasar el archivo a Photoshop:
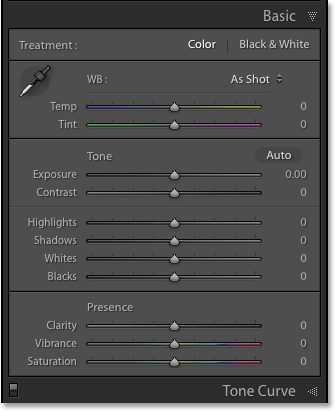
Hacer más ediciones en Photoshop
¿Qué pasa si necesitamos hacer ediciones adicionales a la imagen en Photoshop? Por ejemplo, digamos que quiero mezclar mi texto con la imagen utilizando una máscara de capa. No puedo hacerlo en Lightroom, así que tendré que volver a abrir la imagen en Photoshop.
Como hemos aprendido, la copia con mis ediciones de Photoshop es ahora un archivo TIFF, no un archivo RAW, pero independientemente del tipo de archivo que sea, lo pasamos a Photoshop de la misma manera. Basta con ir al menú Foto en Lightroom, elegir Editar en, y luego una vez más elegir Editar en Adobe Photoshop. O bien, pulse Ctrl+E (Win) / Comando+E (Mac) en su teclado:

Sin embargo, aquí es donde las cosas son un poco diferentes de antes. Cuando pasamos el archivo raw a Photoshop, Lightroom creó automáticamente una copia de la imagen y envió esa copia a Photoshop. Eso es porque Photoshop no puede trabajar con archivos RAW directamente. Pero esta vez, estamos pasando a Photoshop un tipo de archivo con el que puede trabajar. En este caso, es un archivo TIFF. Sin embargo, eso no significa que Lightroom vaya a entregarlo sin más, sin hacer preguntas. En cambio, Lightroom primero quiere saber qué es exactamente lo que queremos enviar a Photoshop, y hay algunas opciones diferentes:
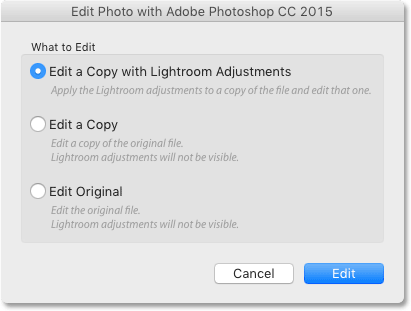
La primera opción, Editar una copia con ajustes de Lightroom, no es lo que queremos, al menos no en esta situación. Esta opción hará otra copia de la imagen, que no necesitamos, e incluirá cualquier cambio adicional que hayamos hecho en Lightroom desde la última vez que trabajamos en la imagen en Photoshop. Yo no he hecho ningún cambio adicional en Lightroom, así que aquí no hay nada que incluir.
Pero la razón principal por la que esto no es una buena opción cuando se reedita una imagen en Photoshop es que tiene el desafortunado efecto secundario de aplanar la imagen y descartar sus capas. En mi caso, mi capa de Tipo se fusionaría con la propia imagen, dejando mi texto completamente ineditable. La opción Editar una copia con ajustes de Lightroom es útil en otras situaciones, como veremos en el próximo tutorial cuando veamos cómo trabajar con archivos JPEG en Lightroom. Sólo que aquí no es una buena opción.
La segunda opción, Editar una copia, es al menos una mejor opción, si no la mejor, porque no aplanará su imagen, lo que significa que mantendrá sus capas de Photoshop. Sin embargo, todavía hará otra copia de la imagen que realmente no necesitamos.
La mejor opción para reeditar imágenes en Photoshop es la tercera, Editar original. No hará ninguna copia innecesaria, permitiéndote reeditar el mismo archivo, y no aplanará tu imagen, lo que significa que cualquier capa que hayas añadido previamente en Photoshop seguirá estando ahí. Una nota importante, sin embargo, es que ni la opción Editar una copia ni la opción Editar original pasarán cualquier cambio adicional que haya hecho en Lightroom desde la última vez que trabajó en la imagen en Photoshop. Esto puede causar un poco de confusión cuando la imagen aparece en Photoshop, ya que parecerá que sus ajustes más recientes (si los hay) han desaparecido. Sin embargo, es sólo temporal. Tan pronto como guarde su trabajo en Photoshop y vuelva a Lightroom, sus ajustes de Lightroom volverán a ser visibles, junto con cualquier cambio que haya realizado en Photoshop.
Seleccionaré Editar original, y luego haré clic en el botón Editar:
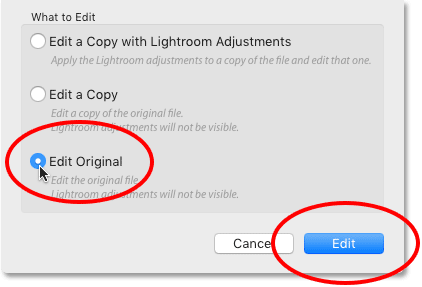
Esto reabre el archivo TIFF en Photoshop:
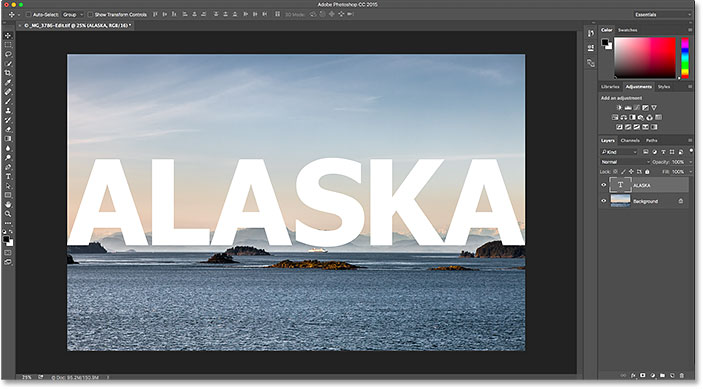
Si miramos en la pestaña de la parte superior del documento en Photoshop para ver el nombre del archivo, vemos que, efectivamente, es el mismo archivo que antes:
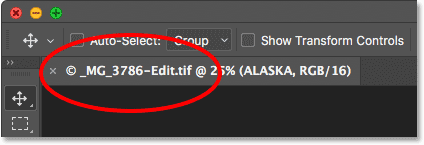
Y si miramos en el panel Capas, vemos que mi capa Tipo de antes sigue ahí. El archivo está exactamente como lo dejé:
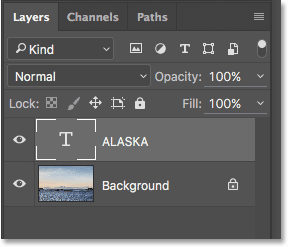
Para mezclar mi texto con la imagen, primero me aseguraré de que mi capa Tipo está seleccionada. A continuación, voy a añadir una máscara de capa a la misma haciendo clic en el icono Añadir máscara de capa en la parte inferior del panel Capas. Una vez más, voy a ir a través de estos pasos con bastante rapidez ya que la mezcla de texto con una imagen no es el foco de este tutorial:
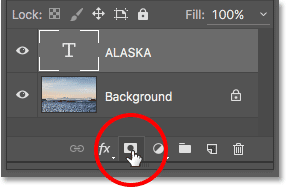
Ahora que he añadido una máscara de capa, cogeré la herramienta Degradado de la barra de herramientas:
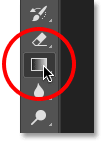
Con la herramienta de degradado en la mano, haré clic con el botón derecho del ratón (Win) / Control-clic (Mac) dentro del documento para abrir el selector de degradado de Photoshop, luego me aseguraré de que tengo seleccionado el degradado de negro a blanco haciendo doble clic en su miniatura, lo que selecciona el degradado y cierra el selector de degradado:
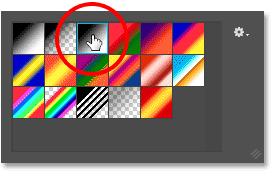
Para mezclar el texto con la imagen, haré clic cerca de la parte inferior del texto y arrastraré hacia arriba, hacia el centro, manteniendo pulsada la tecla Mayúsculas mientras arrastro para limitar el ángulo en el que me puedo mover, lo que hace más fácil arrastrar hacia arriba en vertical:
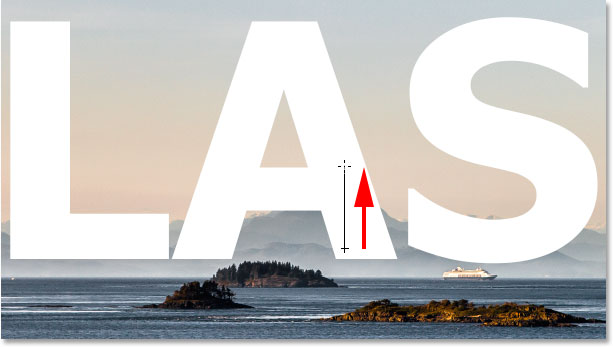
Suelto el botón del ratón para completar el degradado. Como he dibujado el degradado en la máscara de capa, no en la propia capa, no vemos el degradado real en el documento. En su lugar, la parte inferior de las letras se funde con las montañas que hay detrás:
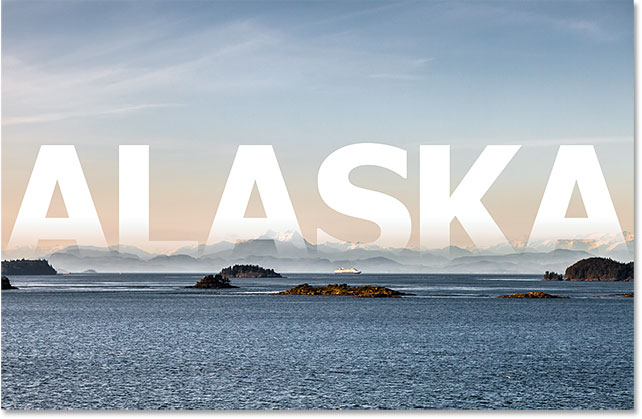
Por último, para ayudar a mezclar el texto con la imagen, voy a cambiar el modo de fusión de la capa Tipo en la parte superior izquierda del panel Capas de Normal a Luz suave:
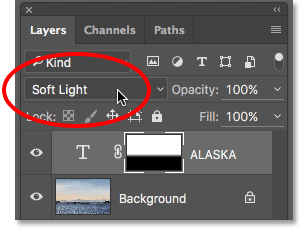
Este es el resultado final:
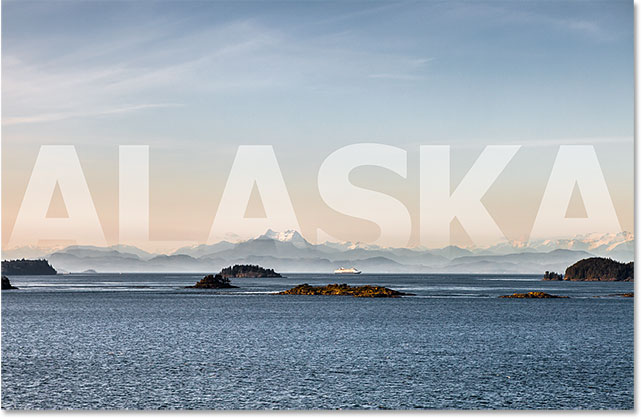
Ahora que he terminado en Photoshop, guardaré mi trabajo igual que antes, subiendo al menú Archivo y eligiendo Guardar:

Luego, para cerrar la imagen en Photoshop, volveré a subir al menú Archivo y elegiré Cerrar:

Con la imagen guardada y cerrada en Photoshop, volveré a Lightroom donde vemos el archivo ahora actualizado para reflejar mis ediciones más recientes de Photoshop:
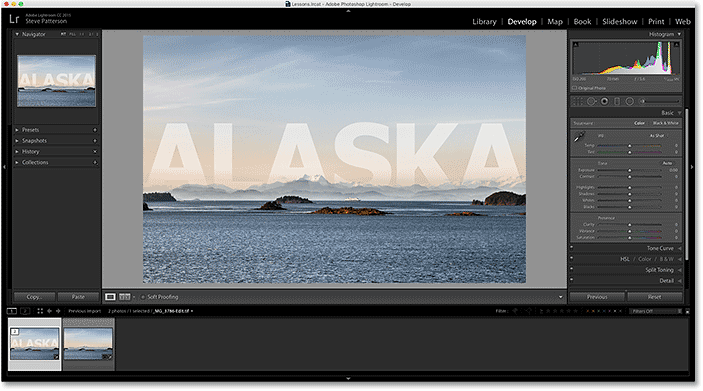
A dónde ir ahora…
¡Y ahí lo tenemos! Aunque Lightroom es principalmente un editor de imágenes raw, también se puede utilizar con archivos JPEG más tradicionales. En la siguiente lección de este capítulo, aprenderemos a mover los archivos JPEG de Lightroom a Photoshop.
O consulte cualquiera de las otras lecciones de este capítulo:
- 01. Haz de Photoshop tu editor de imágenes por defecto en Windows 10
- 02. Haz de Photoshop tu editor de imágenes por defecto en Mac OS X
- 03. Cómo crear un nuevo documento en Photoshop
- 04. Cómo abrir imágenes en Photoshop
- 05. Cómo abrir imágenes en Photoshop desde Adobe Bridge
- 06. Cómo cambiar las asociaciones de tipo de archivo en Adobe Bridge
- 07. Cómo abrir imágenes en Camera Raw
- 08. Cómo mover archivos raw de Lightroom a Photoshop
- 09. Cómo mover imágenes JPEG de Lightroom a Photoshop
- 10. Cómo cerrar imágenes en Photoshop
¡Para más capítulos y para nuestros últimos tutoriales, visite nuestra sección de Fundamentos de Photoshop!