El icono de Mail 32 Bit es el applet que se utiliza para gestionar sus perfiles de Outlook en windows, Mail 32 permite configurar el cliente de correo. Hay tres opciones principales en el applet de Mail 32
- Cuenta de correo
- Archivos de datos
- Perfiles
Cuenta de correo:
Usando la opción de cuenta de correo, podemos añadir o eliminar fácilmente una cuenta de correo, y también podemos cambiar la configuración de la cuenta de correo actual.
Archivos de datos:
Una vez configurada una cuenta de correo electrónico en Outlook, se almacena una copia local de su información en el ordenador. Esta característica le permite acceder a sus mensajes de correo electrónico, información de calendario, contactos y tareas previamente descargados o sincronizados sin necesidad de una conexión a Internet.
Perfiles:
Un perfil es una parte fundamental de su experiencia con Outlook. El perfil consiste en las cuentas, los archivos de datos y la configuración que especifica dónde se guardan los mensajes de correo electrónico.
Recientemente, un usuario informó de que el icono de Mail 32 ha desaparecido del panel de control. Así que sin perder tiempo vamos a pasar al tema de cómo arreglar el icono de Mail 32 bits que falta en el panel de control.
Cuando se abre el panel de control se puede ver el icono de correo 32 bits perdió su mapa de bits y cuando se hace clic en este icono en su mayoría no hace nada o se mostrará Aplicación no encontrada error. Aquí están los pasos de resolución para arreglar el icono de Mail 32 no se encuentra en el panel de control.
Método 1: Reinstalar Microsoft Office
- Abra el comando Ejecutar y escriba appwiz.cpl y pulse enter.
- Busque Ms office y haga clic en desinstalar, si quiere puede intentar reparar también pero la mayoría de las veces reparar el ms office no arreglará el problema.
- Reinstale el MS office. Compruebe si el problema se ha solucionado o no, si no pasa al siguiente método.
Método 2: Ejecute el applet mail 32 desde el símbolo del sistema.
- Abra el comando Ejecutar
- Copie y pegue la ruta mencionada a continuación en el comando Ejecutar y pulse Intro.
C:\NWindows\SysWOW64\control.exe mlcfg32.cpl
- Este comando abre el applet mail 32 directamente desde la ubicación. Si no recibe ningún aviso después de introducir este comando, entonces pase al siguiente método.
Método 3: Editar el Registro
Nota: Modificar el Registro es arriesgado, y causa daños irreversibles en la instalación de su sistema operativo Siga los pasos correctamente. Consejo amistoso Antes de modificar el Registro se recomienda crear un punto de restauración.
- Abra el comando Ejecutar y escriba regedit
Navegue hasta la siguiente ubicación
HKEY_LOCAL_MACHINE\SOFTWARE\Wow6432NodeMicrosoft\Windows\CurrentVersion\Control Panel\Cpls
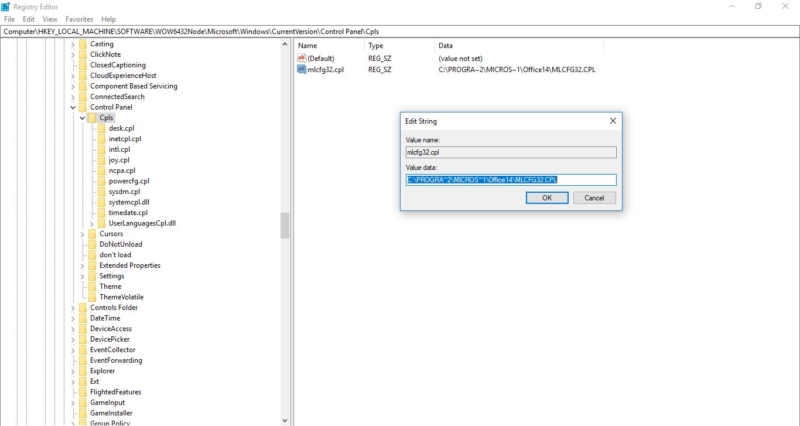
- Haga clic en la carpeta Cpls del panel lateral izquierdo, desde el panel lateral derecho puedes ver el valor de la cadena mlcfg.cpl.
- Haga clic con el botón derecho del ratón en el valor de la cadena mlcfg.cpl y elija Modificar
- Abra el valor mlcfg32.cpl y asegúrese de que sus datos se establecen en una ruta válida para el archivo MLCFG32.CPL. Normalmente debería ser C:\PROGRA~2\MICROS~1\Office14\MLCFG32.CPL
- Y esto es para Windows 7 64bit MS Outlook 2010 32bit
Para Ms Office 365:
- Primero, tenemos que encontrar la ruta verdadera para Mlcfg32.cpl desde el explorador y luego asegurarse de que la misma ruta se asigna en el editor del registro.
- Para encontrar la ruta de Mlcfg32 simplemente abra el explorador de Windows y escriba Mlcfg32 en el campo de búsqueda.
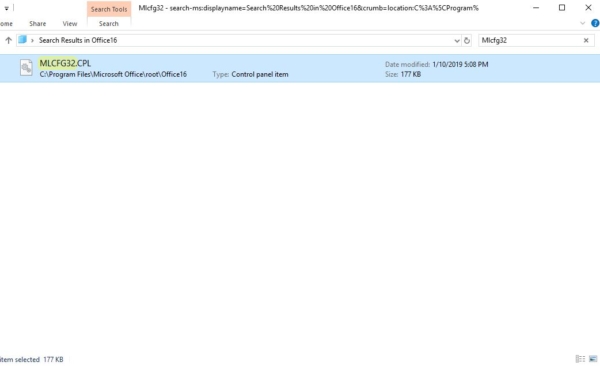
- Ahora haga clic con el botón derecho del ratón en el Mlcfg32.cpl y elija abrir la ubicación del archivo y ahora puede ver la ruta en la barra de direcciones.
- Por lo general, esta es la ruta de acceso para Office 16 Mlcfg32 debe ser C:\Program Files\Microsoft Office\root\Office16
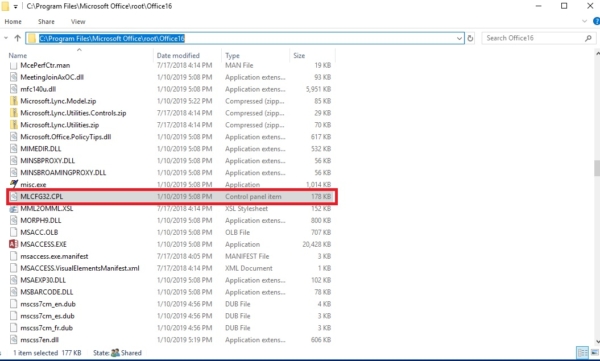
- Ahora tenemos que verificar la misma ruta se asigna en el registro si no tenemos que corregirlo.
- Abrimos el comando run y escribimos regedit.
Ahora navega a la ruta mencionada abajo.
Computer\HKEY_LOCAL_MACHINE\SOFTWARE\Classes\CLSID\{A0D4CD32-5D5D-4f72-BAAA-767A7AD6BAC5}
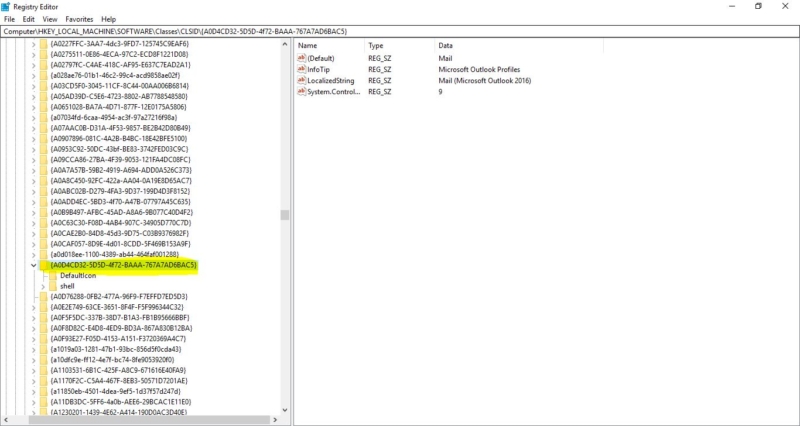
- Navegar es difícil así que sólo pegue el valor en el campo de dirección del editor del registro.
- Ahora expande esta carpeta {A0D4CD32-5D5D-4f72-BAAA-767A7AD6BAC5}
- Y Shell–> abrir–>comando, haga clic en la carpeta de comandos allí se puede ver el valor de la cadena por defecto, haga clic derecho sobre el valor de la cadena y elegir modificar.
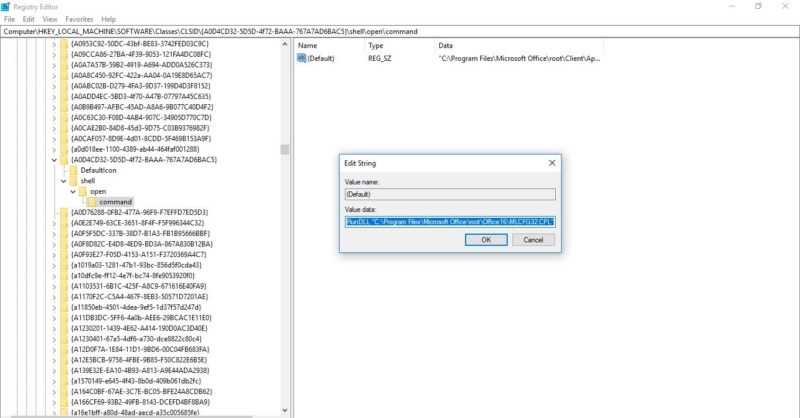
- Ahora asegúrese de que la ruta mencionada a continuación está allí no si no copiar y pegar en el campo de valor.
- «C:Archivos de programa de Microsoft Office» rundll32.exe shell32.dll,Control_RunDLL «C:Archivos de programa de Microsoft Office» rundll16MLCFG32.CPL»
- Una vez hecho esto vuelva a esta carpeta y expanda esta {A0D4CD32-5D5D-4f72-BAAA-767A7AD6BAC5}, expanda la carpeta y haga clic en la carpeta Defaulticon.
- Desde el panel de la derecha compruebe que el valor de la Cadena por defecto debe ser C:\NProgram FilesMicrosoft Office\root\Office16\MLCFG32.CPL,0
![]()
- Nota que en este valor puedes ver el valor 0 al final si no eres capaz de ver el valor 0, simplemente edita el valor solo o puedes copiar y pegar el mismo valor en el editor del registro.
- Una vez hecho reinicia el sistema y comprueba que el problema se ha resuelto. Si no procede al siguiente método.
Método 4: Restablecer el sistema operativo.
Si usted no es capaz de encontrar la solución de los métodos antes mencionados sólo restablecer el sistema operativo para que sea simple. Pero asegúrese de mantener los datos y archivos. Puede probar este método por su cuenta. Haz clic aquí para saber cómo restablecer de fábrica windows 10.
Método 5: Reinstalar Windows 10 desde cero
Si todo lo demás falla y no puedes ni siquiera restablecer tu equipo Windows, puedes reinstalarlo por completo. Ni siquiera necesitarás un número de activación o alguna prueba de compra, tampoco. Sólo asegúrate de que tienes más de 4GB de espacio disponible, ya que ese es el espacio que ocupa el archivo que descargarás.