Mail 32 Bit Kuvake on sovellus, jota käytetään hallitsemaan Outlook-profiileja windowsissa, Mail 32 mahdollistaa sähköpostiohjelman konfiguroinnin. Mail 32 -sovelluksessa on kolme pääasiallista vaihtoehtoa
- Sähköpostitili
- Datatiedostot
- Profiilit
Sähköpostitili:
Sähköpostitili-vaihtoehdon avulla voimme helposti lisätä tai poistaa sähköpostitilin, ja voimme myös muuttaa nykyisen sähköpostitilin asetuksia.
Tietotiedostot:
Kun olet määrittänyt sähköpostitilin Outlookiin, paikallinen kopio tiedoista tallennetaan tietokoneellesi. Tämän ominaisuuden avulla voit käyttää aiemmin ladattuja tai synkronoituja sähköpostiviestejäsi, kalenteritietojasi, yhteystietojasi ja tehtäviäsi ilman Internet-yhteyttä.
Profiilit:
Profiili on tärkeä osa Outlook-kokemusta. Profiili koostuu tileistä, datatiedostoista ja asetuksista, jotka määrittävät, minne sähköpostiviestit tallennetaan.
Juuri äskettäin eräs käyttäjä ilmoitti, että Mail 32 -kuvake puuttuu ohjauspaneelista. Joten tuhlaamatta aikaa siirrymme aiheeseen, miten korjata Mail 32-bittinen kuvake puuttuu ohjauspaneelista.
Kun avaat ohjauspaneelin, näet, että Mail 32-bittinen kuvake on menettänyt bittikuvakkeensa, ja kun napsautat tätä kuvaketta useimmiten se ei tee mitään tai se näyttää Application not found -virheen. Tässä ovat ratkaisun vaiheet korjata Mail 32-kuvake puuttuu ohjauspaneelista.
Menetelmä 1: Asenna Microsoft Office uudelleen
- Avaa Suorita-komento ja kirjoita appwiz.cpl ja paina enteriä.
- Etsi Ms office ja napsauta poista, Jos haluat, voit kokeilla korjausta myös, mutta enimmäkseen korjaus ms office ei korjaa ongelmaa.
- Asenna MS office uudelleen. Tarkista, onko ongelma korjattu vai ei, jos ei jatka seuraavaan menetelmään.
Menetelmä 2: Suorita mail 32 -sovellus komentoriviltä.
- Avaa Suorita-komento
- Kopioi ja liitä alla oleva polku Suorita-komentoon ja paina enter.
C:\Windows\SysWOW64\control.exe mlcfg32.cpl
- Tällä komennolla avataan mail 32 -sovellus suoraan sijainnista. Jos et saa mitään kehotetta tämän komennon kirjoittamisen jälkeen, siirry seuraavaan menetelmään.
Menetelmä 3: Rekisterin muokkaaminen
Huomautus: Rekisterin muokkaaminen on riskialtista, ja se aiheuttaa peruuttamatonta vahinkoa käyttöjärjestelmälle Asennus Noudata ohjeita oikein. Ystävällinen neuvo Ennen rekisterin muuttamista suositellaan palautuspisteen luomista.
- Avaa Suorita-komento ja kirjoita regedit
Navigoi seuraavaan paikkaan
HKEY_LOCAL_MACHINE\SOFTWARE\Wow6432Node\Microsoft\Windows\CurrentVersion\Control Panel\Cpls
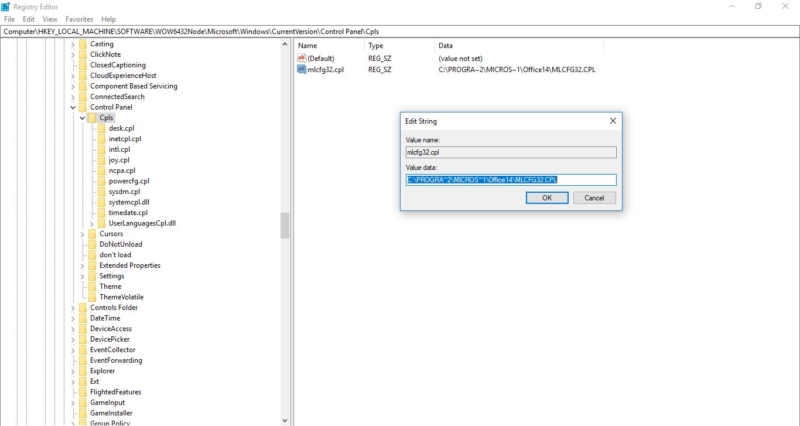
- Klikkaa vasemmanpuoleisesta paneelista Cpls-kansiota, oikeanpuoleisesta sivupaneelista näet mlcfg.cpl-merkkijonoarvo.
- Klikkaa hiiren oikealla mlcfg.cpl-merkkijonoarvoa ja valitse Muokkaa
- Avaa arvo mlcfg32.cpl ja varmista, että sen tietoihin on asetettu kelvollinen polku MLCFG32.CPL-tiedostoon. Normaalisti sen pitäisi olla C:\PROGRA~2\MICROS~1\Office14\MLCFG32.CPL
- Ja tämä on Windows 7 64bit MS Outlook 2010 32bit
Ms Office 365:lle:
- Ensiksi meidän on löydettävä True polku Mlcfg32.cpl explorerista ja varmista sitten, että sama polku on kuvattu rekisterieditorissa.
- Mlcfgg32:n polun löytämiseksi avaa vain windows explorer ja kirjoita hakukenttään Mlcfgg32.
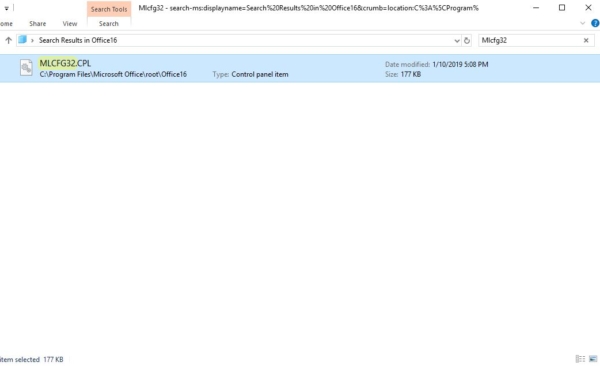
- Nyt napsauta hiiren kakkospainikkeella Mlcfgg32.cpl:ää ja valitse Avaa tiedosto sijainti, ja nyt voit nähdä polun osoitepalkissa.
- Tämä on yleensä Office 16 Mlcfg32:n polku Pitäisi olla C:\Program Files\Microsoft Office\root\Office16
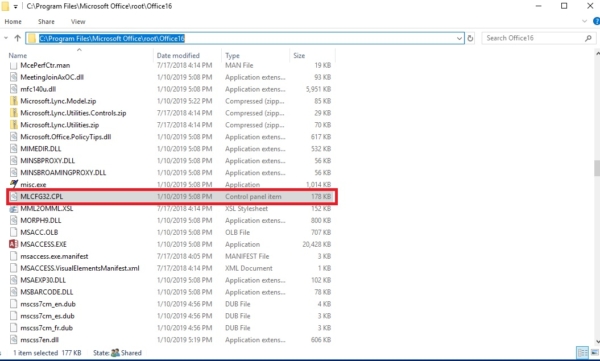
- Nyt on tarkistettava, että sama polku on myös rekisterissä, jos se ei ole niin on korjattava se.
- Avaa run-komento ja kirjoita regedit.
Navigoi nyt alla mainittuun polkuun.
Computer\HKEY_LOCAL_MACHINE\SOFTWARE\Classes\CLSID\{A0D4CD32-5D5D-4f72-BAAA-767A7AD6BAC5}
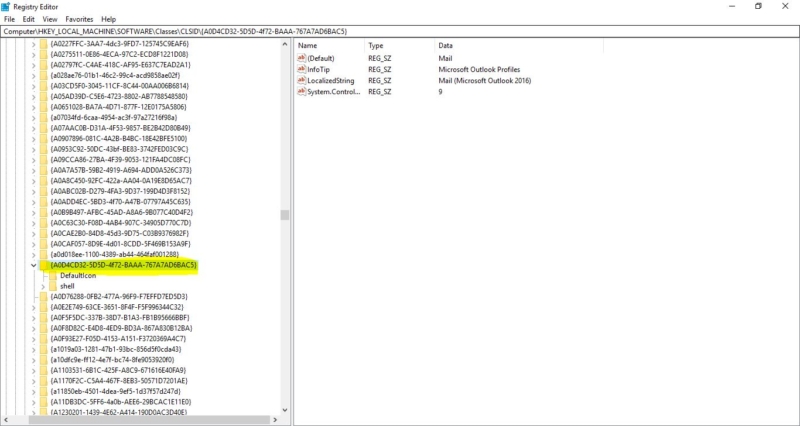
- Navigoiminen on hankalaa, joten liitä arvo rekisterieditorin osoitekenttään.
- Nyt laajenna tämä kansio {A0D4CD32-5D5D-4f72-BAAA-767A7AD6BAC5}
- Ja Shell–> open–>command, klikkaa komentokansiota siellä näet oletus merkkijonon arvon, klikkaa hiiren oikealla painikkeella merkkijonon arvoa ja valitse modify.
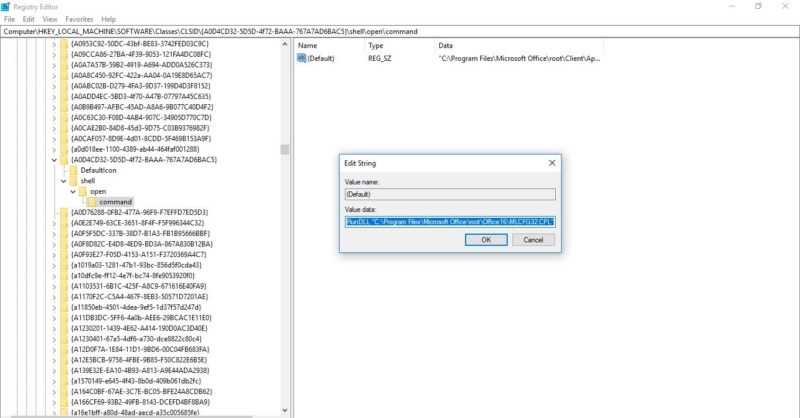
- Varmista nyt, että alla mainittu polku on siellä jos ei ole kopioi ja liitä arvokenttään.
- ”C:\Program Files\Microsoft Office\root\Client\AppVLP.exe” rundll32.exe shell32.dll,Control_RunDLL ”C:\Program Files\Microsoft Office\root\Office16\MLCFG32.CPL”
- Kun tämä on tehty mene takaisin tähän kansioon ja laajenna tämä {A0D4CD32-5D5D-4f72-BAAA-767A7AD6BAC5}, laajenna kansio ja napsauta kansiota Defaulticon.
- Tarkista oikeanpuoleisesta paneelista, että oletusarvoinen merkkijonoarvon pitäisi olla C:\Program Files\Microsoft Office\root\Office16\MLCFG32.CPL,0
![]()
- Huomaa, että tässä arvossa näkyy 0-arvo lopussa, jos et näe 0-arvoa, muokkaa arvoa yksin tai voit kopioida ja liittää saman arvon rekisterieditoriin.
- Kun se on tehty, käynnistä järjestelmä uudestaan ja tarkista, että ongelma on ratkaistu. Jos ei, jatka seuraavaan menetelmään.
Menetelmä 4: Käyttöjärjestelmän nollaaminen.
Jos et löydä ratkaisua edellä mainituista menetelmistä, nollaa käyttöjärjestelmä yksinkertaisesti. Muista kuitenkin säilyttää tiedot ja tiedostot. Voit kokeilla tätä menetelmää itse. Klikkaa tästä saadaksesi tietää, miten windows 10:n tehdasasetukset palautetaan.
Menetelmä 5: Asenna Windows 10 uudelleen alusta
Jos kaikki muu epäonnistuu etkä pysty edes palauttamaan Windows-tietokonettasi, voit asentaa sen kokonaan uudelleen. Et edes tarvitse aktivointinumeroa tai mitään ostotodistusta. Varmista vain, että sinulla on yli 4 Gt vapaata tilaa, sillä niin paljon tilaa lataamasi tiedosto vie.