L’icône Mail 32 Bit est l’applet qui est utilisé pour gérer vos profils Outlook dans windows, Mail 32 permet de configurer le client de messagerie. Il y a trois options principales dans l’applet Mail 32
- Compte de messagerie
- Fichiers de données
- Profils
Compte de messagerie:
En utilisant l’option Compte de messagerie, nous pouvons facilement ajouter ou supprimer un compte de messagerie, et aussi nous pouvons changer le paramètre du compte de messagerie actuel.
Fichiers de données:
Une fois que vous avez configuré un compte de messagerie à Outlook, une copie locale de vos informations est stockée sur votre ordinateur. Cette fonctionnalité vous permet d’accéder à vos messages électroniques, informations de calendrier, contacts et tâches précédemment téléchargés ou synchronisés sans connexion Internet.
Profils:
Un profil est une partie essentielle de votre expérience Outlook. Le profil se compose des comptes, des fichiers de données et des paramètres qui spécifient où vos messages électroniques sont enregistrés.
Récemment, un utilisateur a signalé que l’icône Mail 32 est absente du panneau de configuration. Donc, sans perdre de temps, passons au sujet comment réparer l’icône Mail 32 bits manquante dans le panneau de contrôle.
Lorsque vous ouvrez le panneau de contrôle, vous pouvez voir que l’icône mail 32 bits a perdu son bitmap et lorsque vous cliquez sur cette icône la plupart du temps, elle ne fait rien ou affiche l’erreur Application not found. Voici les étapes de résolution pour fixer l’icône Mail 32 est manquante du panneau de configuration.
Méthode 1 : Réinstaller Microsoft Office
- Ouvrir la commande Run et tapez appwiz.cpl et appuyez sur entrée.
- Recherchez Ms office et cliquez sur désinstaller, Si vous voulez vous pouvez essayer de réparer aussi mais la plupart du temps la réparation du ms office ne sera pas la fixation de la question.
- Réinstaller le MS office. Vérifiez que le problème est réglé ou non, sinon passez à la méthode suivante.
Méthode 2 : Exécutez l’applet mail 32 à partir de l’invite de commande.
- Ouvrez la commande Run
- Copiez et collez le chemin mentionné ci-dessous dans la commande run et appuyez sur entrée.
C:\Windows\SysWOW64\control.exe mlcfg32.cpl
- Cette commande ouvre l’applet mail 32 directement depuis l’emplacement. Si vous n’obtenez aucune invite après avoir entré cette commande, alors passez à la méthode suivante.
Méthode 3 : Modification du registre
Note : La modification du registre est risquée, et elle cause des dommages irréversibles à votre installation OS Suivez les étapes correctement. Conseil d’ami Avant de modifier le registre La création d’un point de restauration est recommandée.
- Ouvrir la commande Exécuter et taper regedit
Naviguer à l’emplacement suivant
HKEY_LOCAL_MACHINE\SOFTWARE\Wow6432Node\Microsoft\Windows\CurrentVersion\Control Panel\Cpls
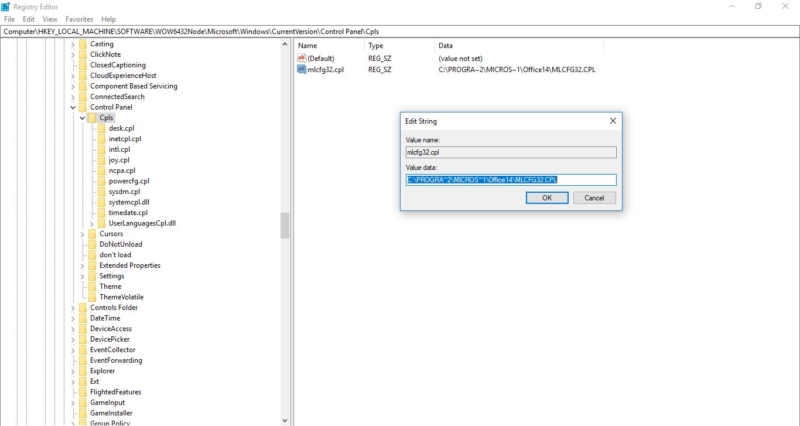
- Cliquez sur le dossier Cpls dans le panneau latéral gauche, dans le panneau latéral droit, vous pouvez voir la mlcfg.cpl string value.
- Cliquez avec le bouton droit de la souris sur la valeur de la chaîne mlcfg.cpl et choisissez Modifier
- Ouvrez la valeur mlcfg32.cpl et assurez-vous que ses données sont définies sur un chemin valide du fichier MLCFG32.CPL. Normalement, il devrait être C:\PROGRA~2\MICROS~1\Office14\MLCFG32.CPL
- Et ceci pour Windows 7 64bit MS Outlook 2010 32bit
Pour Ms Office 365:
- D’abord, nous devons trouver le True path pour Mlcfg32.cpl depuis l’explorateur puis s’assurer que le même chemin est mappé dans l’éditeur de registre.
- Pour trouver le chemin pour Mlcfg32 il suffit d’ouvrir l’explorateur de Windows et de taper Mlcfg32 dans le champ de recherche.
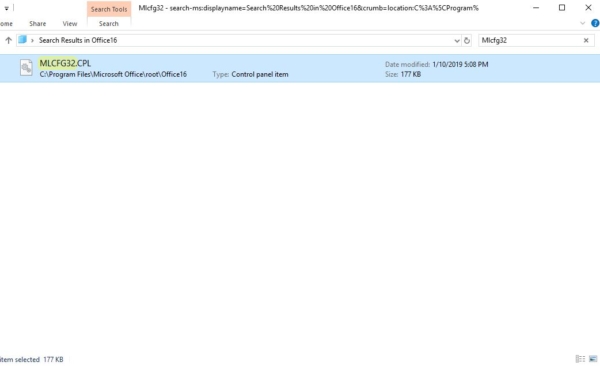
- Maintenant un clic droit sur le Mlcfg32.cpl et choisir ouvrir l’emplacement du fichier et maintenant vous pouvez être en mesure de voir le chemin dans la barre d’adresse.
- En général, c’est le chemin pour Office 16 Mlcfg32 devrait être C:\Program Files\Microsoft Office\root\Office16
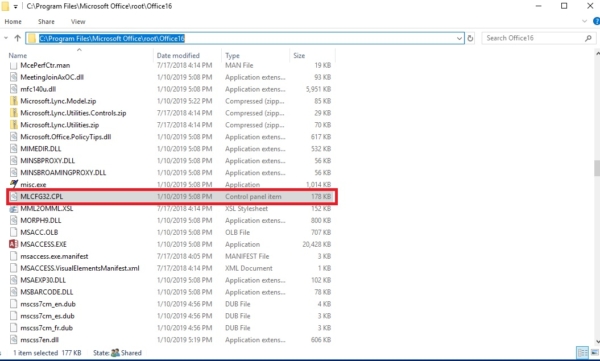
- Maintenant nous devons vérifier que le même chemin est mappé dans le registre si non nous devons le corriger.
- Ouvrir la commande run et taper regedit.
Puis naviguez jusqu’au chemin mentionné ci-dessous.
Ordinateur\HKEY_LOCAL_MACHINE\SOFTWARE\Classes\CLSID\{A0D4CD32-5D5D-4f72-BAAA-767A7AD6BAC5}
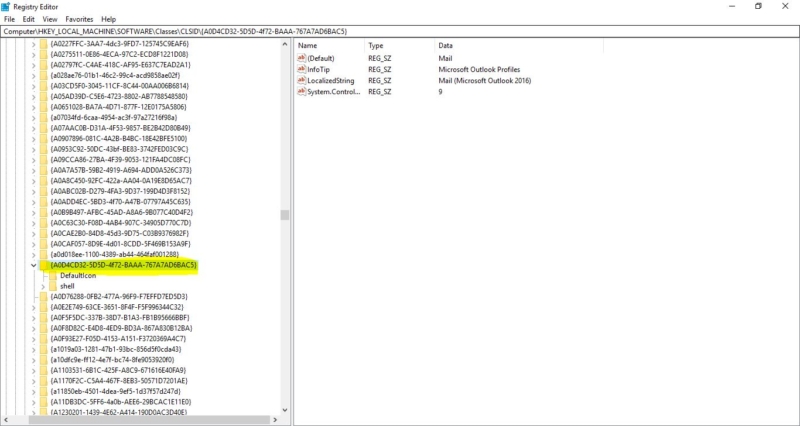
- Naviguer est difficile alors collez simplement la valeur dans le champ d’adresse de l’éditeur de registre.
- Développez maintenant ce dossier {A0D4CD32-5D5D-4f72-BAAA-767A7AD6BAC5}.
- Et Shell–> ouvert–>commande, cliquez sur le dossier commande là vous pouvez voir la valeur de la chaîne par défaut, cliquez droit sur la valeur de la chaîne et choisissez modifier.
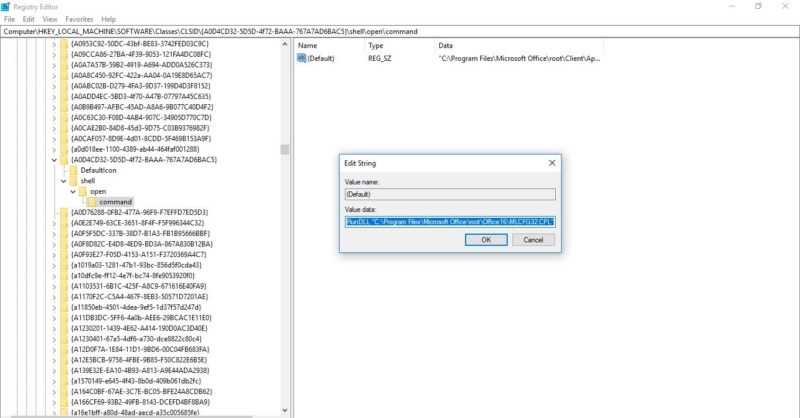
- Maintenant assurez-vous que le chemin mentionné ci-dessous est là ne sont pas si non copier et coller dans le champ de valeur.
- « C:\Program Files\Microsoft Office\root\Client\AppVLP.exe » rundll32.exe shell32.dll,Control_RunDLL « C:\Program Files\Microsoft Office\root\Office16\MLCFG32.CPL »
- Une fois que c’est fait, retournez dans ce dossier et développez ce {A0D4CD32-5D5D-4f72-BAAA-767A7AD6BAC5}, développez le dossier et cliquez sur le dossier Defaulticon.
- Dans le panneau latéral droit, vérifiez que la valeur par défaut de la chaîne doit être C:\Program Files\Microsoft Office\root\Office16\MLCFG32.CPL,0
![]()
- Notez dans cette valeur que vous pouvez voir la valeur 0 à la fin si vous n’êtes pas en mesure de voir la valeur 0, il suffit d’éditer la valeur seule ou vous pouvez copier et coller la même valeur dans l’éditeur de registre.
- Une fois fait redémarrer le système et vérifier que le problème a été résolu. Sinon, passez à la méthode suivante.
Méthode 4 : Réinitialisation du système d’exploitation.
Si vous n’êtes pas en mesure de trouver la solution à partir des méthodes susmentionnées, il suffit de réinitialiser le système d’exploitation pour faire simple. Mais assurez-vous de conserver les données et les fichiers. Vous pouvez essayer cette méthode par vous-même. Cliquez ici pour savoir comment réinitialiser windows 10 en usine.
Méthode 5 : réinstaller Windows 10 à partir de zéro
Si tout échoue et que vous ne pouvez même pas réinitialiser votre ordinateur Windows, vous pouvez réinstaller entièrement. Vous n’aurez même pas besoin d’un numéro d’activation ou d’une quelconque preuve d’achat, non plus. Assurez-vous simplement d’avoir plus de 4 Go d’espace disponible, car c’est l’espace que prend le fichier que vous allez télécharger.