- 1. lépés: A kezdeti képbeállítások elvégzése Lightroomban
- 2. lépés: A kép áthelyezése a Photoshopba
- Mi történt a Camera Raw-val?
- 3. lépés: A kép szerkesztése a Photoshopban
- 4. lépés: A kép mentése és bezárása
- 5. lépés: Visszatérés a Lightroomhoz
- Közelebbi szerkesztések elvégzése a Photoshopban
- Hova tovább…
1. lépés: A kezdeti képbeállítások elvégzése Lightroomban
Azért, hogy a bemutató témájánál maradjunk, itt nem fogok részletesen foglalkozni a Lightroommal vagy a Photoshopmal. Ehelyett meglehetősen gyorsan átfutok bizonyos dolgokat (olyanokat, amelyek nem igazán fontosak a téma szempontjából), hogy figyelmünket a nyers fájlok Lightroom és Photoshop közötti mozgatására összpontosíthassuk.
Amint említettem, egy jó Lightroom/Photoshop munkafolyamat a Lightroomban kezdődik, ahol elvégezzük a kép kezdeti, globális beállításait. Itt egy olyan képet látunk, amelyet a Lightroom Develop moduljában dolgoztam fel. Ezt a képet egy alaszkai hajóúton készítettem (ha hunyorítunk, a távolban egy másik tengerjáró hajót is láthatunk):
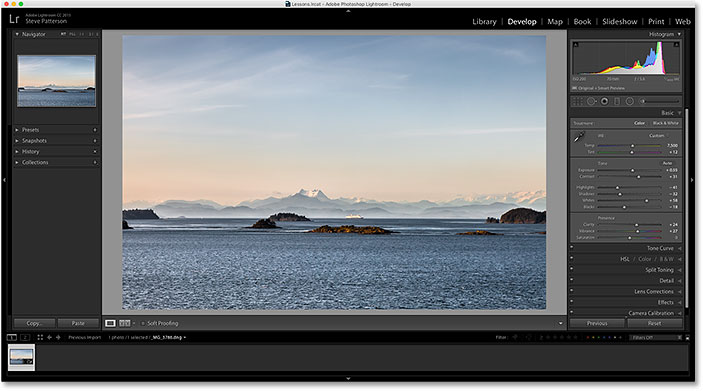
Ha megnézzük a Lightroom Alap panelét a jobb oldali oszlopban, láthatjuk, hogy már elvégeztem néhány kezdeti javítást a fehéregyensúly, az expozíció, a kontraszt, a színtelítettség és egyebek tekintetében:
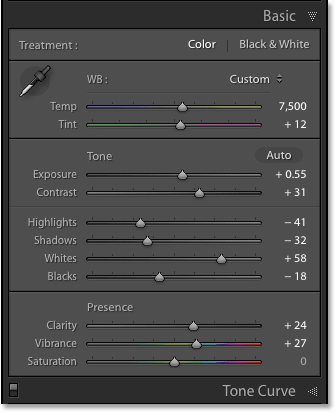
Azt fontos megjegyezni, hogy ez egy nyers fájl, vagyis a fényképezőgépem nyers formátumban rögzítette. Tudjuk, hogy nyers fájlról van szó, mert ha megnézzük a Lightroom alján a Filmstrip fölötti sávban, láthatjuk, hogy a fájl neve végén .dng kiterjesztés szerepel. A DNG a “Digital Negative” (digitális negatív) rövidítése, és ez az Adobe saját változata a nyers fájlformátumnak. Minden fényképezőgépgyártónak megvan a nyers formátum saját verziója is, saját hárombetűs kiterjesztéssel (a Canon a .crw és .cr2, a Nikon a .nef és így tovább). Itt nem a konkrét kiterjesztés a fontos, hanem az, hogy valóban nyers fájlról van szó, nem pedig JPEG (.jpg), TIFF (.tif) vagy PSD (.psd) fájlról. Ezekkel a következő bemutatóban foglalkozunk:
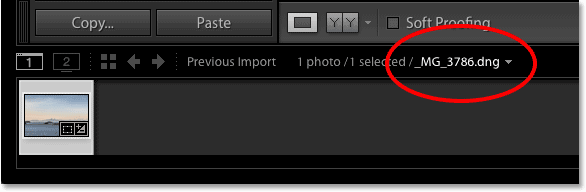
2. lépés: A kép áthelyezése a Photoshopba
Tegyük fel, hogy a Lightroomban mindent megtettem a fotómmal, amit csak lehetett, és most szeretnék a képhez egy kis szöveget hozzáadni. A Lightroom nem rendelkezik szöveg hozzáadására alkalmas funkciókkal, a Photoshop viszont igen, ezért a nyers fájlt át kell vinnem a Lightroomból a Photoshopba.
Azt gondolhatod, hogy először valahogy el kell mentened a képet Lightroomban, majd kézzel meg kell nyitnod a Photoshopban, de a Lightroom és a Photoshop valójában nagyon jól működik együtt, mint egy csapat. Ahhoz, hogy egy nyers fájlt áthelyezzünk a Photoshopba, mindössze annyit kell tennünk, hogy a képernyő tetején található menüsorban (Lightroomban) felmegyünk a Photo menüpontra, kiválasztjuk a Edit In, majd a Edit in Adobe Photoshop lehetőséget (a Photoshop adott verziója fel lesz tüntetve, ami az én esetemben itt a Photoshop CC 2015). Egyszerűen megnyomhatja a Ctrl+E (Win) / Command+E (Mac) billentyűkombinációt is. Mindkét módszer működik:

Ez megnyitja a Photoshopot, ha még nem volt nyitva, majd maga a kép is megnyílik a Photoshopban:
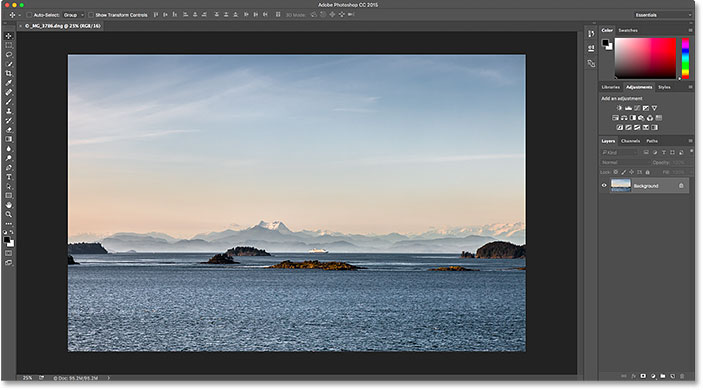
Mi történt a Camera Raw-val?
Ha korábban már dolgozott a Photoshop és a nyers fájlokkal, akkor most azon tűnődhet, hogy mi történt itt. Hogyan volt képes a Photoshop közvetlenül megnyitni egy nyers fájlt?
Normális esetben, amikor nyers fájlt próbálunk megnyitni a Photoshopban, a kép először az Adobe Camera Raw bővítményben nyílik meg. Ez azért van, mert a Photoshop önmagában nem tud raw fájlokkal dolgozni. Ez egy pixelszerkesztő, nem pedig nyers képszerkesztő. Szüksége van egy másik programra vagy bővítményre, például a Camera Raw-ra (az alábbi képen látható), hogy a nyers fájlt először pixelekké alakítsa át, mielőtt a Photoshop egyáltalán meg tudja nyitni:
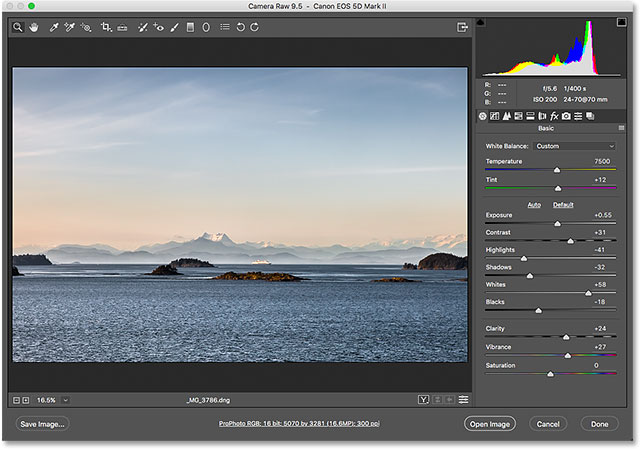
És mégis, amikor a nyers fájlomat a Lightroomból átadtam a Photoshopnak, a Camera Raw plugin nem jelent meg. Ehelyett úgy tűnt, hogy a kép közvetlenül a Photoshopban nyílik meg. Hogyan volt ez lehetséges, amikor a Photoshop nem tudja megnyitni a nyers fájlokat?
Ez azért lehetséges, mert a Lightroom és a Camera Raw pontosan ugyanazt a nyers feldolgozó motort használja a motorháztető alatt. Az történik, amikor a Lightroomból átadunk egy nyers fájlt a Photoshopnak, hogy a Camera Raw titokban belép a színfalak mögé, megnézi a Lightroomban készített szerkesztési utasításokat, majd ugyanazokat az utasításokat használja arra, hogy a képet a nyers fájlból pixelekké alakítsa át. Más szóval a nyers fájl valójában nem közvetlenül a Photoshopba nyílt meg. A Camera Raw a színfalak mögé lépett, és a Lightroomban elvégzett szerkesztési műveletek segítségével pixelalapú képpé alakította át számunkra.
3. lépés: A kép szerkesztése a Photoshopban
Mivel a képem már meg van nyitva a Photoshopban, hozzáadhatom a szöveget. Gyorsan előkapom a Type Toolt a képernyő bal oldali eszköztárából:
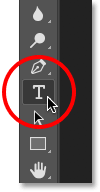
A Beállítások sávban már kiválasztottam a betűtípusomat (Tahoma Bold), és a betűszínemet fehérre állítottam, így a Type Tool-lal rákattintok a dokumentumon belülre, és hozzáadom a szövegemet. Mivel ezt a fotót Alaszkában készítettem, az “ALASKA” szót írom be (mert ilyen kreatív vagyok). A szöveg elfogadásához, amikor végeztem, lenyomom a Ctrl+Enter (Win) / Command+Return (Mac) billentyűkombinációt a billentyűzeten:
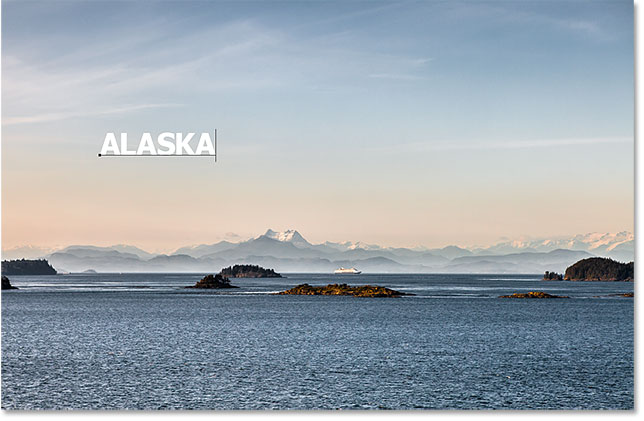
A szöveg átméretezéséhez és áthelyezéséhez a képernyő tetején lévő Szerkesztés menübe lépek, és kiválasztom a Szabad transzformáció parancsot:
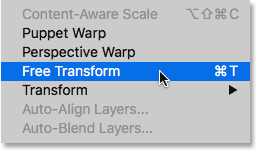
Ezáltal a szöveg köré helyezem a Szabad transzformálás mezőt és a fogantyúkat. A Shift billentyűt lenyomva tartva rögzítem a szöveg méretarányát, miközben a sarokfogantyúkra kattintva és azokat húzva átméretezem a szöveget. Ezután a Szabad transzformáció mezőn belülre kattintok és húzom, hogy a szöveg a helyére kerüljön. Az elfogadáshoz lenyomom az Enter (Win) / Return (Mac) billentyűt a billentyűzeten. Ismétlem, elég gyorsan végigmegyek ezen a részen, hogy inkább arra koncentrálhassunk, hogyan lehet egy képet áthelyezni a Lightroom és a Photoshop között, és ez csak egy példa arra, amikor erre szükség lehet. A Free Transform parancsról mindent megtudhat a Free Transform Essential Skills (Szabad transzformáció alapvető készségek) című tananyagunkban:
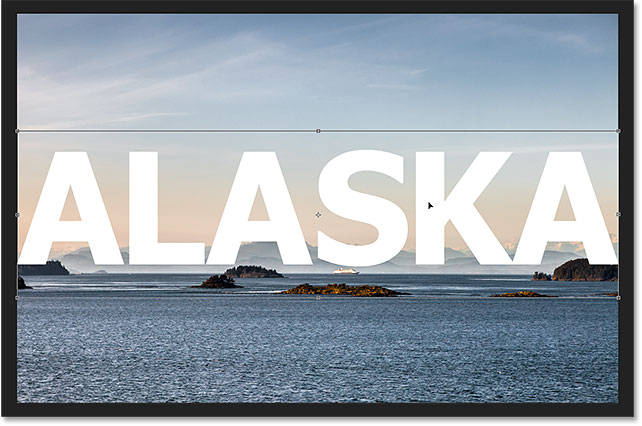
4. lépés: A kép mentése és bezárása
Íme, hogyan néz ki most a képem a Photoshopban a hozzáadott szöveggel:
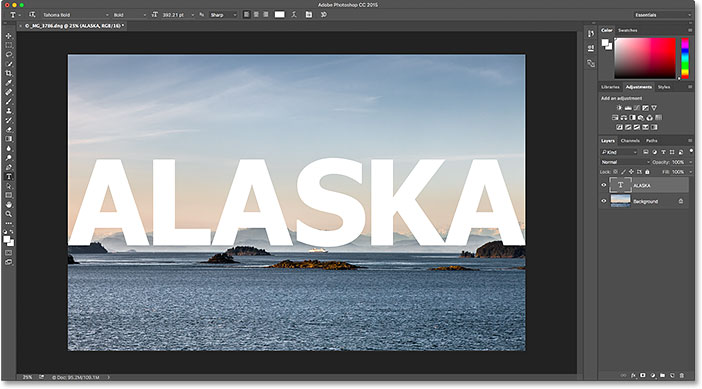
Tegyük fel, hogy egyelőre elégedett vagyok a kinézetével, és el akarom menteni, amit csináltam. Ez a következő rész nagyon fontos, mert azt is szeretném elérni, hogy a Lightroom tudja, mit csináltam a képpel. Elvégre mindkét program egy csapatként dolgozik.
A munkánk elmentéséhez, miután átadtunk egy képet a Lightroomból a Photoshopnak, menjünk fel a képernyő tetején lévő Fájl menübe, és válasszuk a Mentés parancsot. És ez a fontos rész; győződjön meg róla, hogy a “Mentés” és nem a “Mentés másként” lehetőséget választja. Ennek oka, hogy ahhoz, hogy a Lightroom hozzá tudja adni a kép szerkesztett változatát a katalógusához (adatbázisához), a szerkesztett változatot ugyanabba a mappába kell menteni, mint az eredeti képet. Ha máshová menti, nem fog működni. Ha a “Mentés másként” lehetőséget választjuk, fennáll a veszélye, hogy rossz helyre mentjük a fájlt, és ezzel elrontjuk a dolgokat. Ha a “Mentés” lehetőséget választjuk, a fájl automatikusan ugyanoda kerül vissza, ahová az eredeti képet mentettük:

Amint elmentettük a munkánkat, a Photoshopban bezárhatjuk a képet, ha a Fájl menüből a Bezárás parancsot választjuk:

5. lépés: Visszatérés a Lightroomhoz
A kép bezárásával térj vissza a Lightroomhoz, ahol a képed már a Photoshopban elvégzett szerkesztésekkel frissült:
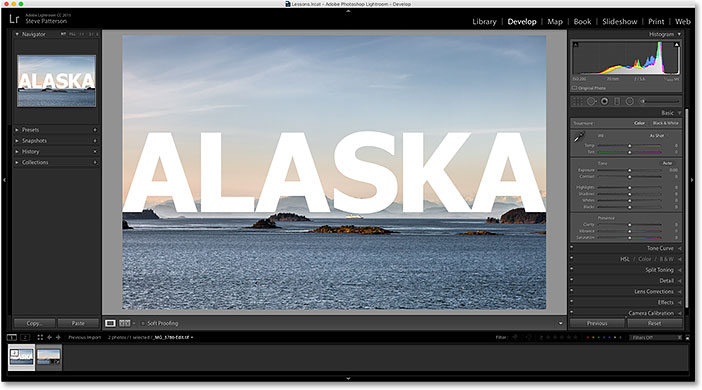
Mégis, bár ugyanannak a képnek tűnik, ha a Lightroom alján végignézünk a Filmstripemben, láthatjuk, hogy most valójában nem egy, hanem két verziója van ugyanannak a képnek. Miért van két verzió? Amikor a Lightroomból átadunk egy nyers fájlt a Photoshopnak, a Lightroom valójában nem az eredeti képet adja át. Ehelyett egy másolatot készít a képről, és ezt a másolatot adja át a Photoshopnak. Ez megint csak azért van, mert a Photoshop nem tud közvetlenül a nyers fájlokkal dolgozni, ezért szüksége van egy különálló, pixelalapú verzióra, amin dolgozhat.
Növelem a Filmstrip méretét, hogy jobban láthassuk a miniatűröket. Vegyük észre, hogy csak az egyikben (a bal oldalon jelenleg kiválasztottban) látható a Photoshopban hozzáadott szöveg. Ez az a másolat, amelyet a Lightroom átküldött a Photoshopnak, majd visszaküldött a Lightroomnak. A másik változaton (a jobb oldalon) nem látható a Photoshop-szöveg, mivel ez az eredeti változat. A Lightroomban elvégzett kiigazításokat mutatja, de semmi mást:
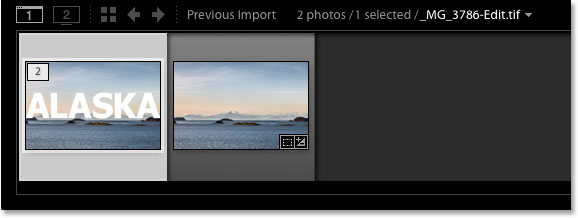
A másik módja annak, hogy megállapítsuk, hogy a bal oldali verzió a Photoshoppolt verzió, az, hogy ha megnézzük a fájl nevét, két fontos változást látunk. Először is, a kép már nem nyers fájl. Ha emlékszel, az eredeti képnek “.dng” kiterjesztése volt. Ez az új verzió automatikusan TIFF-fájlként lett elmentve, amit az új .tif kiterjesztés jelez a végén. Másodszor, a fájl neve megváltozott, a név végéhez automatikusan hozzáadták a “-Edit” szót:
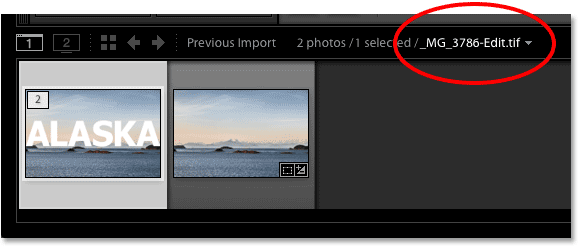
Még egy módon megállapíthatjuk, hogy ez nem az eredeti kép. Ha megnézzük az Alap panelemet, láthatjuk, hogy az expozíció, kontraszt, szín stb. összes vezérlője nullára lett állítva. Az eredeti beállítások, amelyeket a nyers fájlban végeztem, beépültek a kép másolatába, amikor a Lightroom átadta azt a Photoshopnak. Ha szükséges, még mindig elvégezhetünk további beállításokat a Lightroomban, de már nem rendelkezünk azzal a rugalmassággal, mint amikor az eredeti nyers képpel dolgoztunk. Ezért mindig az a legjobb, ha először a Lightroomban végezzük el a beállításokat, mielőtt átadjuk a fájlt a Photoshopnak:
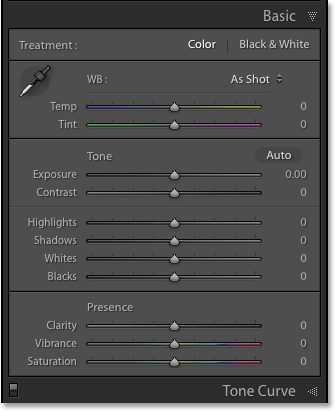
Közelebbi szerkesztések elvégzése a Photoshopban
Mi van, ha további szerkesztéseket kell végeznünk a képen a Photoshopban? Tegyük fel például, hogy a szövegemet egy rétegmaszk segítségével be akarom olvasztani a képbe. Ezt a Lightroomban nem tudom megtenni, ezért újra meg kell nyitnom a képet a Photoshopban.
Mint tanultuk, a Photoshop-szerkesztéseimet tartalmazó másolat most már TIFF-fájl, nem pedig nyers fájl, de függetlenül attól, hogy milyen típusú fájlról van szó, ugyanúgy átadjuk a Photoshopnak. Egyszerűen menjünk fel a Lightroomban a Photo menübe, válasszuk a Edit In (Szerkesztés) lehetőséget, majd ismét válasszuk a Edit in Adobe Photoshop (Szerkesztés az Adobe Photoshopban) lehetőséget. Vagy nyomjuk le a billentyűzeten a Ctrl+E (Win) / Command+E (Mac) billentyűkombinációt:

Viszont itt a dolgok egy kicsit másképp alakulnak, mint korábban. Amikor a nyers fájlt átadtuk a Photoshopnak, a Lightroom automatikusan létrehozott egy másolatot a képről, és ezt a másolatot küldte el a Photoshopnak. Ez azért van, mert a Photoshop nem tud közvetlenül nyers fájlokkal dolgozni. Ezúttal azonban olyan fájltípust adunk át a Photoshopnak, amellyel az tud dolgozni. Ebben az esetben ez egy TIFF fájl. Ez azonban nem jelenti azt, hogy a Lightroom csak úgy, kérdés nélkül átadja. Ehelyett a Lightroom először tudni szeretné, hogy pontosan mi az, amit el akarunk küldeni a Photoshopnak, és van néhány különböző lehetőség:
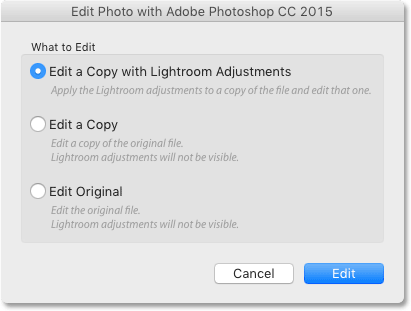
Az első lehetőség, a Másolat szerkesztése Lightroom-beállításokkal nem az, amit szeretnénk, legalábbis ebben a helyzetben nem. Ez a lehetőség egy újabb másolatot készít a képről, amire nincs szükségünk, és tartalmazni fog minden további módosítást, amelyet a Lightroomban végeztünk azóta, hogy legutóbb a Photoshopban dolgoztunk a képen. Én nem végeztem további változtatásokat a Lightroomban, így itt nincs mit felvenni.
De a fő ok, amiért ez nem jó megoldás egy kép Photoshopban történő újraszerkesztésekor, az az, hogy ennek az a sajnálatos mellékhatása, hogy a képet ellaposítja, és a rétegeket elveti. Az én esetemben a Type rétegem összeolvadna magával a képpel, így a szövegem teljesen szerkeszthetetlen maradna. A Másolat szerkesztése Lightroom-beállításokkal lehetőség más helyzetekben is hasznos, amint azt a következő bemutatóban látni fogjuk, amikor a Lightroomban a JPEG-fájlokkal való munkát vizsgáljuk. Itt azonban nem jó választás.
A második lehetőség, a Másolat szerkesztése legalábbis jobb választás, ha nem is a legjobb, mert nem lapítja ki a képet, ami azt jelenti, hogy megmaradnak a Photoshop rétegek. Azonban így is készít egy újabb másolatot a képről, amire igazából nincs szükségünk.
A legjobb lehetőség a képek újbóli szerkesztésére a Photoshopban a harmadik, az Eredeti szerkesztése. Nem készít felesleges másolatokat, így ugyanazt a fájlt újra szerkesztheti, és nem lapítja ki a képet, ami azt jelenti, hogy a korábban Photoshopban hozzáadott rétegek továbbra is megmaradnak. Fontos megjegyezni azonban, hogy sem a Másolat szerkesztése, sem az Eredeti szerkesztése opció nem adja át a Lightroomban a képen a Photoshopban végzett legutóbbi munka óta végzett további módosításokat. Ez némi zavart okozhat, amikor a kép megjelenik a Photoshopban, mivel úgy fog tűnni, mintha a legutóbbi módosítások (ha voltak ilyenek) hiányoznának. Ez azonban csak átmeneti. Amint elmenti a Photoshopban végzett munkáját, és visszatér a Lightroomba, a Lightroomban végzett beállításai ismét láthatóvá válnak, a Photoshopban végzett módosításokkal együtt.
Kiválasztom az Eredeti szerkesztése lehetőséget, majd a Szerkesztés gombra kattintok:
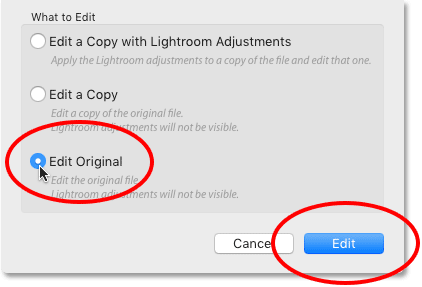
Ezzel újra megnyitja a TIFF-fájlt a Photoshopban:
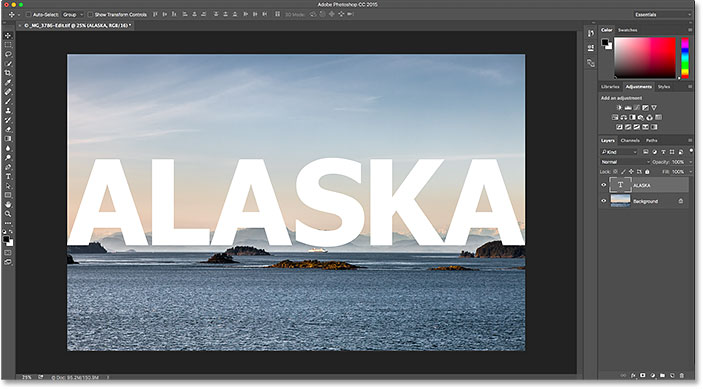
Ha felnézünk a Photoshopban a dokumentum tetején lévő fülön, hogy megnézzük a fájl nevét, akkor látjuk, hogy bizony, ez ugyanaz a fájl, mint korábban:
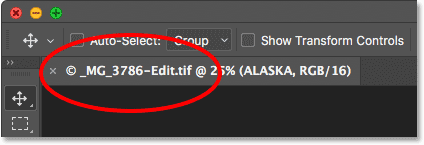
És ha megnézzük a Rétegek panelt, láthatjuk, hogy a korábbi Type rétegem még mindig ott van. A fájl pontosan úgy van, ahogyan hagytam:
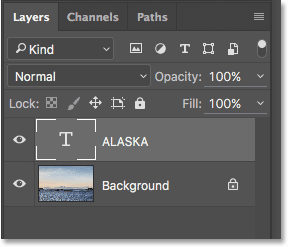
A szövegemnek a képpel való összemosásához először meggyőződöm arról, hogy a Type rétegem ki van jelölve. Ezután hozzáadok egy rétegmaszkot a Rétegmaszk hozzáadása ikonra kattintva a Rétegek panel alján. Ismétlem, elég gyorsan végigmegyek ezeken a lépéseken, mivel a szöveg és a kép összemosása nem ennek a bemutatónak a középpontjában áll:
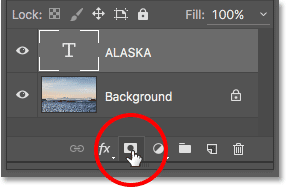
Most, hogy hozzáadtam egy rétegmaszkot, megragadom a Gradient Toolt az eszköztárból:
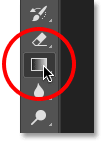
A Gradient Tool eszközzel a kezemben a dokumentumon belül jobb egérgombbal (Win) / Control-kattintással (Mac) megnyitom a Photoshop Gradient Pickerét, majd meggyőződöm róla, hogy a Fekete-fehér gradiens van kiválasztva, duplán kattintva a miniatűrjére, ami kiválasztja a gradienst és bezárja a Gradient Pickert:
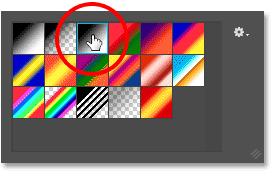
A szöveg és a kép összemosásához a szöveg aljának közelében kattintok, és felfelé húzom a közép felé, miközben a Shift billentyűt lenyomva tartva húzás közben korlátozom a mozgási szöget, ami megkönnyíti a függőlegesen egyenesen felfelé húzást:
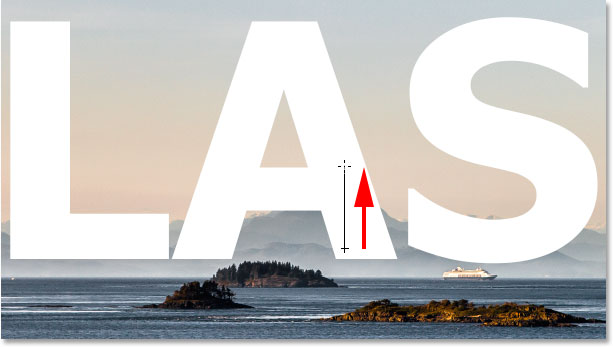
A gradiens befejezéséhez elengedem az egérgombot. Mivel a gradienst a rétegmaszkba rajzoltam, nem pedig magára a rétegre, a dokumentumban nem látjuk a tényleges gradienst. Ehelyett a betűk alja most összeolvad a mögöttük lévő hegyekkel:
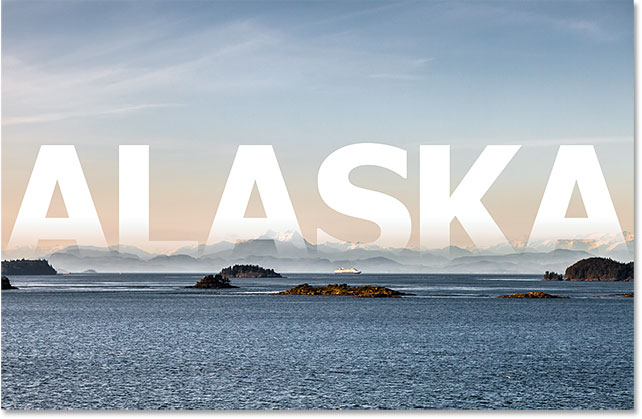
Végül, hogy még jobban beleolvadjon a szöveg a képbe, a Rétegek panel bal felső sarkában a Type réteg keverési módját Normálról Lágy fényre változtatom:
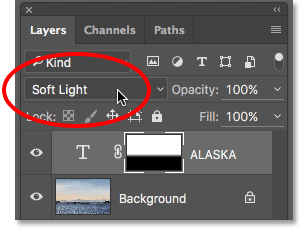
Íme, így néz ki a végeredmény:
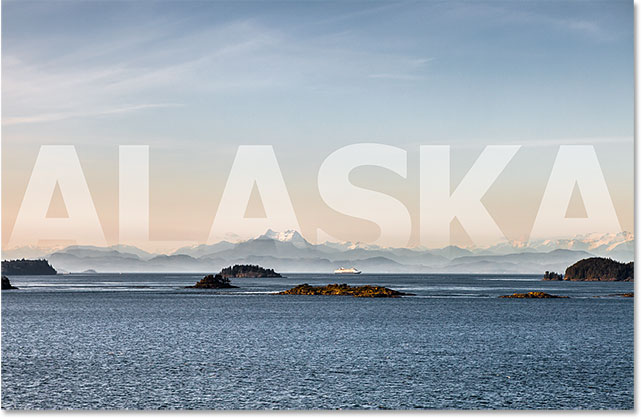
Most, hogy végeztem a Photoshopban, ugyanúgy elmentem a munkámat, mint korábban, amikor felmegyek a Fájl menübe, és a Mentés parancsot választom:

Aztán, hogy bezárjam a képet a Photoshopban, visszamegyek a File menübe, és a Close:

Mivel a képet elmentettem és bezártam a Photoshopban, visszatérek a Lightroomba, ahol láthatjuk, hogy a fájl már frissült, és tükrözi a legutóbbi Photoshop-szerkesztéseimet:
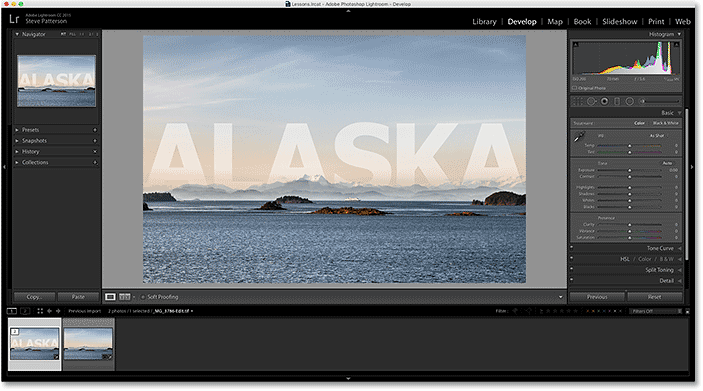
Hova tovább…
És meg is van! Bár a Lightroom elsősorban nyers képszerkesztő, a hagyományosabb JPEG-fájlokkal is használható. A fejezet következő leckéjében megtanuljuk, hogyan mozgathatjuk a JPEG-fájlokat a Lightroomból a Photoshopba!
Vagy nézzük meg a fejezet többi leckéjének bármelyikét:
- 01. A Photoshop alapértelmezett képszerkesztővé tétele a Windows 10-ben
- 02. Tegye a Photoshopot alapértelmezett képszerkesztővé Mac OS X rendszerben
- 03. Hogyan hozzunk létre új dokumentumot a Photoshopban
- 04. Hogyan nyissunk meg képeket a Photoshopban
- 05. Hogyan nyissunk meg képeket a Photoshopban az Adobe Bridge-ből
- 06. Hogyan változtassuk meg a fájltípus társításokat az Adobe Bridge-ben
- 07. Hogyan nyissunk meg képeket a Camera Raw programba
- 08. Hogyan mozgassuk át a nyers fájlokat a Lightroomból a Photoshopba
- 09. Hogyan lehet JPEG képeket áthelyezni a Lightroomból a Photoshopba
- 10. Hogyan zárjuk be a képeket a Photoshopban
További fejezetekért és legújabb oktatóanyagainkért látogasson el a Photoshop alapjai rovatba!