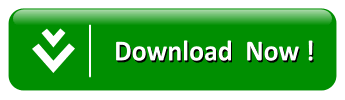
- あなたのWindows 10、8、7、Vista、XPおよびMac OS用のHP LaserJet P4014 ドライバダウンロードソフトウェア
- Download HP LaserJet P4014 Setup Links
- How to Install HP LaserJet P4014 Driver by Using Setup File or Without CD or DVD Driver
- How to Install HP LaserJet P4014 Driver by Using CD or DVD Driver
- How to Check If Printer is Connected to Computer or Not
- プリンタが動作するかどうかを確認する方法
あなたのWindows 10、8、7、Vista、XPおよびMac OS用のHP LaserJet P4014 ドライバダウンロードソフトウェア
Windows 10 64ビット、Windows 10 32ビット、Windows 8。1 64ビット、Windows 8.1 32ビット、Windows 8 64ビット、Windows 8 32ビット、Windows 7 64ビット、Windows 7 32ビット、Windows Vista 64ビット、Windows Vista 32ビット、Windows XP 64ビット、Windows XP 32ビット、Mac OS X 10.5, Mac OS X 10.6, Mac OS X 10.7, Mac OS X 10.6, Windows 10.0, Mac OS X 10.0, Mac OS X 10.6, Mac OS X 10.5, Mac OS X 10.5, Mac OS X 12ビット、Mac OS X 12ビット、Mac OS X 12ビット, Mac OS X 12ビット。8、Mac OS X 10.9、Mac OS X 10.10、Mac OS X 10.11、macOS 10.12、macOS 10.13、および macOS 10.14.
Download HP LaserJet P4014 Setup Links
HP LaserJet P4014 Driver Software For Windows – Click Here
HP LaserJet P4014 Driver Software For Mac OS – Click HereHP LaserJet P4014ドライバーソフトウェア For Mac OS – Click HereHP LaserJet P4014ドライバーソフトウェア For Windows ここをクリック
Linux 用
HP LaserJet P4014 ドライバー ソフトウェア – ここをクリック
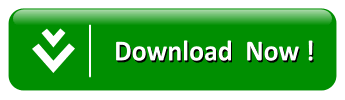
HP LaserJet P4014 はその素晴らしいパフォーマンスのために選ばれています。 あなたは、その最高の結果であなたの文書や写真を印刷するために、このプリンタを使用することができます。 印刷し、素晴らしい結果を見つける前に、HP LaserJet P4014 をインストールする方法について最初に学びましょう。
How to Install HP LaserJet P4014 Driver by Using Setup File or Without CD or DVD Driver
CD または DVD ドライバーがない場合はどうすればいいですか? あなたはまだHP LaserJet P4014プリンタをインストールして使用することができますので、あなたはそれを心配する必要はありません。
- HP LaserJet P4014ドライバのセットアップファイルをダウンロードする必要があります。 あなたは、セットアップfile.
- セットアップファイルの準備ができたら、あなたはそれを実行するために開始することができます上記の推奨リンクをクリックすることができます。 セットアップファイルの実行は、インストールウィザードを開くことを意味します。 そこには、従うべき指示があります。
- HP LaserJet P4014プリンターとコンピューターまたはPCをUSBケーブルで接続します。 あなたはコンピュータにプリンタの接続を確認するために数秒間だけ待つso.
- を行うための命令を表示しない限り、それをしないでください。 この後も指示があります。 end.
- Just は、ウィザードにすべての値を入力し、インストール process.
- Test プリンタはそれが動作しているかどうかまで命令を行う。 正しく動作しない場合は、上記の手順で再インストールすることができます。
How to Install HP LaserJet P4014 Driver by Using CD or DVD Driver
HP LaserJet P4014 users tend to choose to install the driver by using CD or DVD driver because it is easy and faster to do. あなたは、CDまたはDVDドライバを持っている場合, あなたは以下の手順に従うことができます。
- Just make sure that you have the right CD or DVD driver for HP LaserJet P4014 printer.
- Put in the CD driver to your computer or PC.
- Let the CD runs on your computer or PC.
- セットアップファイルを実行するために開始すると、インストールウィザードに従わなければなりません。
- 完了するまで画面に表示される手順に従ってください。 重要なお知らせです。 注意事項: USBケーブルの接続は、説明書を読んでから行ってください。 あなたは命令を見る前にそれをしないでください。
- コンピュータまたはPCがHP LaserJet P4014プリンタを検出するまでしばらく待って、プロセスを続行します。
- あなたはインストールプロセスを終了するまで、ウィザードにすべての値を入力することを忘れないでください。
- 最後に行うことは、プリンタを試しています。 何か印刷してみて、プリンタが動作しているかどうかを確認します。 もしダメな場合は、上記の手順で再インストールしてください。
How to Check If Printer is Connected to Computer or Not
HP LaserJet P4014プリンタを使用する前に、プリンタがコンピュータに接続されているかどうかを確認することは必須事項です。
- まず最初に、コンピュータまたはPC、プリンタ、ルーターなど、すべてのデバイスを再起動します。
- すべてが正常に戻ったとき、ちょうどプリンタのコントロールパネルに移動します。
- 今、ワイヤレスネットワークテストレポートの印刷を開始します。
- このアクションが印刷プロセスをトリガし、印刷用紙にレポートが表示されます。 それが成功した場合、それはあなたのHP LaserJet P4014プリンタがコンピュータに接続されていることを意味します。
- あなたは、ファイルの様々なタイプを印刷するHP LaserJet P4014プリンタを使用する準備が整いました。
プリンタが動作するかどうかを確認する方法
それはまた、あなたのHP LaserJet P4014プリンタが何かを印刷する前に動作するかどうかを確認することが重要である。 そこで、ここでは、プリンタが動作しているかどうかを確認する方法を紹介します。 テストページを印刷することは解決策の一つです。
- まず電源ボタンを押してプリンタの電源を入れ、コンピュータに接続します。
- 用紙をHP LaserJet P4014プリンタにセットします。
- ウィンドウボタンをクリックして、コントロールパネルを選びます。
- 「デバイスとプリンタの表示」をクリックしてプロセスを続行し、プリンタを右クリックします。
- 「プロパティの選択」を見つけてクリックします。
- プリントテストページをクリックすると、それは動作して、プリンタは自動的にページを印刷します。
トラブルシューティング問題が原因で動作しないというケースもあります。
- HP LaserJet P4014プリンタを開き、紙詰まりを確認することによって、それをチェックすることが最初にあります。 それを取り除き、再度印刷を試みてください。
- プリンターのインクが切れている可能性がありますので、インク残量を確認してみてください。 空のカートリッジを交換し、新しいカートリッジを装着してください。
- すべてのケーブルを確認し、正しく接続されていることを確認してください。
- プリンタのドライバーを更新してみてください。 スタートボタンをクリックし、「すべてのプログラム」を選択します。
システムまたはインクが原因で問題が発生したと結論づけることができます。 まず、それを確認することが重要です。 実際には、HP LaserJet P4014プリンタは、文書や写真を美しく印刷するのに役立ちます偉大なプリンタです。 HP LaserJet P4014インク/トナーカートリッジは、手頃な価格と一緒に見つけるのは簡単ですので、あなたはインクが不足している場合は心配する必要はありません. だから、すぐにあなたの新しいHP LaserJet P4014プリンタを使用したい場合は、ちょうど互換性のあるHP LaserJet P4014 software.
をダウンロードすることを確認してください。