- まとめ :
- What Are MKV and MP4?
- What Is MKV?
- What Is MP4?
- MKV vs. MP4: Pros & Cons
- MKV vs. MP4: Platform Compatibility
- MKV vs. MP4: Supported Videos/Audios
- MKV vs. MP4: 品質
- MP4 vs. MKV: Which Is Better?
- How to Convert MKV to MP4 or vice Versa
- MKV to MP4/MP4 to MKV: Online Conversion
- Cloudconvert
- Online-Convert
- MKV to MP4/MP4 to MKV: Desktop Conversion
- MiniTool Video Converter
- MiniTool MovieMaker for Windows
- VLC for Mac
- Bottom Line
- MKV vs. MP4 FAQ
まとめ :

MKVとMP4:あなたのビデオにはどちらが良いのですか? この質問に悩まされているなら、この投稿が役に立つでしょう。 MKVとMP4を別々に紹介し、そしてMKVとMP4の違いを紹介します。 また、それらの間の変換も紹介します。
ご存知のように、AIFF、AVI、WAV、TIFF、FLAC、ASF、FLV、MKV、MP4、OGG、RMなどのデジタルマルチメディア容器形式には様々なタイプがあります。 これらのフォーマットをすべて同時に使用することはできません。 しかし、あなたは常に最高品質と最小のファイルサイズのビデオフォーマットのコンテナを使用したいと思います。 したがって、選択を行う必要があります。
MiniTool Software は、さまざまな種類のビデオ形式間の比較を行い、これらのコンテンツは、さまざまなビデオ形式の中からより良い選択を行うために役立ちます。
- FLAC VS WAV: What Is the Difference Between Them?
- AVI VS MP4: What Are the Differences and How to Convert?
- M4V VS MP4: What Are the Differences and How to Convert?
- …
この投稿では、主にMKVとMP4の違い、MP4とMKVの間の変換など、異なる側面でMKV対MP4について話します
What Are MKV and MP4?
これら 2 つのビデオ タイプを比較する前に、まずそれらが何であるかを知る必要があります。
What Is MKV?
MKV、別名 Matroska (Matroska Multimedia Container) はフリーでオープンスタンダードなコンテナー フォーマットです。
Matroska に関しては、そのファイル拡張子には、ビデオ用の .MKV (字幕と音声を含む場合も含まない場合もあります)、立体映像用の .MK3D、音声のみのファイル用の .MKA、および字幕のみの .MKS が含まれます。 これは、映画やテレビ番組のような一般的なマルチメディア コンテンツを保存するために使用されます。 AVI (Audio Video Interleave)、MP4 (MPEG-4 Part 14)、ASF (Advanced Systems Format) などの他のタイプのマルチメディア・コンテナに似ています。 しかし、これは完全にオープンな仕様で、実装はほとんどオープンソース ソフトウェアから構成されています。
What Is MP4?
MP4 は MPEG-4 Part 14 とも呼ばれ、ビデオとオーディオの保存によく使われる、デジタル マルチメディア コンテナ フォーマットです。 また、字幕や静止画像のような他のタイプのデータも保存できます。 他の最新のコンテナー形式と同様に、MP4 はインターネット上でのストリーミングをサポートしています。
MPEG-4 Part 14 ファイルには 1 つだけファイル名拡張子があり、それは .mp4 です。 これは、MPEG-4 の一部として指定された標準です。 MPEG規格は20種類以上ありますが、MP4はその応用範囲の広さから、今でも最もよく使われているビデオコンテナです。

この記事では、MXFとMP4ファイルとは何か、そしてそれらをどのようにして開けるかをお見せします。 また、効果的にMXFをMP4に変換する方法も紹介します。
MKV vs. MP4: Pros & Cons
MKVとMP4の両方はビデオコンテナです。 両者にはそれぞれ長所と短所があります。 以下は、あなたが興味を持つかもしれない参考文献です:
The Advantages of MP4 (Including Disadvantages of MKV Relatively)
- The MP4 file has broad support in browsers, operating systems, and media software.MP4ファイルはブラウザ、オペレーティング・システム、およびメディア・ソフトウェアで幅広くサポートされています。 それは、ほぼすべてのオペレーティング システムに高品質のビデオを提供することができます。 一方、Web ブラウザにビデオをストリーミングする場合、MKV は実行できません。
- MP4 ファイルは、同等の MKV ファイルより小さいです。 これは、MP4 ファイルのアップロードまたはダウンロードに時間がかからないことを意味します。 さらに、データ ストレージ デバイスに多くのスペースを必要としません。
- MP4フォーマットは業界団体のサポートを得て、ISO標準にするための精査を通過しました。 MKV 形式は長年使用されていますが、Matroska の仕様はまだ開発中です。
- 携帯機器にプリインストールされているビデオ プレーヤーは、MP4 ファイルをサポートしている可能性が高いです。
MKVの利点(MP4 の短所と相対するものを含む)
- MKV 形式はライセンス要件を必要としないオープン フォーマットです。 したがって、MKV ファイルは多くのフリーソフトウェアで広くサポートされています。
- MKV 形式は、ほぼすべての種類のコーデックをサポートしています。 MP4 を使用している場合は、サードパーティからコーデックを取得する必要があります。
- MKV 形式は、複数のトラックや字幕などのより多くの機能をサポートしています。 この点では MP4 フォーマットよりも優れています。
- MKV フォーマットは、その完全にオープンな性質が有利に働き、ファイルの自己記録機能により、長期保存に適した選択となりえます。 しかし、長期保存用にビデオ コンテナー形式を使用する場合は、よく知られたコーデックと添付ファイルを使用する必要があります。
MKV vs. MP4: Platform Compatibility
ビデオ編集ソフトウェアと再生デバイスの両方で、MP4 は MKV よりも互換性が高くなっています。 YouTube に動画をアップロードする場合は、MP4 が最適です。
その小さなサイズと汎用性により、MP4 はモバイル デバイス用に最適化された動画にも最適な選択肢です。 おそらく、モバイル デバイスにプリインストールされているメディア プレーヤーでは、MKV ファイルを再生できないでしょう。 その場合は、サードパーティのツールをインストールしてください。
MKV vs. MP4: Supported Videos/Audios
MP4 の典型的な組み合わせは H.264 (x264) / Xvid / MPEG4 ビデオと AAC / MP3 オーディオのミックスです。 MKVについては、ロスレスFLACオーディオをサポートしています。 しかし、MP4フォーマットはそれをサポートしていません。
MKVファイルは、選択可能なSSA字幕およびオーディオトラックをサポートしています。 しかし、MP4 はそれらをサポートしていません。
MKV vs. MP4: 品質
追加機能、多数のオーディオ トラックおよび字幕トラックとの互換性のため、MKV は MP4 よりも大きなサイズを持っています。 しかし、これは MP4 が MKV よりも低品質であることを意味するものではありません。 MKV と MP4 はどちらも同じビデオとオーディオをカプセル化できるコンテナー形式です。
MP4 vs. MKV: Which Is Better?
MP4 と MKV、あなたの動画にはどちらが適していますか? 固定した答えはありません。
それぞれのビデオ フォーマットは、特殊なケースには有利ですが、他の状況ではそれほど有利ではありません。 たとえば、MP4 は Web ブラウザで動画を再生するために広く使用されており、ファイルのオーバーヘッドが少なくなっています。 一方、MKV は DVD や Blu-Ray ディスクを動画ファイルに変換するのに適しています。
MP4 vs. MKV の動画品質にとって最も重要な要因は、コーデックです。 MKV はより多くのコーデックをサポートし、より多くのオプションを利用できるようにします。 ただし、選択したコーデックが信頼でき、使用しているソフトウェアで利用可能であることを確認する必要があります。 たとえば、Google の最新コーデック VP9 を使用したい場合は、MP4 よりも MKV を選択することをお勧めします。
Click to tweet
How to Convert MKV to MP4 or vice Versa
ここで別のトピックがあります: MKV と MP4 間の変換です。 特別な用途のために、MKV を MP4 に、またはその逆に変換する必要がある場合があります。 あなたは仕事をするために特別なビデオコンバータを使用する必要があります。
MKV を MP4 に変換する方法または MP4 を MKV に変換する方法をインターネットで検索すると、非常に多くの選択肢があることを見つけることができます。 どれが信頼できて使いやすいかわからない場合、以下の内容で紹介するツールを試してみてください。

あなたはMKVビデオをMP4、MP3、AVIなどに変換したいですか。 この記事では、我々はあなたに変換を実行するためにトップ8 MKVコンバータを紹介します。
MKV to MP4/MP4 to MKV: Online Conversion
Cloudconvert
Cloudconvertはオンラインで使用したい形式にビデオファイルの異なる種類を変換することができます。 PC、Google Drive、Dropbox、OneDriveから動画ファイルを選択し、指定された形式に変換することができます。 そのほか、このツールを使用して、URLを動画に変換することもできます。
以下は、MKVをMP4に/MP4をMKVに変換する方法のガイドです:
1. cloudconvertの公式サイトにアクセスします。
2. ページ右上にある変換ツールバーからソースビデオフォーマットと出力ビデオフォーマットを選択します。

3. Select Filesボタンの矢印をクリックして、ソースMKVファイルをインポートしたい場所を選択します。 ここでは、例としてマイコンピュータからを取ります。

4. 同時に複数のファイルを変換したい場合、Add more Filesをクリックして、それらの場所から選択することができます。 また、ツールボタンをクリックして、ビデオコーデック、プロファイル、字幕などのさらなる設定を行うことができます。

5. すべてが準備されたら、変換ボタンをクリックして変換プロセスを開始することができます。
6。 全体の変換プロセスはしばらくの間続きます。 しばらくお待ちください。 それが終了したとき、あなたはそれを保存するために適切な場所を選択するためにダウンロードボタンをクリックすることができます。 その後、直接ダウンロードしたMP4ファイルを使用することができます。
Online-Convert
オンライン変換はより速いビデオコンバータです。 また、コンピュータ、Dropbox、およびGoogle Driveから使用したい形式にビデオを変換することができます。 横には、URLから動画への変換も可能です。 動画をページにドロップして変換することもできます。
1. オンライン変換の公式サイト
2. 動画変換でMP4に変換を選択
3. Goをクリック
4. ファイルの選択をクリックして、コンピュータからソースビデオファイルを選択します。 別のドライブからビデオを選択したい場合は、ページ上の対応するボタンをクリックするだけです。

5.このツールは、選択したビデオファイルをアップロードするために開始されます。 必要に応じて、ページ上の設定オプションを使用して、特別な設定を行うこともできます。
6. 変換プロセスを開始するには、変換開始ボタンをクリックします。 変換が終了したら、適切な場所にビデオを保存するためにダウンロードをクリックすることができます。
Click to tweet
MKV to MP4/MP4 to MKV: Desktop Conversion
MiniTool Video Converter
MiniTool Video ConverterはMKVとMP4間の変換のために試す価値がある最初のツールです。 それは完全に無料のプログラムです。
無料ダウンロード
このソフトをダウンロードしてコンピュータにインストールした後、このガイドに従って動画形式の変換を実行することができます:
あなたはMP4をMKVに変換したいとします。 MiniTool Video Converter を開きます。
2. ソフトのプラスボタンをクリックして、ターゲットビデオをソフトに追加します。

3. Convert all files to の隣にある矢印ボタンをクリックして、ビデオセクションの MKV を選択します。
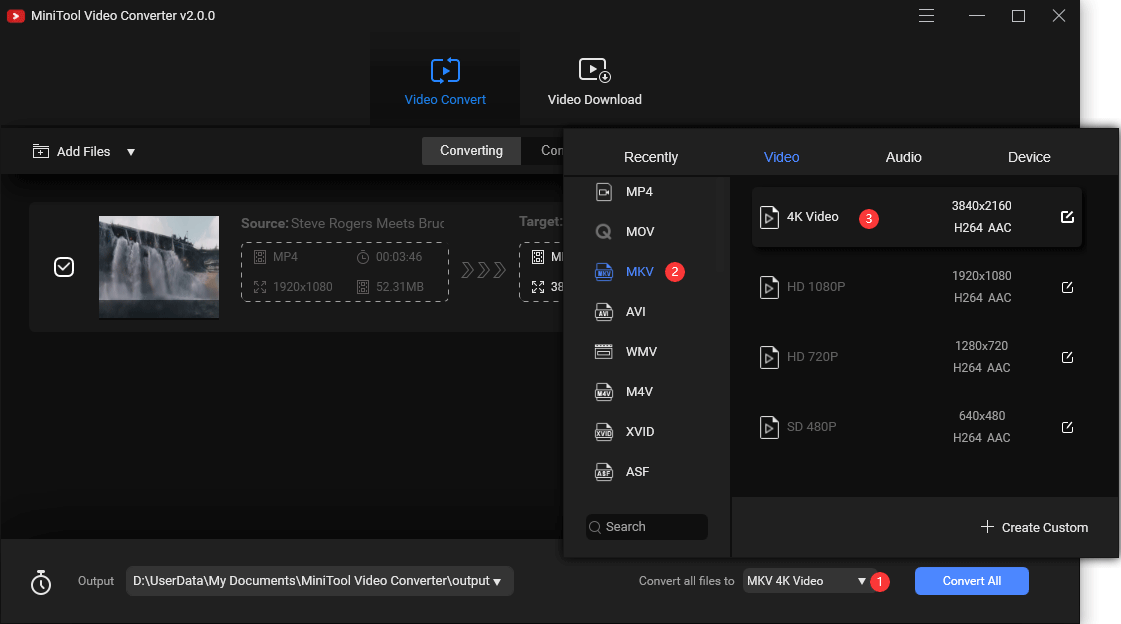
4.ソフトウェアのデフォルトの保存場所があります。 それを使用したくない場合は、出力に隣接している矢印ボタンをクリックして、要件に応じてパスを選択することができます。
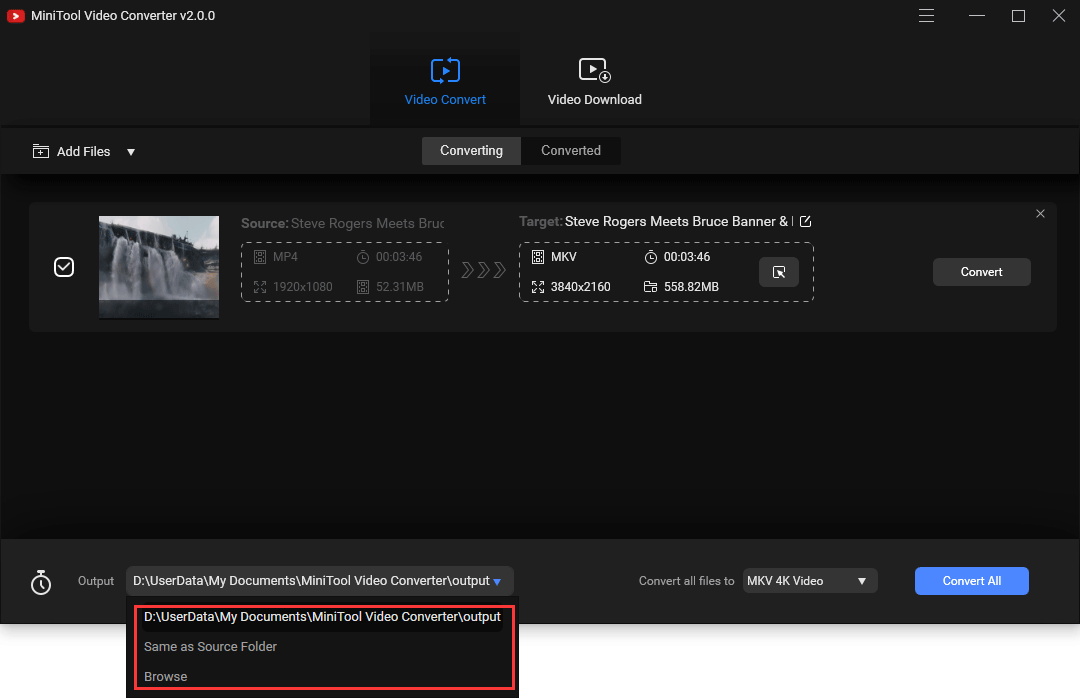
5.
変換プロセスが終了したら、保存場所にアクセスして、変換されたビデオを直接使用できます。
MiniTool MovieMaker for Windows
MiniTool MovieMaker は Windows 10/8/7 で使用できる別の利用可能なビデオ変換ツールです。 ビデオ合成、ビデオ変換、ビデオクリップなどの多くのことを行うためにそれを使用することができます。 これは無料のツールです。 以下のボタンを押してこのソフトを入手し、パソコンにインストールします。
無料ダウンロード
このソフトをインストールした後、以下のステップに従ってMKVをMP4に変換します:
1. MiniTool MovieMakerを開きます。
2. メディアファイルのインポートをクリックして続けます。
3. コンピュータから変換したいMKVビデオを選択します。
4. マウスカーソルをインポートビデオに合わせて、プラスマークをクリックしてビデオをソフトウェアの左プレーヤーに加えます。
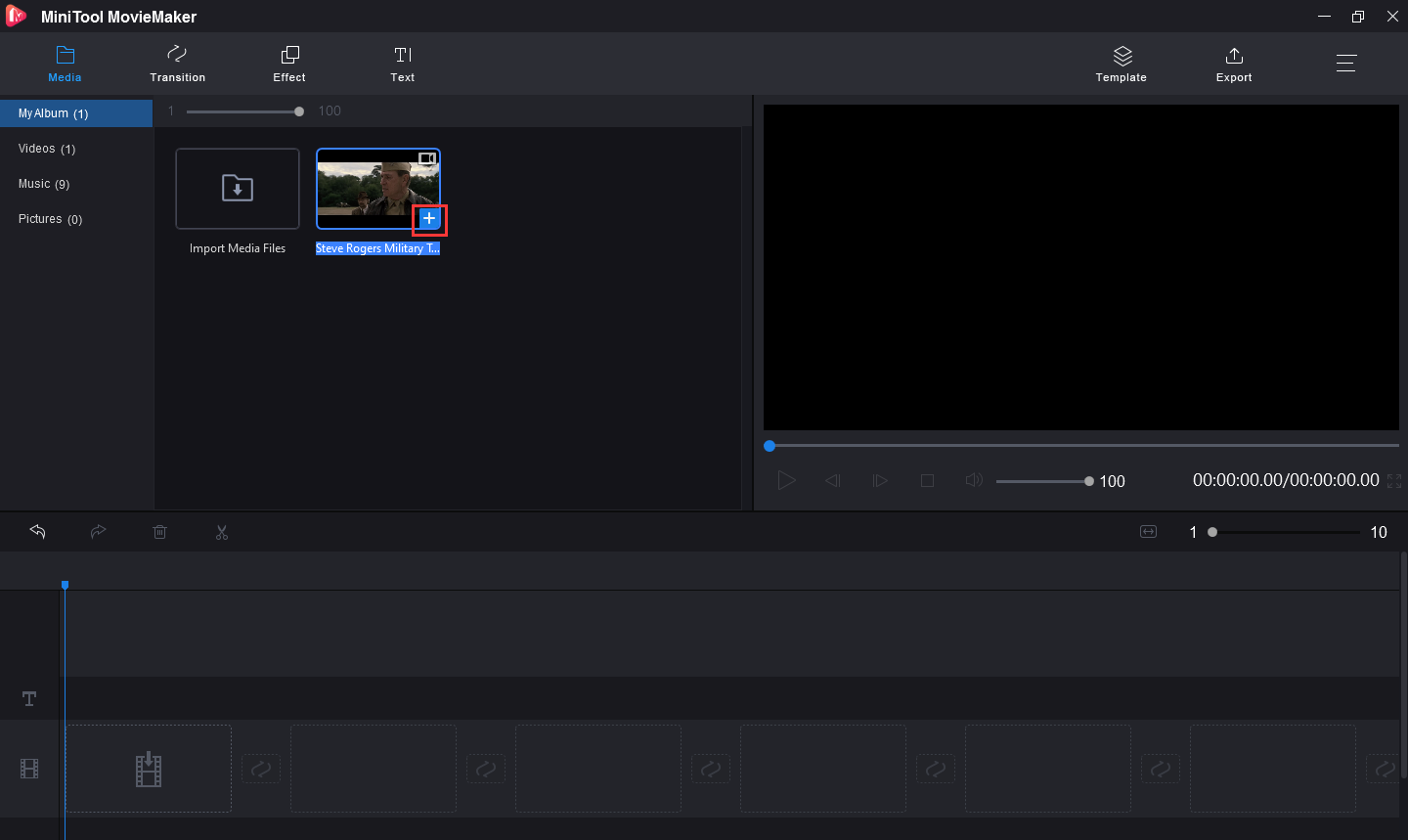
6. ポップアップインターフェイスがあり、動画の名前を入力し、出力動画形式として MP4 を選択し、ファイルを保存する場所を選択し、その他の設定を行うことができます。

7.すべての準備ができたら、ポップアップインタフェースにあるエクスポートボタンをクリックして変換プロセスを開始できます。
すべての変換プロセスを完了するためにしばらく時間がかかります。 辛抱強く待つ必要があります。
全体のプロセスが終了したら、指定した場所にアクセスして、すぐにビデオファイルを使用することができます。
上記の手順は、MP4からMKVへの変換にも適しています。 ここでは操作を繰り返しません。
Click to tweet
VLC for Mac
あなたが macOS を使用している場合、MiniTool MovieMaker はあなたに適していません。 その代わりに、Windows、macOS、Android、iOS、および Linux などの複数のオペレーティング システムに対応しているので、VLC を試してみてください。 ビデオ変換作業にも使用できます。 これは無料のプログラムです。
以下は、VLC を使用して Mac で MP4 を MKV に変換する方法のガイドです:
- VLCを開く。
- ファイル > 変換/ストリームに移動。
- ポップアップウィンドウのメディアを開くをクリックして、コンピュータからソースファイルを選択します。
- プロフィールを選択から出力形式を選択します。
- ファイルとして保存をクリックして、出力ビデオを保存する場所を指定します。
最後に、指定した場所に移動してビデオを直接使用できます。

あなたはTSをMP4に変換する方法をご存知ですか? ここでは、仕事をするためにあなたのためのオンラインツールとデスクトップバージョンを含むいくつかの信頼性の高いTS MP4コンバータです。
Bottom Line
この記事を読んだ後は、MP4とそれらの間のフォーマットを変換する方法について多くの情報を知っておくべきでMKV対。 何か関連する問題がある場合は、コメントでお知らせいただくか、または .