Question
Issue: Windows 10 の Windows ストア エラー 0x80244018 を修正する方法?
Hello. Windows でエラー コード 0x80244018 が表示されるため、ストアからアプリをダウンロードできません。 Windows 10 V1703 を実行中です。 sfc と dism を試し、Windows ストア キャッシュをリセットしましたが、役に立ちませんでした。 何か解決策があれば教えてください。
解決済みの回答
エラーコード 0x80244018 は、通常の Windows Update KB4038788 (OS Build 15063.608) で展開されたバグの 1 つです。 このアップデートにより、インターネットの設定が乱れたり、Windows やストアアプリのアップデートとの互換性の問題が発生したりした可能性があります。 しかし、これは、エラー コードを表示させる他の誘因がないことを意味しません。
報告によると、このエラーは Windows ストアで発生し、ストアの実行を妨げることはありませんが、アプリのダウンロードとインストールを許可しないので、これは小さな問題ではありません。 Windows ストアは Windows アプリだけでなく Windows Update も提供しているため、0x80244018 エラーが拡大し、古い Windows OS になる可能性があります。
0x80244018 のバグを経験した人によると、sfc / scannow や Windows ストアのキャッシュをクリアしても、問題の解決には至らなかったとのことです。 したがって、専門家は、このエラーを解消するために他の可能性のある方法を試すことを推奨します。 以下に少しスクロールして、あなたのためのプロセスを長くするために詳細に説明されている各方法を通して行く。
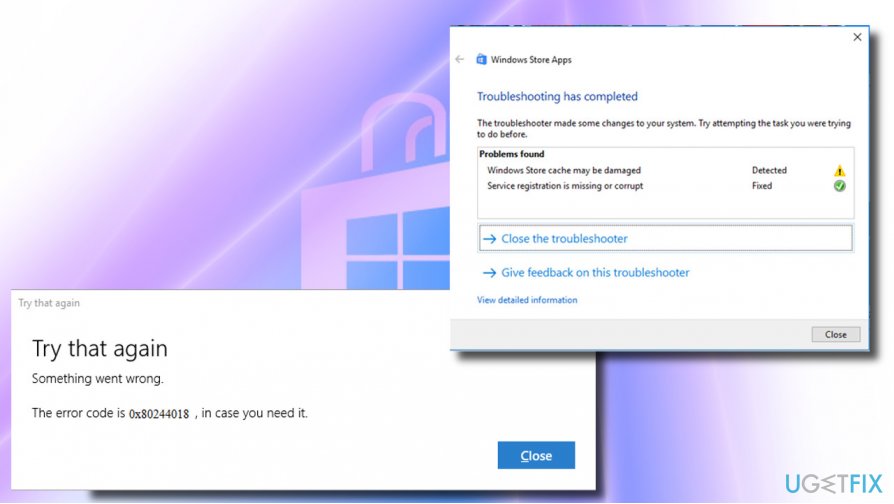
How to Fix Windows Store Error 0x80244018 on Windows 10?
方法1. AppReadiness フォルダを再作成する
Windows store エラー 0x80244018 を解消する解決策として、C:Windows にある AppReadiness フォルダを削除して再作成してみてはいかがでしょうか。 このディレクトリは、Windows ストアがファイルを自由に移動するために悪用されるため、更新プログラム、ウイルス感染、またはサードパーティ製ソフトウェアによって破損した場合は、手動で復元する必要があります。 このためには、
1. このPCを開き、ウィンドウの上部にある[表示]タブをクリックします。
2. [隠し項目] オプションをマークして、隠しファイル、フォルダー、およびドライブを表示します。
3. 次に、オプションをクリックし、フォルダーの変更とオプションの変更を選択します。
4. 表示タブを開き、保護されたオペレーティング システム ファイルを隠す (推奨) オプションを探します。
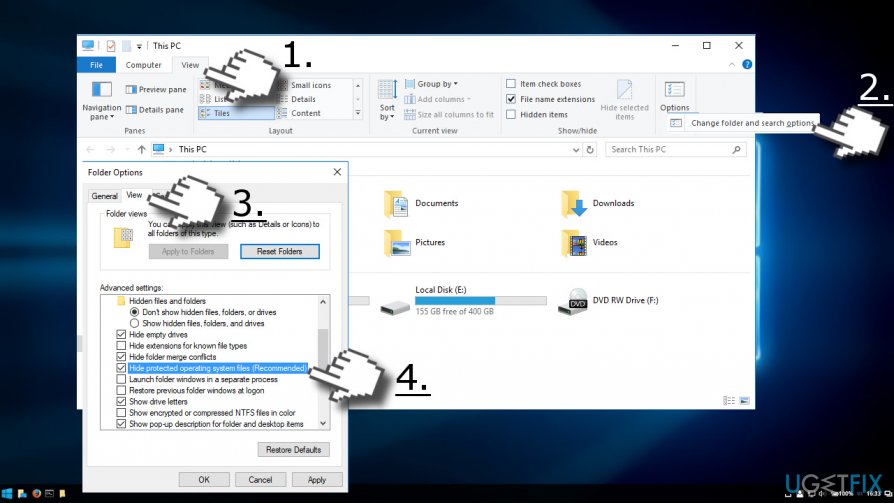
5.表示されているファイル、フォルダー、およびドライブが表示されます。 チェックが入っている場合は、チェックを外し、OKをクリックして変更を保存します。
6.次に、C:³³に移動し、空のスペースで右クリックして、新規 -> フォルダーを選択します。
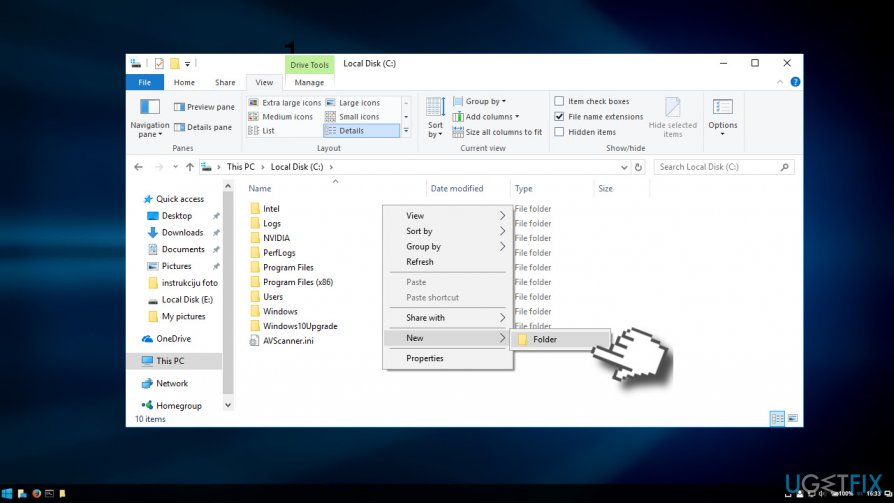
7.このフォルダーを使用することにより、0x80244018 エラーの修正プログラムを実行できます。 AUInstallAgentという名前をつけます(管理者権限を求められます)。
8. フォルダが作成されたら、システムを再起動し、0x80244018エラーが修正されたかどうかを確認します。 問題が解決しない場合、C:³³³ ディレクトリを開き、AppReadinessという名前のフォルダを作成します。 システムを再起動し、うまくいったかどうか確認します。
Method 2. システムにマルウェアがないか確認する
ウイルス感染により 0x80244018 エラーが発生し、ユーザーがアプリ、特に PC のセキュリティに関連するアプリをダウンロードできないようにすることがあります。 したがって、上記の方法で問題が解決されない場合は、専門のマルウェア対策ユーティリティでシステムの完全スキャンを実行してください。 ReimageMac Washing Machine X9 はマルウェアをチェックし、一度にシステムを最適化するのでお勧めですが、別のツールを使うこともできます。
方法 3. 0x80244018 エラーの原因となった更新プログラムを削除する
Windows Update のインストール後に明らかに 0x80244018 エラーが表示されたが、上記の修正では解決できなかった場合、問題のある更新プログラムを簡単にアンインストールして、次の更新プログラムが展開されるのを待つことができます。
NOTE: ほとんどの Windows Update は削除できますが、一部の重要なセキュリティ更新プログラムはロールバックできない場合があります。
1. Windowsキーを右クリックし、「設定」を選択します。
2.更新&セキュリティを選択し、詳細オプションを開きます。
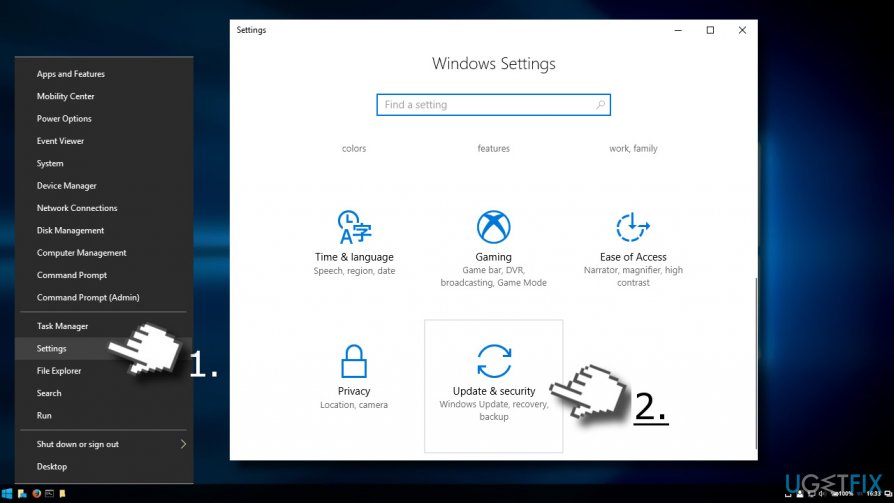
3.Update historyを選択し、Updatesのアンインストールをクリックします。
4.システムがインストールされている更新プログラムのリストを準備したら、Windows ストアのバグを誘発した更新プログラムを選択し、[アンインストール]をクリックします。
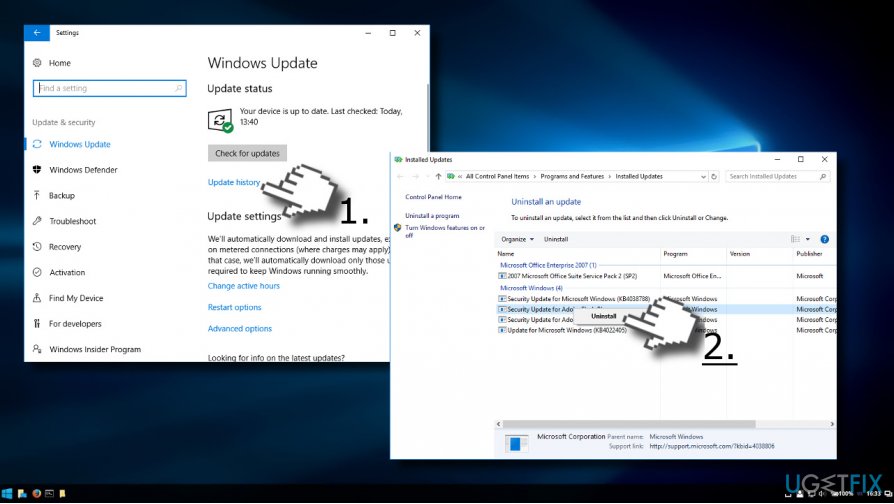
5. その後、システムを再起動します。
方法4. プロキシサーバーを無効にする
- ウェブブラウザを開き、右上にある 3 つのドットを見つけます。
- メニューを起動し、設定に進みます。
- 詳細設定を選択します。 今、あなたはインターネットのプロパティwindow.
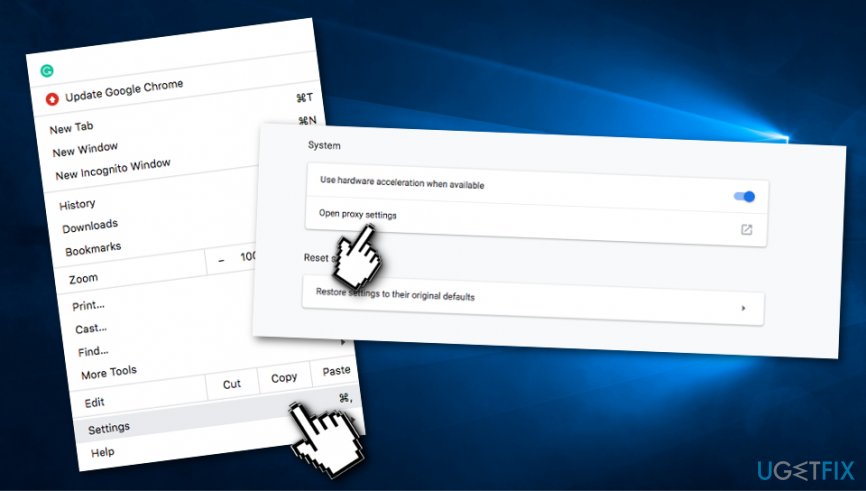
- LAN設定ボタンを選択します。さらに、自動構成セクションに置かれている設定を自動的に検出するオプションの選択を解除してください。
- さらに、「LANにプロキシサーバーを使用する」が選択されていないことを確認します。
- OKボタンをクリックして変更を保存します。 BITSサービスが正常に動作しているか確認する
Fix it now! Fix it now!破損したシステムを修復するには、ライセンス版の Reimage リマージュを購入する必要があります。
場合によっては、Windows ストア エラー 0x80244018 は、Background Intelligent Transfer Service が正しく動作していないことが原因で発生することがあります。 Windowsコンピュータでこの種のエラーコードを受け取るようになった場合は、このサービスとその動作を確認してください。
- しばらく Windows キーと R ボタンを押したままにすると、実行ボックスが表示されます。
- これが表示されたら、services.msc と入力します。
- 別のウィンドウが表示されるので、ここでBITSサービスを探します。
- 見つけたら、マウスで右クリックして、プロパティに進みます。
- プロパティ ウィンドウで、全般タブにいることを確認します。
- スタートアップの種類に進み、ドロップダウンメニューから自動(遅延開始)を選択します。
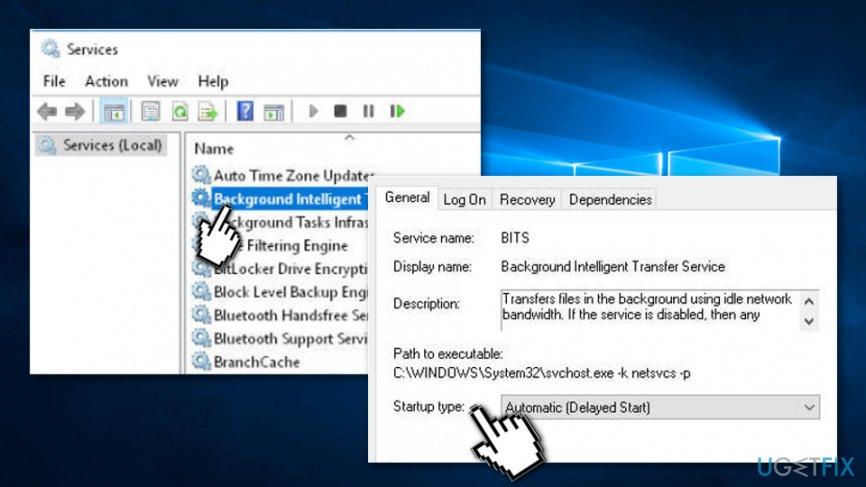
- その後、サービスの状態セクションに進み、開始を選択します。
- コンピュータ システムを再起動します。
エラーを自動的に修復する
ugetfix.com チームは、ユーザーがエラーを排除するための最善の解決法を見つけられるよう最善を尽くそうとしています。 手動での修復テクニックと格闘したくない場合は、自動修復ソフトをご利用ください。 推奨製品はすべて、弊社の専門家によりテストされ、承認されています。 エラーを修正するために使用できるツールは以下の通りです:
Offerdo it now!Download Fix
Happiness
Guaranteedo it now!Download Fix
Happiness
GuaranteeCompatible with Microsoft Windows Compatible with OS X Still have problems?
Reimage でエラーを修正できなかった場合、弊社のサポートチームまでお問い合わせください。 その際、お客様の問題についての詳細をすべてお知らせください。Reimage – 特許を取得した特殊な Windows 修復プログラムです。 このプログラムは、あなたの壊れた PC を診断します。 セキュリティの脅威によって破損したすべてのシステムファイル、DLL、レジストリキーをスキャンします。Reimage – 特許取得済みのMac OS X専用修復プログラム。 それはあなたの破損したコンピュータを診断します。 セキュリティの脅威によって破損したすべてのシステムファイルとレジストリキーをスキャンします。
この特許取得済みの修復プロセスでは、ユーザーのコンピュータ上で破損したり紛失したファイルを置き換えることができる 2,500 万個のコンポーネントのデータベースを使用しています。