Question
問題です。 Windows Update エラー コード 0x8024402c を修正する方法は?
Hello. 私はいつも Windows を最新の状態に保つようにしており、通常は何の問題もありません。 しかし、最近の更新プログラムをインストールしようとしたとき、エラー 0x8024402c のため、インストールできませんでした。 どうすれば直るのでしょうか? 助けていただけませんか? ありがとうございます
解決済みの回答
Windows の更新は、コンピュータ セキュリティの重要な部分であり、決して遅らせてはいけません。 システムの更新は、サイバー犯罪者がマシンをマルウェアに感染させるために悪用することができる重要な脆弱性にパッチを当て、動作の安定性を高めるだけでなく、。 したがって、0x8024402c のようなエラーによってユーザーが更新プログラムをインストールできない場合、この問題は直ちに修正されるべきです。
Error Code 0x8024402c は複数の Windows Update エラー (0x80242006 や 0x80070013 など、その他多数) の 1 つで、ユーザーは通常 Windows で新しい更新プログラムを検索できないときにこの問題に遭遇することが多いようです。 Windows Update Serverがデバイスに接続するためには、安定したインターネットが必要なため、ほとんどの場合、ユーザーはインターネット接続の問題でOSの更新に失敗しています。
- プロキシ サーバーの問題、
- ファイアウォール設定の誤り、
- ジャンク ファイル、
- コンピュータがローカル ネットワーク (LAN) に接続されている、
- 時間設定の誤りなど、その他のいくつかの原因でも 0x8024402c エラーが発生する可能性があります。
ほとんどの場合、0x8024402c エラーは Windows 8、7、または Vista デバイスで発生しますが、一部の Windows 10 ユーザーも同様に影響を受けます。 幸いにも、Windows マシンで 0x8024402c エラーを修正するために取ることができるいくつかのステップがあります。
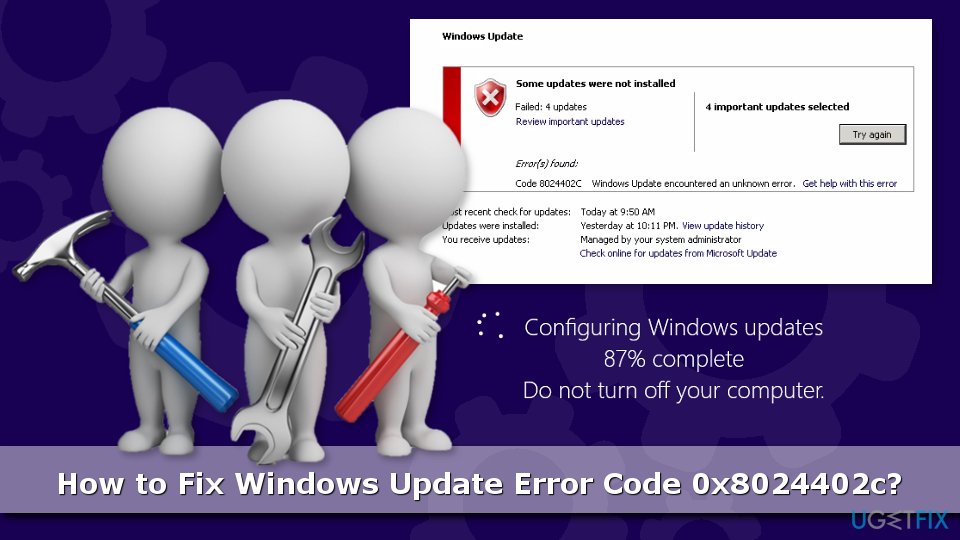 Find the way to fix 0x8024402c error by following this detailed guide
Find the way to fix 0x8024402c error by following this detailed guide
How to fix 0x8024402c error on WIndows
0x8024402c エラーを修正する方法は、問題の背後にある理由が異なるため、いくつか存在します。 誰かにとっては問題を解決できる解決策でも、他の人にはうまくいかないかもしれません。 したがって、以下に提供する 0x8024402c の修正方法を試す前に、まずコンピュータのスキャンなど、定期的なチェックを行うことをお勧めします。 ここで紹介する解決方法の中には、最初は難しく見えるものもあるかもしれませんが、それでも試してみてください (手順を正しく実行している限り)。
まず最初に、コンピューターの時刻がインターネットの時計と同期していることを確認する必要があります。 それが問題でなければ、時刻設定を変更することで、0x8024402c エラーをすばやく修正することができます。 さらに、マルウェアが Windows の更新をブロックしていないかどうかを確認するために、セキュリティソフトウェアまたは ReimageMac Washing Machine X9 などの PC 修復アプリでデバイスをスキャンする必要があります。 また、OSをスムーズに動作させるために設計されたソフトウェアは、システムファイルやレジストリなどを修復することができるので、問題はかなり早く解決するかもしれません。
Fix proxy issues
まず最初に、プロキシ例外リストにある無効な文字を削除する必要があります。
- コルタナの検索ボックスに「インターネットオプション」と入力し、検索結果をクリック
- 「接続」タブから「LAN設定」を選択
- 「LANにプロキシサーバーを使用」付近にチェック
- 詳細タブを開く。
- 「で始まるアドレスにはプロキシサーバーを使用しない」欄をすべて削除し、
- [OK]をクリックします。
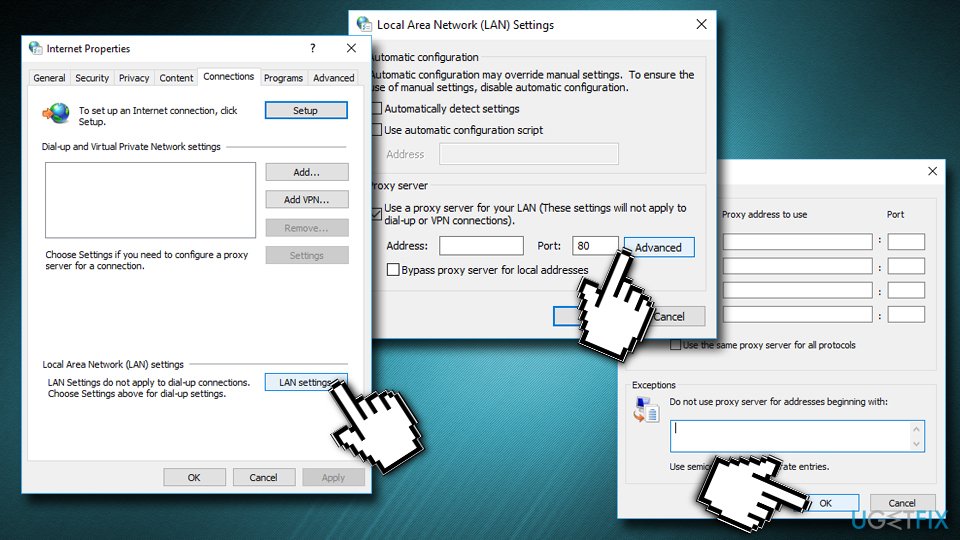 Check if your Proxy settings are correct
Check if your Proxy settings are correct
Then you have to clear proxy cache by following these steps:
- Open the command prompt:
- When in command prompt, enter these commands and press Enter after typing each of them:
netsh winhttp reset proxy
net stop wuauserv
net start wuauserv
The エラーコード 0x8024402c is focused should the エラーコードは、一度行われると、解決されます。 そうでない場合は、2 番目の方法を試してください。
Change DNS servers to fix 0x8024402c error
- WinキーとRキーを押しながらランボックスを開く。
- ncpa.cplを入力する。
- OKを押します。
- インターネット接続ウィンドウが開いたら、アクティブなネットワークアダプタをダブルクリックして、プロパティを選択します。
- 次に、Internet Protocol Version 4をダブルクリックします。
- DNS サーバーのアドレスを探し、次のように設定します:
優先 DNS サーバーを 8.8.8.8
代替 DNS サーバーを 8.8.4.4 - Update を今すぐインストールします。
Windows Defender Firewall
Firewall の設定が正しくないことが、このエラーの原因である可能性があります。 したがって、ファイアウォールをオフにすると、問題を解決できるかもしれません。
- 検索ボックスに Firewall.cpl と入力して Enter キーを押します。
- 「Windows ファイアウォールをオンまたはオフにする」オプションを選択します。
- プライベートネットワークの設定で、「Windows ファイアウォールをオフにする」(Turn off Windows firewall) を選択します。 パブリック ネットワークの設定」でもこの手順を繰り返します。
- 「OK」をクリックします。
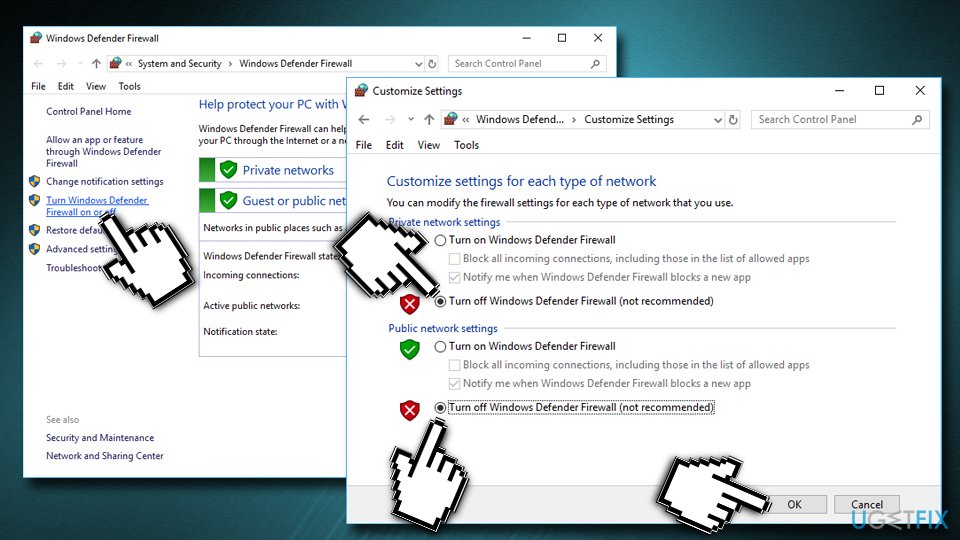 システムのセキュリティに重要な機能であるファイアウォールを忘れずにオンに戻す
システムのセキュリティに重要な機能であるファイアウォールを忘れずにオンに戻す
ここで、Windows Update を確認する必要があります。 うまくいけば、問題は解決されます。 そうでない場合は、3 番目の方法を選択します。
Remove junk files to fix 0x8024402c error
Windows が新しい更新プログラムを検索してインストールできない原因は、ジャンク ファイルにある可能性があります。
- 検索ボックスに cmd と入力し、検索結果から管理者として実行を選択します
- Hit Enter
- Type cleanmgr and click Enter;
- Wait until tool scans the system.Why do it?
Enable Automatic Settings Detection
自動検出を有効にすると、Windows 更新エラー 0x8024402c の解決に役立つ場合があります。
- 検索ボックスにインターネット オプションと入力し、検索結果をクリックします
- 接続タブで LAN 設定を選択します
- ローカル エリア ネットワーク (LAN) 設定ウィンドウで「設定を自動的に検出する」
- OK をクリックします。
Windowsアップデートトラブルシューターを使用する
トラブルシューターは、自動的にエラーを検出するのに役立つ可能性のある内蔵ツールです。
- 右側…スタート] ボタンをクリックし、[設定]
- Go to Update & Security > Troubleshoot
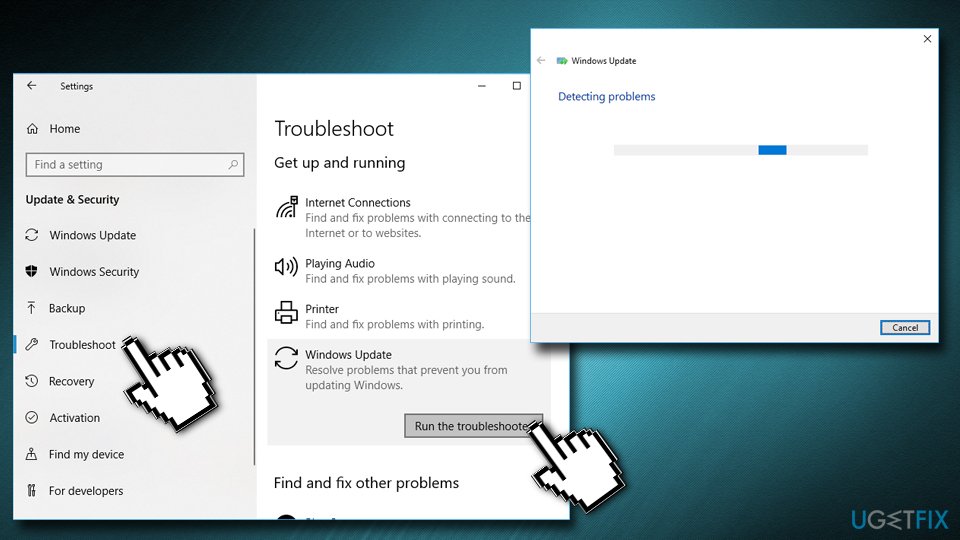 Run Windows Updates Troubleshooter
Run Windows Updates Troubleshooter - Windows Update をクリックして [Run troubleshooter]
Configure Updates Client to fix 0x8024402c error
これまでのどの方法でもエラーを解決できない場合は、次の手順を試してみてください (Windows レジストリを改ざんすると、システムに損傷を与える可能性があり、その損害について弊社は責任を負いませんのでご注意ください)。
- Run ダイアログ ボックスに regedit と入力してレジストリ エディタを開きます (Windows の検索バーに run と入力し、結果リストから選択します);
- ユーザー アカウント制御プロンプトで OK および Yes をクリックします。
- レジストリで、HKEY_LOCAL_MACHINE > SOFTWARE > Policies > Microsoft > Windows > WindowsUpdate > AU;
- AUキーの右ペインの UseWUServeをダブルクリックする。 値のデータボックスに 0 を入力して OK をクリックします。
レジストリ エディタを閉じて、更新プログラムのインストールを試みます。
エラーを自動的に修復する
ugetfix.com チームは、ユーザーがエラーを除去するための最善の解決法を見つけられるように最善を尽くそうと努力しています。 手動での修復技術に苦労したくない場合は、自動修復ソフトをご利用ください。 推奨される製品はすべて、弊社の専門家によりテストされ、承認されています。 エラーを修正するために使用できるツールは以下の通りです:
Download Fix
Happiness
Guarantee
Download Fix
Happiness
Guarantee
Reimageを使ってエラーを修正できなかった場合、弊社のサポートチームまでお問い合わせください。 その際、お客様の問題についての詳細をすべてお知らせください。
この特許取得済みの修復プロセスは、ユーザーのコンピュータ上で破損したり紛失したファイルを置き換えることができる 2500 万個のコンポーネントのデータベースを使用しています。