Analisten gebruiken heatmaps om de omvang van een gebeurtenis te analyseren aan de hand van visuele aanwijzingen. Een techniek voor datavisualisatie, heatmaps worden gebruikt om snelle interpretaties van de intensiteit van de gebeurtenis af te leiden en dienovereenkomstig koerscorrecties uit te voeren.
Een van de voorbeelden van een heatmap kan de visuele weergave zijn van COVID-19 gevallen die wereldwijd worden geregistreerd. De volgende kaart toont de geografische verdeling van het cumulatieve aantal COVID-19-gevallen dat wereldwijd per 100.000 mensen werd gemeld. Donkerder oranje tinten geven de meest getroffen landen aan, en de lichtgele tinten het tegenovergestelde.
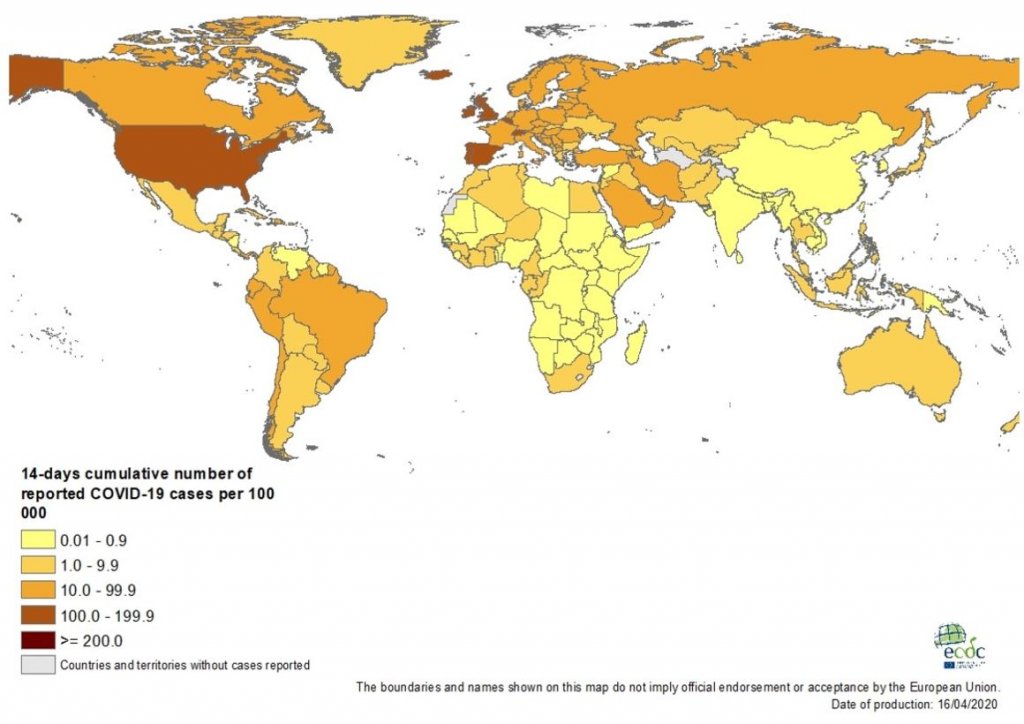
Er zijn heel wat efficiënte manieren om een heatmap te genereren, zoals met behulp van vrij verkrijgbare gratis heatmap-generatoren of geïntegreerde analyse-instrumenten. Microsoft Excel is ook een goede optie om te verkennen.
Een heatmap maken in Excel
Wanneer u Excel gebruikt, kunt u ofwel een heatmap maken door elke cel handmatig in te kleuren op basis van de waarde ervan, of een slimme formule/functie invoeren die al het belastende werk voor u doet. Wij stellen voor dat u de laatste methode gebruikt om een heatmap te maken.
Laten we de dataset uit de hierboven weergegeven COVID-19 wereldwijd geregistreerde gevallen als voorbeeld beschouwen om te leren hoe je een heatmap kunt maken met behulp van een Excel-functie – Conditional Formatting toepassen.
| Land | Gevallen | Gevallen | Gevallen | Gebevestigde Gevallen |
| Verenigde Staten | 639664 | 30985 | 422943 | |
| India | 12380 | 414 | 10415 | |
| UK | 98476 | 12868 | 69002 | |
| Brazilië | 28320 | 1736 | 21484 | |
| Philippijnen | 5453 | 349 | 3142 | |
| Canada | 28364 | 1010 | 18769 | |
| Nederland | 28153 | 3134 | 14539 | |
| Duitsland | 130450 | 3569 | 56928 | |
| Australië | 6458 | 63 | 1482 | |
| Frankrijk | 106206 | 17167 | 49217 | |
| Italië | 165155 | 21647 | 54581 | |
| Pakistan | 6505 | 124 | 4214 | |
| Spanje | 177633 | 18579 | 75497 | |
| Rusland | 24490 | 198 | 21713 | |
| Singapore | 3699 | 10 | 2699 | |
| Indonesië | 5136 | 469 | 3459 | |
| Israël | 12501 | 130 | 6910 | |
| Maleisië | 5072 | 83 | 2164 |
Stap 1: Gegevens invoeren
Voer de nodige gegevens in een Excel-blad in. Wij hebben de gegevens hierboven ingevoerd.
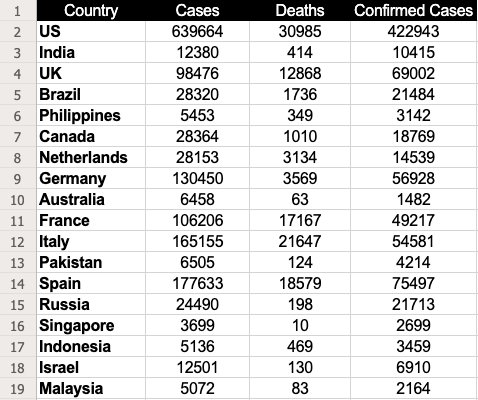
Stap 2: Selecteer de gegevens
Selecteer de dataset waarvoor u een heatmap wilt genereren. In dit geval zou dat B2 tot en met D19 zijn.
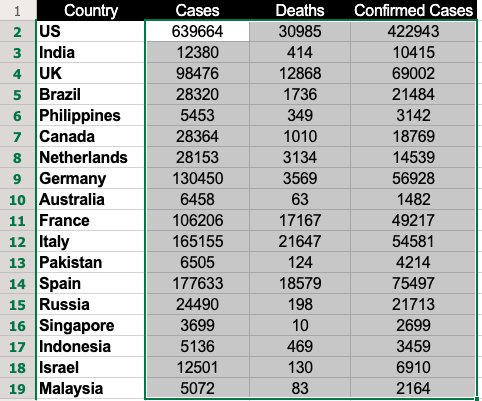
Stap 3: Gebruik voorwaardelijke opmaak
Ga naar Home, klik op Voorwaardelijke opmaak en selecteer Kleurenschalen. De kleurenschaal biedt een groot aantal opties waaruit u kunt kiezen om de gegevens te markeren.
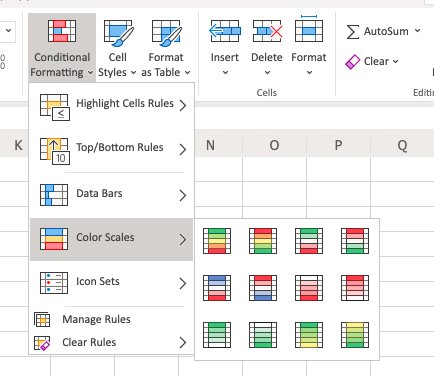
In ons geval hebben we de eerste optie gebruikt, waarbij cellen met hoge waarden in groen worden gekleurd en cellen met lage waarde in rood.
Note: Gebruik een kleurenschema dat het best aansluit bij uw behoeften voor de interpretatie van gegevens.
Stap 4: Selecteer de kleurenschaal
Als u een kleurenschaal selecteert, krijgt u een heatmap te zien zoals hieronder is weergegeven:
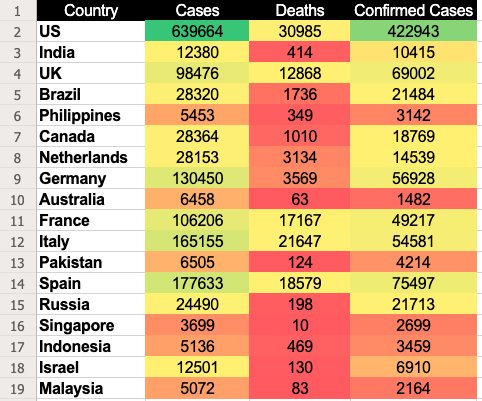
In deze kleurenschaal wijst Excel een groene kleur toe aan de cellen met de hoogste waarden en een rode kleur aan de cellen met de laagste waarden. Aan de overige waarden worden kleuren toegewezen op basis van de afnemende waardevolgorde, waarbij een kleurverloop wordt weergegeven van verschillende tinten die tussen groen en rood vallen.
Hoewel dit slechts een van de manieren was om een heatmap te genereren met behulp van Excel, kunt u zo creatief worden als u maar wilt. Excel biedt u ook de mogelijkheid om specifieke gegevensverzamelingen uit te diepen en in kaart te brengen. Als je echter van plan bent heatmaps te maken om de prestaties van je website of bepaalde pagina’s te bestuderen, raden we je aan om betere, geïntegreerde tools te gebruiken dan Excel. Gebruik VWO Heatmaps. Ze helpen je niet alleen om te zien hoe bezoekers omgaan met je website, maar markeren ook webelementen die hun aandacht trekken of hen afleiden. Om meer te weten VWO Heatmaps, meld je aan voor een gratis demo sessie of opt-in voor een gratis trial.