Krok 1: Dokonaj wstępnych poprawek obrazu w Lightroomie
Aby utrzymać nas na tropie tematu tego samouczka, nie będę tutaj szczegółowo opisywał Lightrooma ani Photoshopa. Zamiast tego, będę szybko omawiał pewne rzeczy (rzeczy, które nie są naprawdę ważne dla omawianego tematu), abyśmy mogli skupić naszą uwagę na tym, jak przenosić surowe pliki między Lightroomem a Photoshopem.
Jak już wspomniałem, dobry przepływ pracy Lightroom/Photoshop zaczyna się w Lightroomie, gdzie dokonujemy naszych początkowych, globalnych korekt obrazu. Tutaj widzimy obraz, nad którym pracowałem w module Develop w Lightroomie. To jest zdjęcie, które zrobiłem podczas rejsu na Alasce (jeśli zmrużysz oczy, możesz zobaczyć inny statek wycieczkowy w oddali):
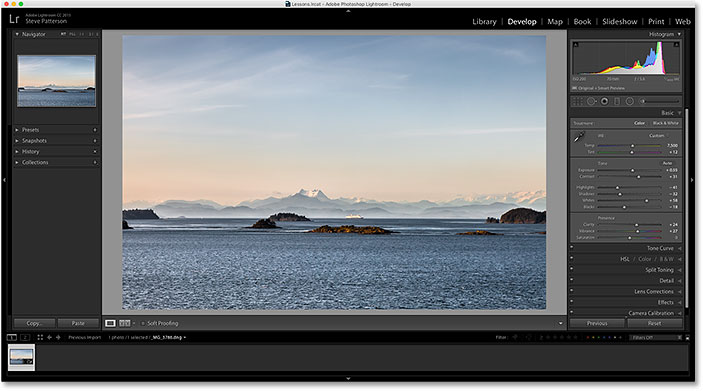
Jeśli spojrzymy na panel Basic w Lightroomie w kolumnie po prawej stronie, zobaczymy, że wprowadziłem już kilka wstępnych poprawek do balansu bieli, ekspozycji, kontrastu, nasycenia kolorów i innych:
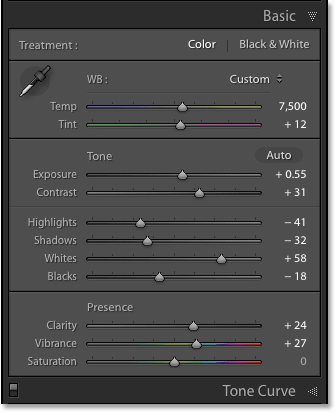
Co jest ważne, aby zauważyć tutaj, że jest to surowy plik, co oznacza, że został uchwycony przez mój aparat w formacie surowym. Wiemy, że jest to surowy plik, ponieważ jeśli spojrzymy na pasek nad paskiem Filmstrip na dole Lightrooma, zobaczymy, że plik ma rozszerzenie .dng na końcu swojej nazwy. DNG to skrót od „Digital Negative” i jest to własna wersja formatu raw firmy Adobe. Każdy producent aparatów ma również własną wersję formatu raw z własnym trzyliterowym rozszerzeniem (Canon używa .crw i .cr2, Nikon używa .nef, itd.) Co jest ważne tutaj nie jest konkretne rozszerzenie, ale to, że jest to w rzeczywistości surowy plik, a nie JPEG (.jpg), TIFF (.tif) lub PSD (.psd) plik. Zajmiemy się tym w następnym tutorialu:
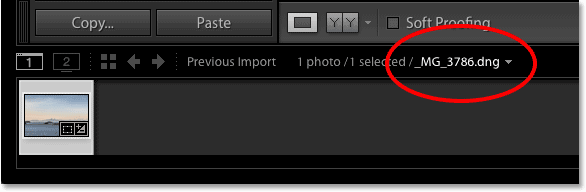
Krok 2: Przenieś obraz do Photoshopa
Powiedzmy, że zrobiłem wszystko, co mogłem z moim zdjęciem w Lightroomie, a teraz chciałbym dodać trochę tekstu do obrazu. Lightroom nie ma żadnych funkcji dodawania tekstu, ale Photoshop ma, więc będę musiał przenieść surowy plik z Lightrooma do Photoshopa.
Możesz myśleć, że najpierw będziesz musiał zapisać obraz jakoś w Lightroomie, a następnie ręcznie otworzyć go w Photoshopie, ale Lightroom i Photoshop faktycznie bardzo dobrze współpracują jako zespół. Aby przenieść surowy plik do Photoshopa, wszystko co musimy zrobić, to przejść do menu Photo (w Lightroomie) na pasku menu u góry ekranu, wybrać Edit In, a następnie wybrać Edit in Adobe Photoshop (Twoja konkretna wersja Photoshopa będzie wymieniona, co w moim przypadku tutaj jest Photoshop CC 2015). Możesz też po prostu nacisnąć skrót klawiaturowy, Ctrl+E (Win) / Command+E (Mac). Każdy z tych sposobów działa:

To otworzy Photoshopa, jeśli nie był jeszcze otwarty, a następnie sam obraz otworzy się w Photoshopie:
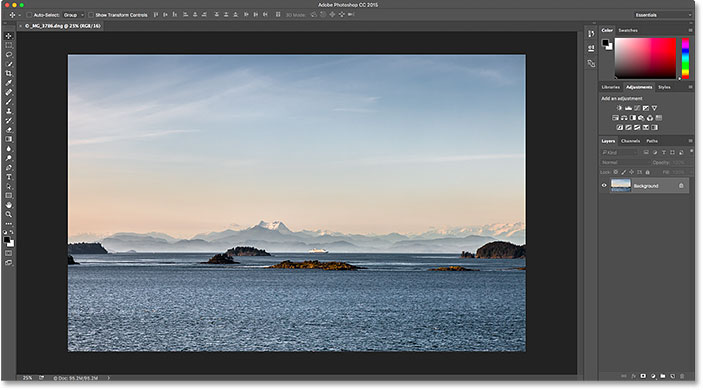
What Happened To Camera Raw?
Jeśli pracowałeś z Photoshopem i surowymi plikami w przeszłości, możesz się zastanawiać, co tu się właśnie stało. W jaki sposób Photoshop był w stanie bezpośrednio otworzyć surowy plik?
Normalnie, gdy próbujemy otworzyć surowy plik w Photoshopie, obraz najpierw otwiera się we wtyczce Adobe Camera Raw. To dlatego, że Photoshop, sam w sobie, nie może pracować z surowymi plikami. Jest to edytor pikseli, a nie surowego obrazu. Potrzebuje innego programu lub wtyczki, takiej jak Camera Raw (na zdjęciu poniżej), aby najpierw przekonwertować surowy plik na piksele, zanim Photoshop będzie mógł go otworzyć:
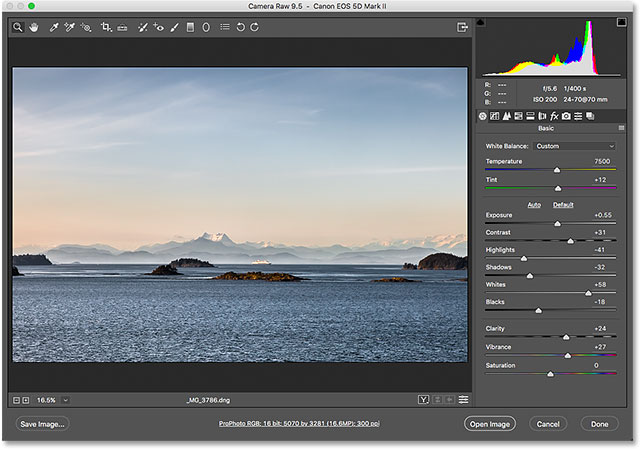
I jeszcze, kiedy przeszedłem mój surowy plik od Lightroom ponad do Photoshopa, Camera Raw plugin nie pojawił się. Zamiast tego, obraz wydawał się otwierać bezpośrednio w Photoshopie. Jak to było możliwe, skoro Photoshop nie może otwierać surowych plików?
Jest to możliwe, ponieważ Lightroom i Camera Raw używają dokładnie tego samego surowego silnika przetwarzania pod maską. Co zdarza się kiedy przechodzimy surowy plik od Lightrooma ponad do Photoshopa jest, że Camera Raw sekretnie kroki w za kulisami, spogląda na instrukcje edycji zrobiliśmy w Lightroomie, i wtedy używa tych samych instrukcji do konwersji obrazu od surowego pliku w pikselach. Innymi słowy, surowy plik nie był tak naprawdę otwierany bezpośrednio w Photoshopie. Camera Raw wkroczył za kulisy i przekształcił go w obraz oparty na pikselach dla nas, używając edycji, które zrobiliśmy w Lightroom.
Krok 3: Edytuj obraz w Photoshopie
Z moim obrazem teraz otwartym w Photoshopie, mogę dodać mój tekst. Szybko chwycę moje narzędzie Type Tool z paska narzędzi po lewej stronie ekranu:
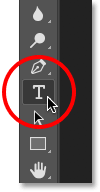
Wybrałem już moją czcionkę (Tahoma Bold) na pasku opcji i ustawiłem kolor czcionki na biały, więc kliknę narzędziem Type Tool wewnątrz dokumentu i dodam mój tekst. Ponieważ zrobiłem to zdjęcie na Alasce, wpiszę słowo „ALASKA” (bo jestem taki kreatywny). Aby zaakceptować tekst, gdy skończę, wcisnę Ctrl+Enter (Win) / Command+Return (Mac) na klawiaturze:
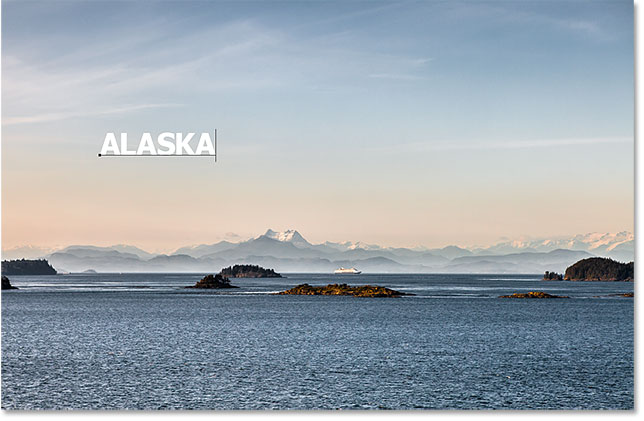
Aby zmienić rozmiar i położenie tekstu, przejdę do menu Edycja u góry ekranu i wybiorę polecenie Przekształć swobodnie:
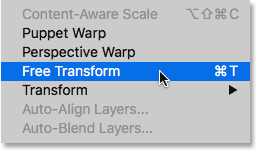
This places the Free Transform box and handles around the text. Nacisnę i przytrzymam klawisz Shift, aby zablokować proporcje tekstu, gdy będę klikać i przeciągać narożne uchwyty, aby zmienić jego rozmiar. Następnie kliknę i przeciągnę wewnątrz ramki przekształcenia swobodnego, aby przesunąć tekst na miejsce. Aby go zaakceptować, wciskam Enter (Win) / Return (Mac) na klawiaturze. Ponownie, przechodzę przez tę część dość szybko, abyśmy mogli skupić się bardziej na tym, jak przenieść obraz między Lightroomem a Photoshopem, a to jest tylko jeden z przykładów, kiedy trzeba to zrobić. Możesz dowiedzieć się wszystkiego o poleceniu Free Transform (Przekształcanie swobodne) w naszym samouczku Free Transform Essential Skills (Przekształcanie swobodne – podstawowe umiejętności):
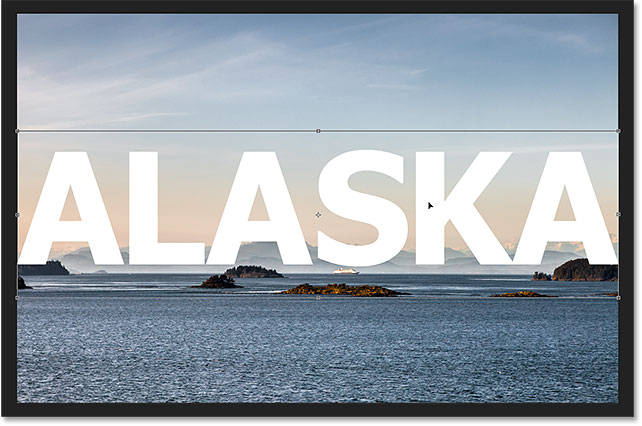
Krok 4: Zapisz i zamknij obraz
Tak wygląda teraz mój obraz w programie Photoshop z dodanym tekstem:
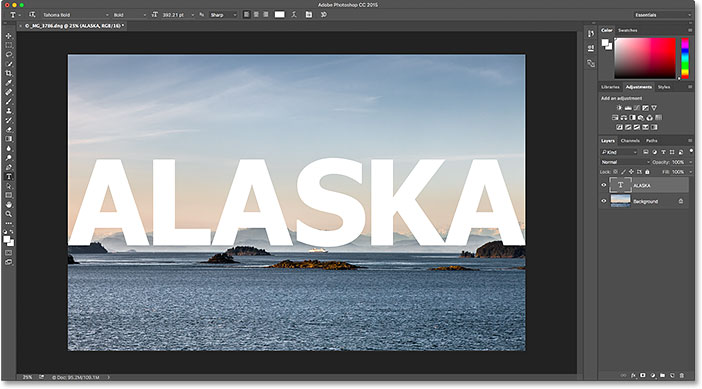
Powiedzmy, że jestem zadowolony z tego, jak to wygląda na razie i chcę zapisać to, co zrobiłem. Ta następna część jest bardzo ważna, ponieważ chcę się również upewnić, że Lightroom wie, co zrobiłem z obrazem. W końcu oba programy pracują jako zespół.
Aby zapisać swoją pracę po przekazaniu obrazu z Lightrooma do Photoshopa, przejdź do menu File (Plik) u góry ekranu i wybierz Save (Zapisz). I to jest ważna część; upewnij się, że wybrałeś „Zapisz”, a nie „Zapisz jako”. Powodem jest to, że aby Lightroom był w stanie dodać edytowaną wersję obrazu do swojego katalogu (swojej bazy danych), edytowana wersja musi być zapisana w tym samym folderze co oryginalny obraz. Jeśli zapiszesz ją gdziekolwiek indziej, nie będzie działać. Jeśli wybierzemy „Zapisz jako”, ryzykujemy zapisanie pliku w złym miejscu i zepsucie rzeczy. Wybierając „Zapisz”, plik zostanie automatycznie zapisany z powrotem w tej samej lokalizacji co oryginał:

Po zapisaniu swojej pracy możesz zamknąć obraz w Photoshopie, przechodząc do menu Plik i wybierając polecenie Zamknij:

Step 5: Return To Lightroom
Z zamkniętym obrazem wróć do Lightrooma, gdzie zobaczysz, że Twój obraz jest teraz zaktualizowany o edycje wykonane w Photoshopie:
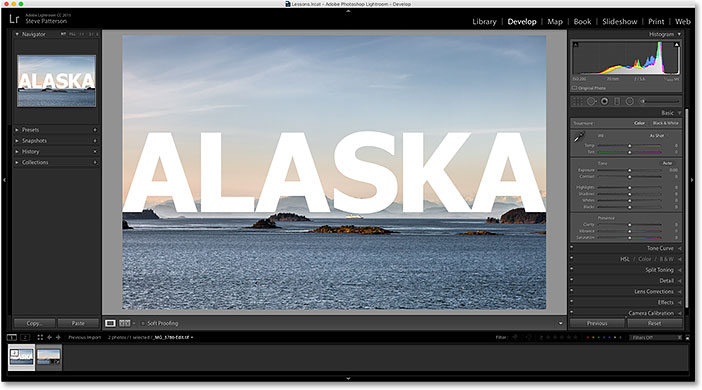
However, while it looks like the same image, if we look down in my Filmstrip along the bottom of Lightroom, we see that I now actually have not one but two versions of the same image. Dlaczego są dwie wersje? Kiedy przekazujemy surowy plik z Lightrooma do Photoshopa, Lightroom nie przekazuje oryginalnego obrazu. Zamiast tego robi kopię obrazu i przekazuje ją do Photoshopa. Ponownie, to jest ponieważ Photoshop nie może pracować z surowymi plikami bezpośrednio więc potrzebuje oddzielnej, opartej na pikselach wersji do pracy.
Powiększę rozmiar mojego Filmstrip więc możemy lepiej przyjrzeć się miniaturkom. Zauważ, że tylko na jednej z nich (tej, która jest aktualnie zaznaczona po lewej stronie) widać tekst, który dodałem w Photoshopie. Jest to kopia, którą Lightroom przesłał do Photoshopa, a następnie odesłał z powrotem do Lightrooma. Druga wersja (po prawej stronie) nie pokazuje tekstu z Photoshopa, ponieważ jest to wersja oryginalna. Pokazuje poprawki, które zrobiłem w Lightroomie, ale nic więcej:
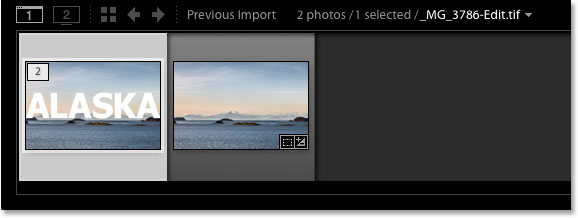
Innym sposobem, w jaki możemy stwierdzić, że wersja po lewej stronie jest wersją Photoshopa, jest to, że jeśli spojrzymy na nazwę pliku, zobaczymy dwie ważne zmiany. Po pierwsze, obraz nie jest już plikiem surowym. Jeśli pamiętasz, oryginalny obraz miał rozszerzenie „.dng”. Ta nowa wersja została zapisana automatycznie jako plik TIFF, na co wskazuje nowe rozszerzenie .tif na końcu. Po drugie, nazwa pliku została zmieniona, z „-Edit” automatycznie dodanym na końcu nazwy:
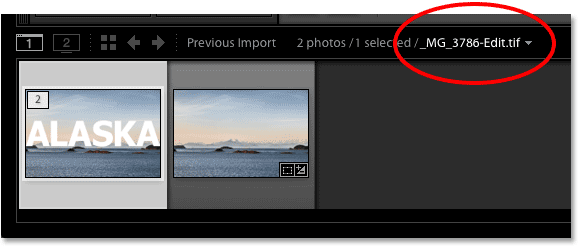
Jest jeszcze jeden sposób, w jaki możemy stwierdzić, że nie jest to oryginalny obraz. Jeśli spojrzymy na mój panel Basic, zobaczymy, że wszystkie regulatory ekspozycji, kontrastu, koloru itd. zostały wyzerowane. Oryginalne poprawki, które wprowadziłem w surowym pliku, zostały zapieczone w kopii obrazu, gdy Lightroom przekazał go do Photoshopa. Nadal możemy dokonywać dalszych korekt w Lightroomie, jeśli tego potrzebujemy, ale nie mamy już tej samej elastyczności, jaką mieliśmy, gdy pracowaliśmy z oryginalnym, surowym obrazem. Dlatego zawsze najlepiej jest najpierw wprowadzić poprawki w Lightroomie, zanim przekażemy plik do Photoshopa:
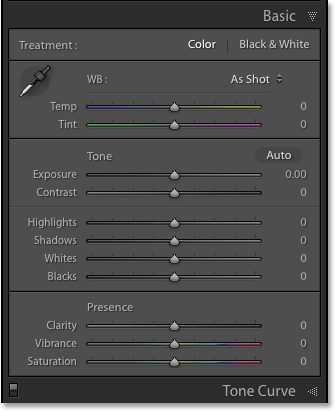
Making Further Edits In Photoshop
A co, jeśli musimy dokonać dodatkowych edycji obrazu w Photoshopie? Na przykład, powiedzmy, że chcę zmieszać mój tekst z obrazem za pomocą maski warstwy. Nie mogę tego zrobić w Lightroomie, więc będę musiał ponownie otworzyć obraz w Photoshopie.
Jak się dowiedzieliśmy, kopia z moimi edycjami w Photoshopie jest teraz plikiem TIFF, a nie plikiem raw, ale niezależnie od tego, jakiego typu jest to plik, nadal przekazujemy go do Photoshopa w ten sam sposób. Po prostu przejdź do menu Photo w Lightroomie, wybierz Edit In, a następnie jeszcze raz wybierz Edit in Adobe Photoshop. Albo naciśnij na klawiaturze Ctrl+E (Win) / Command+E (Mac):

W tym miejscu jednak sprawy mają się nieco inaczej niż poprzednio. Kiedy przekazaliśmy surowy plik do Photoshopa, Lightroom automatycznie stworzył kopię obrazu i wysłał tę kopię do Photoshopa. To dlatego, że Photoshop nie może pracować z surowymi plikami bezpośrednio. Ale tym razem przekazujemy Photoshopowi typ pliku, z którym może on pracować. W tym przypadku jest to plik TIFF. Nie oznacza to jednak, że Lightroom po prostu go przekaże, bez zadawania pytań. Zamiast tego Lightroom najpierw chce wiedzieć, co dokładnie chcemy wysłać do Photoshopa, a jest kilka różnych opcji:
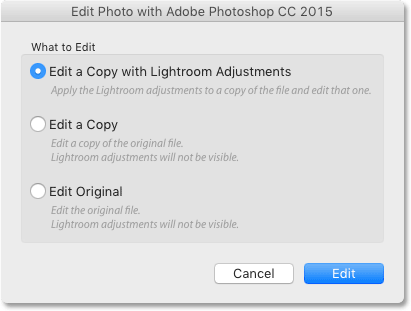
Pierwsza opcja, Edit a Copy with Lightroom Adjustments, nie jest tym, czego chcemy, przynajmniej nie w tej sytuacji. Ta opcja utworzy jeszcze jedną kopię obrazu, której nie potrzebujemy, i będzie zawierała wszelkie dodatkowe zmiany, które wprowadziliśmy w Lightroomie od czasu ostatniej pracy nad obrazem w Photoshopie. Nie wprowadziłem żadnych dodatkowych zmian w Lightroomie, więc nie ma tu nic do uwzględnienia.
Ale głównym powodem, dla którego nie jest to dobra opcja podczas ponownej edycji obrazu w Photoshopie, jest to, że ma ona niefortunny efekt uboczny w postaci spłaszczenia obrazu i odrzucenia twoich warstw. W moim przypadku, moja warstwa Type zostałaby scalona z samym obrazem, pozostawiając mój tekst całkowicie nieedytowalny. Opcja Edit a Copy with Lightroom Adjustments jest przydatna w innych sytuacjach, o czym przekonamy się w kolejnym tutorialu, gdy przyjrzymy się pracy z plikami JPEG w Lightroomie. Po prostu nie jest to dobry wybór w tym przypadku.
Druga opcja, Edit a Copy (Edytuj kopię), jest co najmniej lepszym wyborem, jeśli nie najlepszym, ponieważ nie spłaszczy obrazu, co oznacza, że zachowasz warstwy Photoshopa. Jednak nadal będzie to kolejna kopia obrazu, której tak naprawdę nie potrzebujemy.
Najlepszą opcją do ponownej edycji obrazów w Photoshopie jest trzecia, Edycja oryginalna. Nie tworzy ona żadnych niepotrzebnych kopii, pozwalając na ponowną edycję tego samego pliku, i nie spłaszcza obrazu, co oznacza, że wszystkie warstwy dodane wcześniej w Photoshopie nadal tam będą. Należy jednak pamiętać, że ani opcja Edit a Copy (Edytuj kopię), ani Edit Original (Edytuj oryginał) nie przeniesie żadnych dodatkowych zmian wprowadzonych w Lightroomie od czasu ostatniej pracy nad obrazem w Photoshopie. Może to spowodować pewne zamieszanie, gdy obraz pojawi się w Photoshopie, ponieważ będzie wyglądał tak, jakby brakowało w nim ostatnich poprawek (jeśli takowe były). Jednak jest to tylko tymczasowe. Jak tylko zapiszesz swoją pracę w Photoshopie i wrócisz do Lightrooma, twoje poprawki Lightrooma będą ponownie widoczne, wraz z wszelkimi zmianami, które wprowadziłeś w Photoshopie.
Wybieram Edit Original, a następnie klikam przycisk Edit:
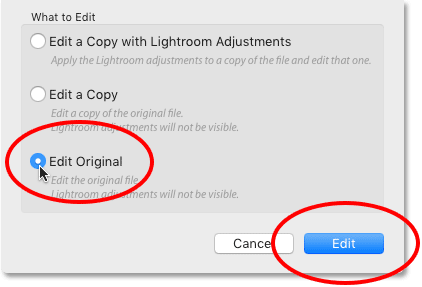
To ponownie otwiera plik TIFF w Photoshopie:
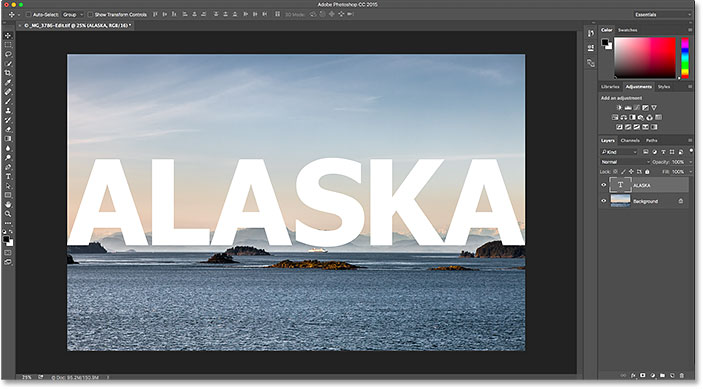
Jeśli spojrzymy w górę na zakładkę u góry dokumentu w programie Photoshop, aby zobaczyć nazwę pliku, zobaczymy, że to na pewno ten sam plik, co poprzednio:
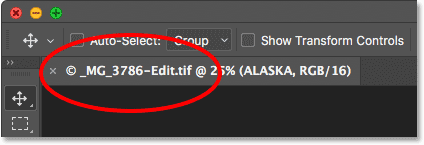
A jeśli spojrzymy do panelu Layers (Warstwy), zobaczymy, że moja warstwa Type (Typ) z poprzedniej edycji nadal tam jest. Plik jest dokładnie taki, jakim go zostawiłem:
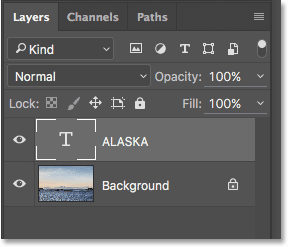
Aby wtopić mój tekst w obraz, najpierw upewnię się, że moja warstwa Type jest zaznaczona. Następnie dodam do niej maskę warstwy, klikając ikonę Dodaj maskę warstwy znajdującą się w dolnej części panelu warstw. Ponownie przechodzę przez te kroki dość szybko, ponieważ mieszanie tekstu z obrazem nie jest głównym tematem tego poradnika:
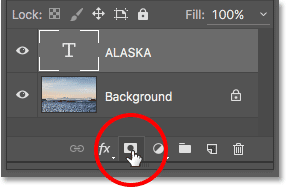
Po dodaniu maski warstwy skorzystam z narzędzia Gradient z paska narzędzi:
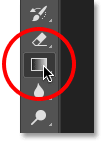
Mając w ręku narzędzie Gradient, kliknę prawym przyciskiem myszy (Win) / Control-click (Mac) wewnątrz dokumentu, aby otworzyć narzędzie Gradient Picker (Wybieranie gradientu) programu Photoshop, a następnie upewnię się, że mam wybrany gradient Black to White (Od czarnego do białego), klikając dwukrotnie jego miniaturę, co spowoduje wybranie gradientu i zamknięcie narzędzia Gradient Picker (Wybieranie gradientu):
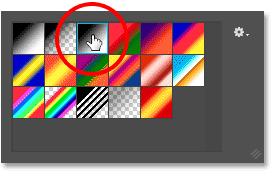
Aby wtopić tekst w obraz, klikam w pobliżu dolnej części tekstu i przeciągam w górę w kierunku środka, naciskając i przytrzymując klawisz Shift podczas przeciągania, aby ograniczyć kąt, pod jakim mogę się poruszać, co ułatwia przeciąganie prosto w górę w pionie:
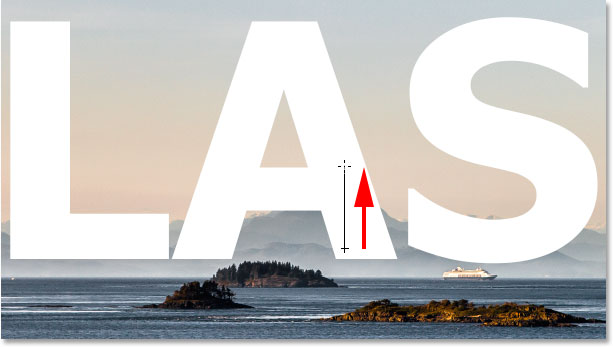
Zwalniam przycisk myszy, aby zakończyć tworzenie gradientu. Ponieważ gradient został narysowany na masce warstwy, a nie na samej warstwie, w dokumencie nie widać rzeczywistego gradientu. Zamiast tego dolna część liter zlewa się teraz z górami znajdującymi się za nimi:
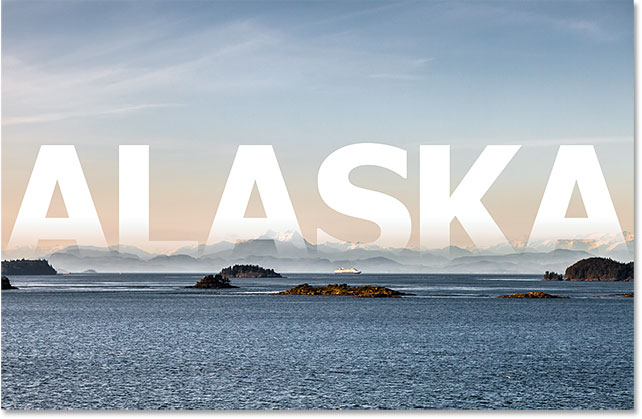
Na koniec, aby jeszcze bardziej wtopić tekst w obraz, zmienię tryb mieszania warstwy Typ w lewym górnym rogu panelu Warstwy z Normalny na Miękkie światło:
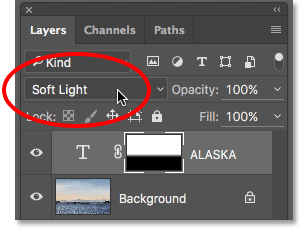
Jak wygląda efekt końcowy:
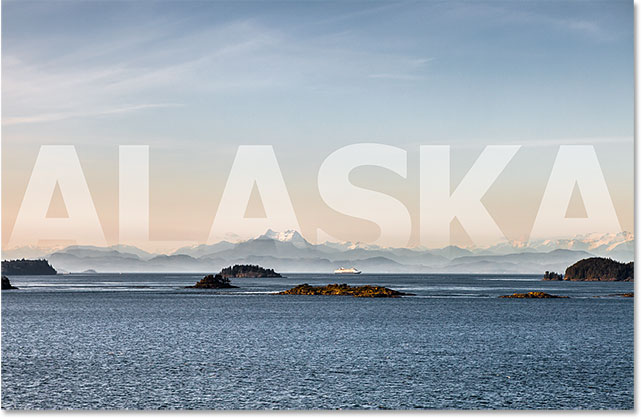
Teraz, gdy skończę w Photoshopie, zapiszę moją pracę tak samo jak poprzednio, przechodząc do menu Plik i wybierając polecenie Zapisz:

Następnie, aby zamknąć obraz w Photoshopie, wrócę do menu Plik i wybiorę polecenie Zamknij:

With the image saved and closed in Photoshop, I’ll return to Lightroom where we see the file now updated to reflect my latest Photoshop edits:
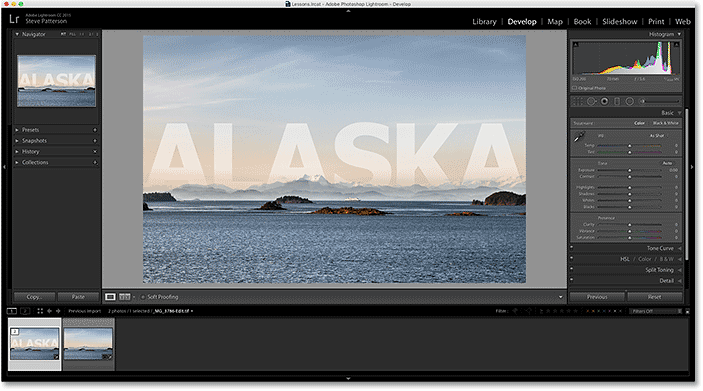
Gdzie iść dalej…
I oto mamy! Choć Lightroom jest przede wszystkim edytorem zdjęć raw, może być również używany z bardziej tradycyjnymi plikami JPEG. W następnej lekcji w tym rozdziale dowiemy się, jak przenosić pliki JPEG z Lightrooma do Photoshopa!
Or check out any of the other lessons in this chapter:
- 01. Uczyń Photoshopa swoim domyślnym edytorem obrazów w systemie Windows 10
- 02. Uczyń Photoshopa swoim domyślnym edytorem obrazów w systemie Mac OS X
- 03. Jak utworzyć nowy dokument w Photoshopie
- 04. Jak otwierać obrazy w Photoshopie
- 05. Jak otwierać obrazy w Photoshopie z programu Adobe Bridge
- 06. Jak zmienić powiązania typów plików w programie Adobe Bridge
- 07. Jak otwierać obrazy w Camera Raw
- 08. Jak przenieść pliki raw z Lightrooma do Photoshopa
- 09. Jak przenieść obrazy JPEG z Lightrooma do Photoshopa
- 10. Jak zamykać obrazy w Photoshopie
Po więcej rozdziałów i po nasze najnowsze samouczki odwiedź nasz dział Photoshop Basics!
.