Aplet Mail 32 Bit Icon jest apletem, który jest używany do zarządzania profilami Outlooka w systemie Windows, Mail 32 pozwala na konfigurację klienta poczty. Istnieją trzy główne opcje w aplecie Mail 32
- Konto e-mail
- Pliki danych
- Profile
Konto e-mail:
Używając opcji Konto e-mail, możemy w prosty sposób dodać lub usunąć konto e-mail, a także możemy zmienić ustawienia bieżącego konta e-mail.
Pliki danych:
Po skonfigurowaniu konta e-mail w Outlooku, lokalna kopia informacji jest przechowywana na twoim komputerze. Ta funkcja umożliwia dostęp do wcześniej pobranych lub zsynchronizowanych wiadomości e-mail, informacji kalendarza, kontaktów i zadań bez połączenia z Internetem.
Profile:
Profil jest krytyczną częścią twojego doświadczenia z programem Outlook. Profil składa się z kont, plików danych i ustawień, które określają gdzie zapisywane są twoje wiadomości e-mail.
Ostatnio jeden z użytkowników zgłosił brak ikony Mail 32 w panelu sterowania. Tak więc nie tracąc czasu przejdźmy do tematu jak naprawić brak ikony Mail 32-bit w panelu sterowania.
Gdy otworzysz panel sterowania możesz zobaczyć, że ikona Mail 32-bit straciła swoją bitmapę i kiedy klikniesz na tę ikonę w większości przypadków nie robi ona nic lub pokazuje błąd Application not found. Oto kroki rozdzielczości, aby naprawić Mail 32 ikona brakuje w panelu sterowania.
Metoda 1: Ponownie zainstalować Microsoft Office
- Otwórz polecenie Uruchom i wpisz appwiz.cpl i naciśnij enter.
- Szukaj Ms office i kliknij na odinstaluj, Jeśli chcesz możesz spróbować naprawić również, ale głównie naprawianie ms office nie rozwiąże problemu.
- Ponownie zainstaluj MS office. Sprawdź, czy problem został naprawiony, jeśli nie, przejdź do następnej metody.
Metoda 2: Uruchom aplet Mail 32 z wiersza poleceń.
- Otwórz polecenie Uruchom
- Kopiuj i wklej poniższą ścieżkę w poleceniu Uruchom i naciśnij enter.
C:\WindowsSysWOW64\control.exe mlcfg32.cpl
- Ta komenda otwiera aplet mail 32 bezpośrednio z lokalizacji. Jeśli nie otrzymasz żadnego monitu po wprowadzeniu tego polecenia, przejdź do następnej metody.
Metoda 3: Edycja rejestru
Uwaga: Modyfikacja rejestru jest ryzykowna i powoduje nieodwracalne szkody w instalacji systemu operacyjnego Wykonaj kroki poprawnie. Przyjazna rada Przed modyfikacją rejestru zalecane jest utworzenie punktu przywracania.
- Otwórz polecenie Uruchom i wpisz polecenie regedit
Przejdź do następującej lokalizacji
HKEY_LOCAL_MACHINE\SOFTWARE\Wow6432Node\Microsoft\Windows\CurrentVersion\Control Panel\Cpls
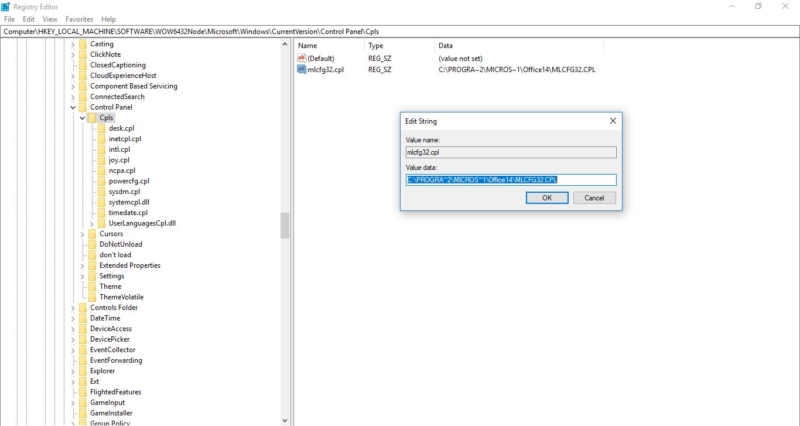
- Kliknij na folder Cpls z lewego panelu bocznego, w panelu po prawej stronie widać wartość mlcfg.cpl.
- Kliknij prawym przyciskiem myszy na wartość mlcfg.cpl i wybierz Modyfikuj
- Otwórz wartość mlcfg32.cpl i upewnij się, że jej dane są ustawione na poprawną ścieżkę do pliku MLCFG32.CPL. Normalnie powinno to być C:\PROGRA~2\MICROS~1\Office14\MLCFG32.CPL
- I to jest dla Windows 7 64bit MS Outlook 2010 32bit
Dla Ms Office 365:
- Po pierwsze, musimy znaleźć Prawdziwą ścieżkę dla Mlcfg32.cpl z eksploratora, a następnie upewnić się, że ta sama ścieżka jest odwzorowana w edytorze rejestru.
- Aby znaleźć ścieżkę dla Mlcfg32 po prostu otwórz Eksploratora Windows i wpisz Mlcfg32 w polu wyszukiwania.
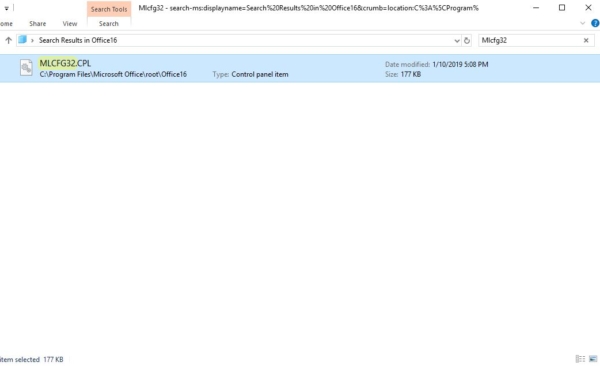
- Teraz kliknij prawym przyciskiem myszy na Mlcfg32.cpl i wybierz Otwórz lokalizację pliku i teraz możesz zobaczyć ścieżkę w pasku adresu.
- Zazwyczaj jest to ścieżka dla Office 16 Mlcfg32 powinna być C:\Program Files\Microsoft Office\Office16
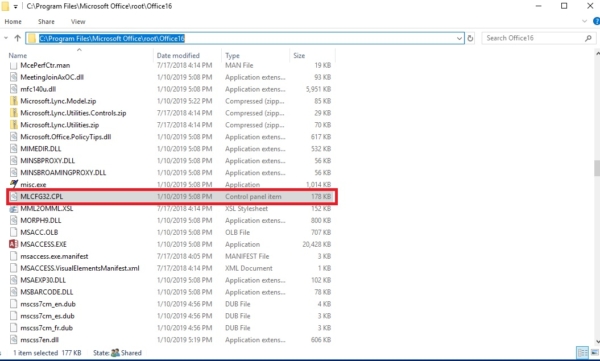
- Teraz musimy sprawdzić, czy ta sama ścieżka jest odwzorowana w rejestrze, jeśli nie musimy go poprawić.
- Otwórz polecenie uruchom i wpisz regedit.
Następnie przejdź do poniższej ścieżki.
Komputer_HKEY_LOCAL_MACHINE\SOFTWARE\Classes\CLSID\{A0D4CD32-5D5D-4f72-BAAA-767A7AD6BAC5}
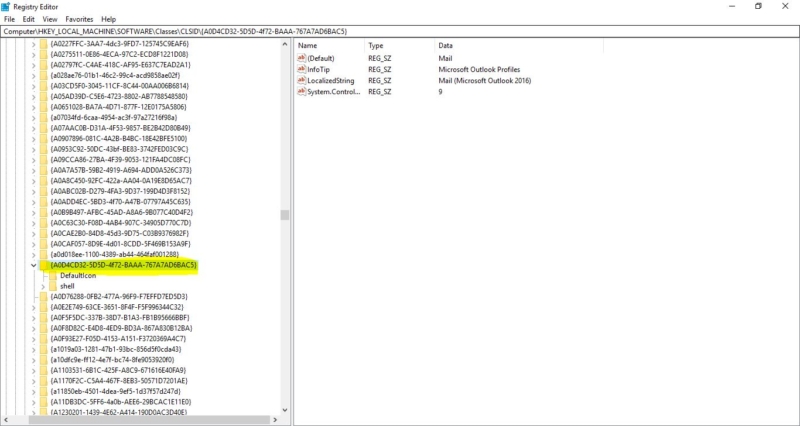
- Nawigacja jest trudna, więc po prostu wklej tę wartość w polu adresu edytora rejestru.
- Teraz rozwiń ten folder {A0D4CD32-5D5D-4f72-BAAA-767A7AD6BAC5}.
- I Shell–>otwórz–>command, kliknij na folder command tam możesz zobaczyć domyślną wartość ciągu, kliknij prawym przyciskiem myszy na wartość ciągu i wybierz modyfikuj.
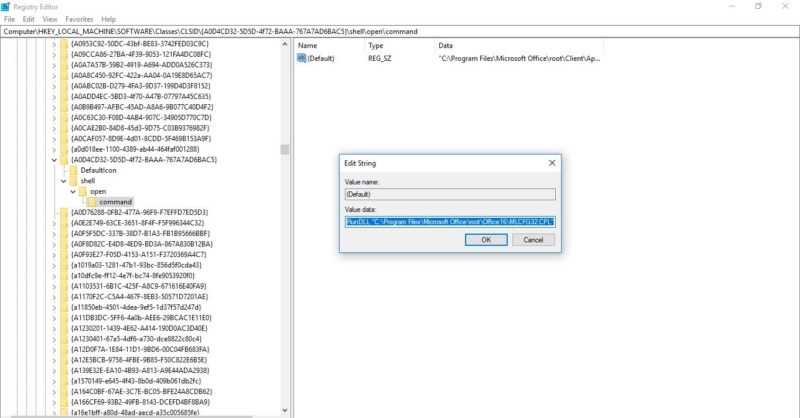
- Teraz upewnij się, że poniższa ścieżka jest tam jeśli nie to skopiuj i wklej w polu wartości.
- „C:\Program Files\Microsoft Office\\Client\AppVLP.exe” rundll32.exe shell32.dll,Control_RunDLL „C:\Program Files\Microsoft Office\root\Office16\MLCFG32.CPL”
- Po wykonaniu tych czynności wróć do tego folderu i rozwiń ten {A0D4CD32-5D5D-4f72-BAAA-767A7AD6BAC5}, rozwiń folder i kliknij na folder Defaulticon.
- Z prawego panelu bocznego sprawdź domyślną wartość String powinno być C:\Program Files\Microsoft Office\Microot\Office16\MLCFG32.CPL,0
![]()
- Zauważ, że w tej wartości możesz zobaczyć wartość 0 na końcu, jeśli nie jesteś w stanie zobaczyć wartości 0, po prostu edytuj samą wartość lub możesz skopiować i wkleić tę samą wartość w edytorze rejestru.
- Po wykonaniu tych czynności uruchom ponownie system i sprawdź, czy problem został rozwiązany. Jeśli nie, przejdź do następnej metody.
Metoda 4: Resetowanie systemu operacyjnego.
Jeśli nie jesteś w stanie znaleźć rozwiązania z wyżej wymienionych metod po prostu zresetować system operacyjny, aby było to proste. Ale upewnij się, aby zachować dane i pliki. Możesz spróbować tej metody na własną rękę. Kliknij tutaj, aby wiedzieć, jak zresetować fabrycznie windows 10.
Metoda 5: Ponowne zainstalowanie systemu Windows 10 od podstaw
Jeśli wszystko inne zawiedzie i nie można nawet zresetować komputer z systemem Windows, można ponownie zainstalować całkowicie. Nie będziesz nawet potrzebował numeru aktywacyjnego lub jakiegokolwiek dowodu zakupu, albo. Upewnij się tylko, że masz więcej niż 4 GB wolnego miejsca, bo tyle właśnie zajmuje plik, który pobierzesz.
.