
Dec 21, 2020 – Arkiverad i: Återskapa & Reparera e-post – Beprövade lösningar

Outlookfelet 0x800ccc90 är ett av de vanligaste felen som användare upplever när de försöker ta emot eller skicka e-post med hjälp av programmet Microsoft Outlook. Eftersom detta är fallet har den här artikeln tillhandahållits för att du, som användare som upplever felet, ska kunna åtgärda det utan att behöva stressa över att ringa en expert. Således kommer du att visas de möjliga orsakerna till varför du stöter på detta fel och ännu viktigare, praktiska sätt du kan åtgärda felet.
Vilka är de troliga orsakerna till Outlook Error 0x800ccc90?
För att ta reda på varför du upplever Microsoft Outlook felet 0x800ccc90, läs följande:
- Om portnumret som du har använt för din utgående server ändras till ett felaktigt nummer, kan du uppleva felet 0x800ccc90. Det är också möjligt att din port har blockerats av din Internetleverantör (ISP).
- En möjlig orsak till det här felet är att du använder ett felaktigt användarnamn och lösenord. Om Outlook inte kan matcha ditt användarnamn och lösenord kan du uppleva detta fel.
- Om du har installerat ett externt program såsom ett antivirusprogram eller en brandvägg, är det möjligt att din säkerhetsdetalj blockerar en smidig funktion av din e-post i Outlook.
Hur man åtgärdar Outlook fel 0x800ccc90
Du kom hit för att du vill veta hur du åtgärdar felet 0x800ccc90 eller hur? Då sätter vi igång!
Skapa nya sändnings-/mottagningsgrupper
Du kan göra det enklare att skicka och ta emot e-post genom att dela upp ditt POP3-konto i mindre grupper och ansluta separat till dessa grupper. För att göra detta följer du stegen nedan:
- Välj ”Send/Receive” (skicka/ta emot) och klicka på ”Send/Receive Groups” (skicka/ta emot grupper) > ”Define Send/Receive Groups”

- Välj fliken ”New” (ny). Nästa, ange ett nytt namn på gruppen i rutan ”Send/Receive Group Name”

- Begynna att lägga till de konton som du vill lägga till i den här gruppen som du har skapat genom att kryssa i kryssrutan ”Include the selected account in this group”

- Kryssa i rutorna vid ”Receive Mail Items”, samt ”Send Mail Items”

- Välj alternativet ”Download complete item including attachments”. Välj sedan ”OK”
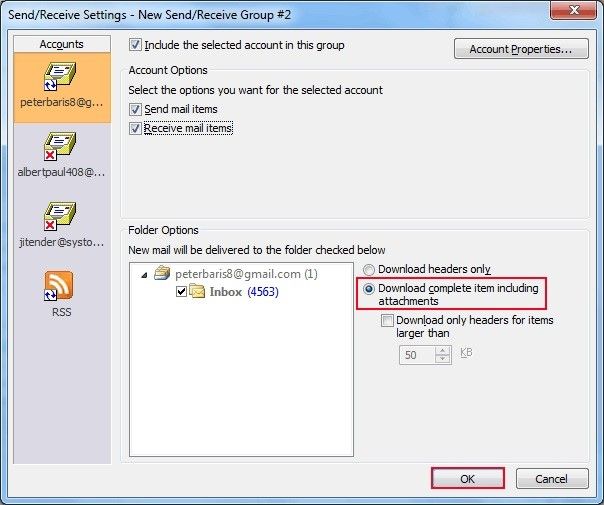
- Fortsätt att skapa så många grupper som du behöver. När du är klar väljer du ”Stäng”

- Om du vill ta emot eller skicka e-post med någon av de grupper du har skapat går du till alternativet ”Verktyg”, välj fliken ”Send/Receive” och välj gruppen efter namn
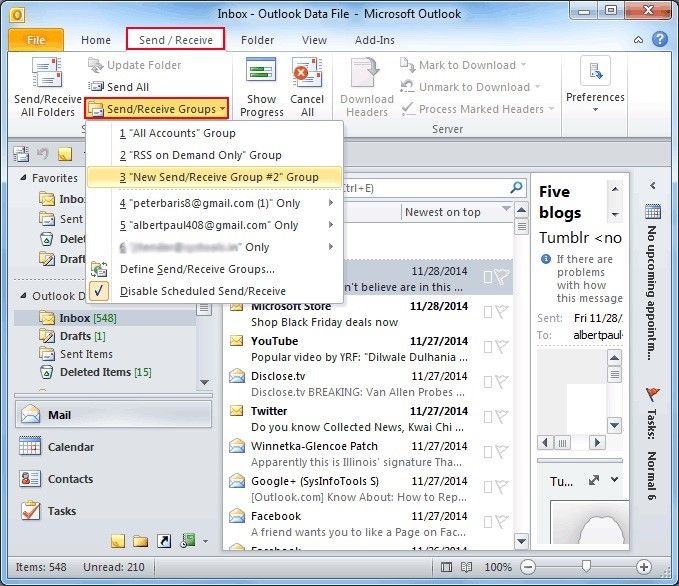
Ändring av serverns portnummer
Du kan också ändra portnumren för din server genom att göra följande:
- Klicka på ”File” och ”Account Settings”
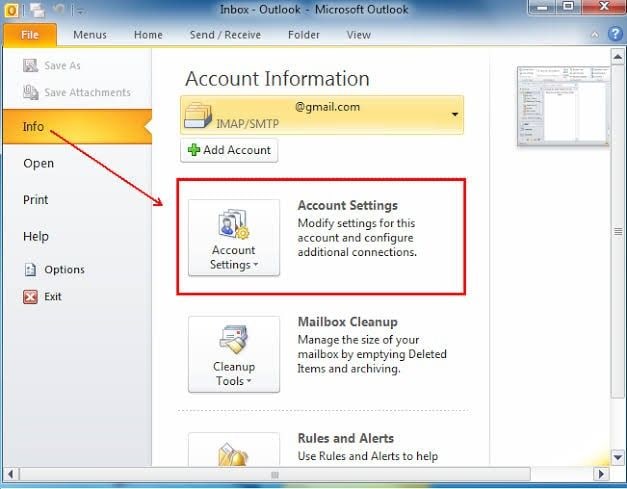
- Välj kontot ”Email” och klicka på ”Change”

- I fönstret ”Ändra” klickar du på ”Fler inställningar”

- Klicka på ”Avancerad flik” och ange ”995” i rutan bredvid ”Incoming Server (POP3)”, allt under fönstret ”Internet Email Settings”

Användning av Outlook Inbox Tool
Outlook har ett Inbox Repair Tool som söker efter fel i Outlook PST-filer och åtgärdar dem. För att använda det här verktyget följer du de här stegen:
- Vacka Outlook och öppna Inbox Repair Tool
- Inför sökvägen för att hitta din PST-fil och dess namn i verktygslådan eller ”Bläddra” efter filen
- Klicka på ”Start” för att börja skanna.

Prova Outlook-reparationsverktyget från tredje part
Inbox Repair Tool måste köras flera gånger för att få fram alla fel i din Outlook. Dessutom finns det ingen garanti för att alla fel kommer att elimineras. Varför inte spara tid och osäkerhet genom att välja ett alternativ som garanterar dig en fullständig reparation av din Outlook en gång för alla? Stellar Outlook Repair kan fixa felen i din Outlook PST-fil och se till att du inte upplever felet 0x800ccc90 längre.
Så, låt oss få fixa!
Steg 1. Lägg till korrupt fil
Klicka på ”Find” eller ”Browse” för att lägga till den korrupta PST-filen för reparation

Steg 2. Reparera filen
Välj den blå knappen ”Repair”; verktyget kommer att söka efter fel och åtgärda dem

Steg 3. Förhandsgranska och spara filen
Gå igenom alla reparerade filer med hjälp av förhandsgranskningsfunktionen i Stellar Outlook Repair
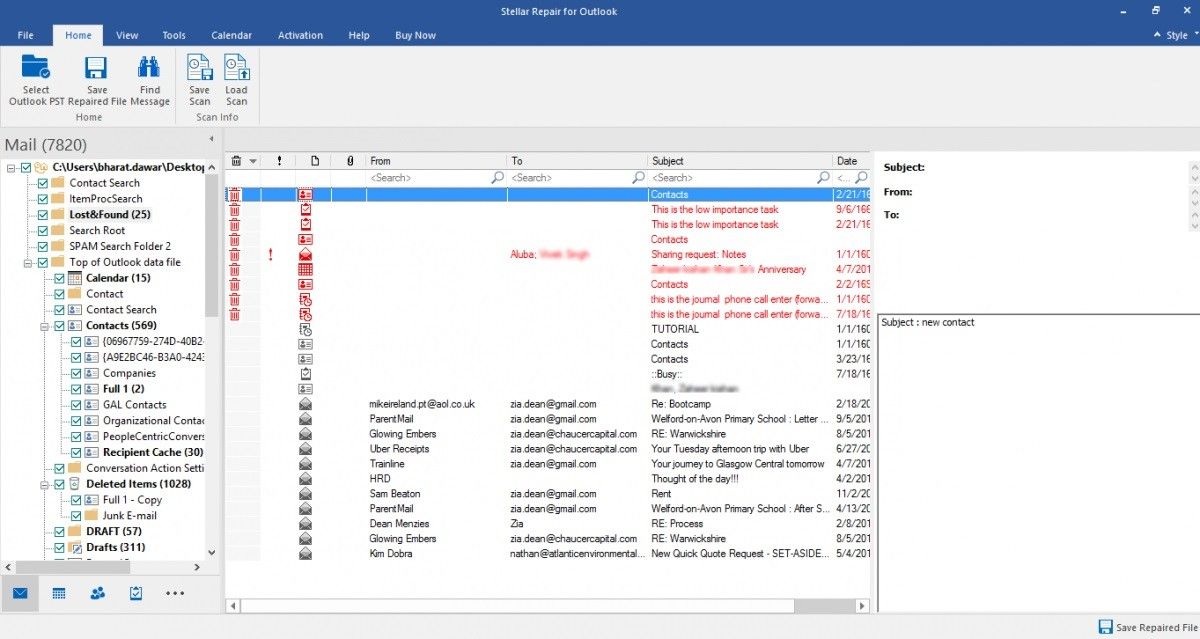
Allt som återstår att göra efter förhandsgranskningen är att spara filerna. Gör detta genom att välja ”Save Repaired File”, ett alternativ under ”Home”

The Bottom Line
Du kan nu njuta av att skicka och ta emot din e-post: meddelanden, journaler, bilagor, uppgifter, kalendrar, mötesplaner, listor och mycket mer. Detta har gjorts möjligt genom denna artikel och de lösningar som den ger, högst upp är användningen av Stellar Outlook Repair, ett verktyg som du kan lita på även om alla andra alternativ misslyckas
Reportera och reparera e-post
Reparera och återskapa e-post
- Reparation av min PST-fil gratis.
- Outlook Notes återställs.
- E-post som raderats? Återställ filer.
Få tillbaka e-postlösenordet
- Återställ ditt Gmail-lösenord.
- Återställ Yahoo e-postkonto.
- Finn Yahoo mail lösenord.
- Återställ raderat Gmail-konto.