 Du kan spara mycket tid genom att använda kortkommandon i InDesign. Många användare upptäcker att de arbetar snabbare med tangentbordet än med musen eller styrplattan. Låter det som du? Läs vidare för att lära dig hur du använder den här mycket praktiska funktionen för att tillämpa stilar i InDesign.
Du kan spara mycket tid genom att använda kortkommandon i InDesign. Många användare upptäcker att de arbetar snabbare med tangentbordet än med musen eller styrplattan. Låter det som du? Läs vidare för att lära dig hur du använder den här mycket praktiska funktionen för att tillämpa stilar i InDesign.
InDesign har många egna tangentbordsgenvägar – de visas precis bredvid objekten i så gott som alla menyer i programmet. (Många av de vanligaste finns listade på baksidan av Book Design Made Simple.) Det finns hundratals förinställda genvägar och du får se hur du hittar en lista över dem nedan.
Jag ska visa dig hur du lägger till egna anpassade genvägar för steg som du upprepar när du tillämpar stilar på bokens text eller objekt. Till exempel kan det hända att du tillämpar vissa stilar (tx, tx1, h1 osv.) dussintals gånger under loppet av en timme. Du markerar text, sedan går du till panelen Styling av stycken eller teckenformat, hittar den stil du vill använda och klickar på den med musen eller på styrplattan. Glöm det! Du kan arbeta effektivare med tangentbordsgenvägar.
Inställning av tangentbordsgenvägar i InDesign för stilar
Förr (före InDesign CC2020) behövde din dator en numerisk knappsats för att tangentbordsgenvägarnas magi skulle fungera. Men nu – ta-da!- gäller inte det längre, så din bärbara dator kan också användas.
Om du vill konfigurera en InDesign-tangentbordsgenväg för en tecken- eller styckeform (eller en stil för ett objekt, en tabell eller en cell i en tabell), öppnar du först den aktuella panelen. Dubbelklicka för att öppna den stil som du vill tillämpa genvägen på. Gå sedan till fliken Allmänt och sätt in markören i fältet Genväg. Tilldela en genväg genom att använda en kombination av följande tangenter:
- på Mac, tryck på Cmd och/eller Shift och/eller Opt
- på PC, tryck på Ctrl och/eller Shift
- plus ett enskilt nummer på det numeriska tangentbordet (både på Mac och PC)-med NumLock-tangenten inställd på On på PC
Se exemplet nedan. Enligt mina beräkningar kan du genom att använda dessa kombinationer få maximalt 70 genvägar på en Mac och 30 på en PC.

När du tilldelar en tangentbordsgenväg ska du läsa det finstilta under fältet innan du klickar på OK. Det ska stå ”unassigned”, vilket innebär att den här tangentkombinationen inte redan används för någon annan stil eller funktion.
Du kommer att se att dina nya anpassade kortkommandon visas i panelen för stilar. Om du ska utforma andra böcker föreslår jag att du använder samma genvägar i alla böcker – det gör dem lättare att komma ihåg.

Använd InDesign-tangentbordsgenvägar för att snabbt tillämpa stilar. Spara tid och spara din handled! #InDesign #bookdesign Click To Tweet
Håll koll på InDesign-tangentbordsgenvägar
Om du ställer in för många genvägar kommer du förmodligen inte att komma ihåg alla! Så överdriv inte. Tilldela genvägar endast för de stilar du använder mest, och använd musen eller styrplattan för allt annat.
Anpassade InDesign-tangentbordsgenvägar för stilar
Om du vill hålla reda på de genvägar du har uppfunnit är det bara att skriva ner dem. Eller ta skärmdumpar av de lämpliga stilpanelerna. Eller memorera dem.
Förinställda InDesign-tangentbordsgenvägar för allt annat
Om du vill ha en lista över InDesigns förinställda tangentbordsgenvägar är det ganska enkelt att göra. Här är stegen:
- I InDesign går du till Redigera>Tangentbordsgenvägar och väljer Visa uppsättning.

I rullgardinsmenyn Produktområde kan du välja en kategori av genvägar. Om du till exempel bara bryr dig om genvägar för att växla mellan verktyg väljer du Verktyg i den här listan. Om du vill se en lista med dina egna anpassade genvägar väljer du din namngivna uppsättning i rullgardinsmenyn Uppsättning. (De som du ställt in för att tillämpa stilar är dock inte tillgängliga.)
- En textfil visas på skärmen i datorns standardprogram för textredigering. Du kan se i exemplet nedan att de flesta genvägar är odefinierade, vilket innebär att Adobe inte har gett funktionen en tangentbordsgenväg. Det finns över 1700 funktioner som skulle kunna använda genvägar!
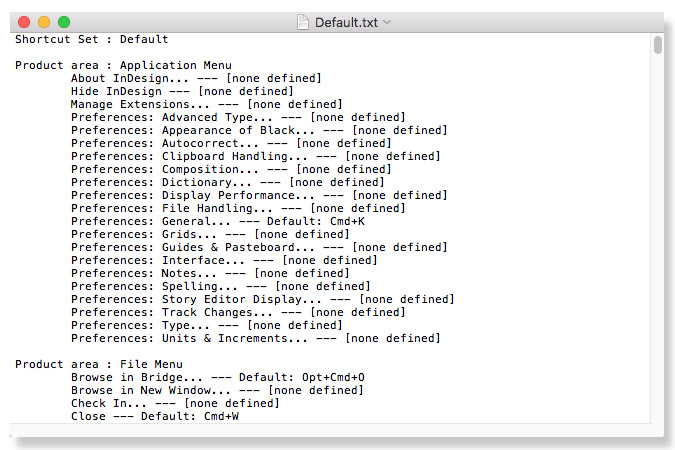
- Starta ett nytt InDesign-dokument.
- Markera hela listan med genvägar (Ctrl/Cmd + A), kopiera (Ctrl/Cmd + C) och klistra in den (Ctrl/Cmd + V) i ditt nya dokument. Du behöver inte göra hela listan synlig genom att lägga till sidor och använda texttrådar. Det räcker med några få sidor.
- Med markören på den första raden i listan öppnar du dialogrutan Hitta/ändra (Edit>Find/Change, eller Ctrl/Cmd+F). Klicka på fliken GREP och skriv sedan följande i fältet Hitta vad: .+?\\r (se nedan).
- Lämna fältet Ändra till tomt. Klicka på Hitta nästa (eller Hitta i äldre versioner av InDesign) och sedan på Ändra till. Detta eliminerar omedelbart alla funktioner utan genvägar.
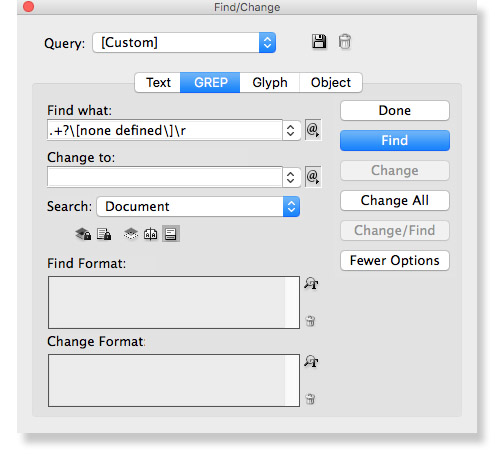
- Du ser att de återstående funktionerna är sorterade i kategorier. Sök (Sök/ändra) efter de som du är mest intresserad av, till exempel listan över verktyg och deras genvägar (nedan), eller ha hela listan till hands. Hitta en enskild tangentbordsgenväg helt enkelt genom att titta på objektet i en meny eller panel, eller genom att hålla musen över ett verktyg.
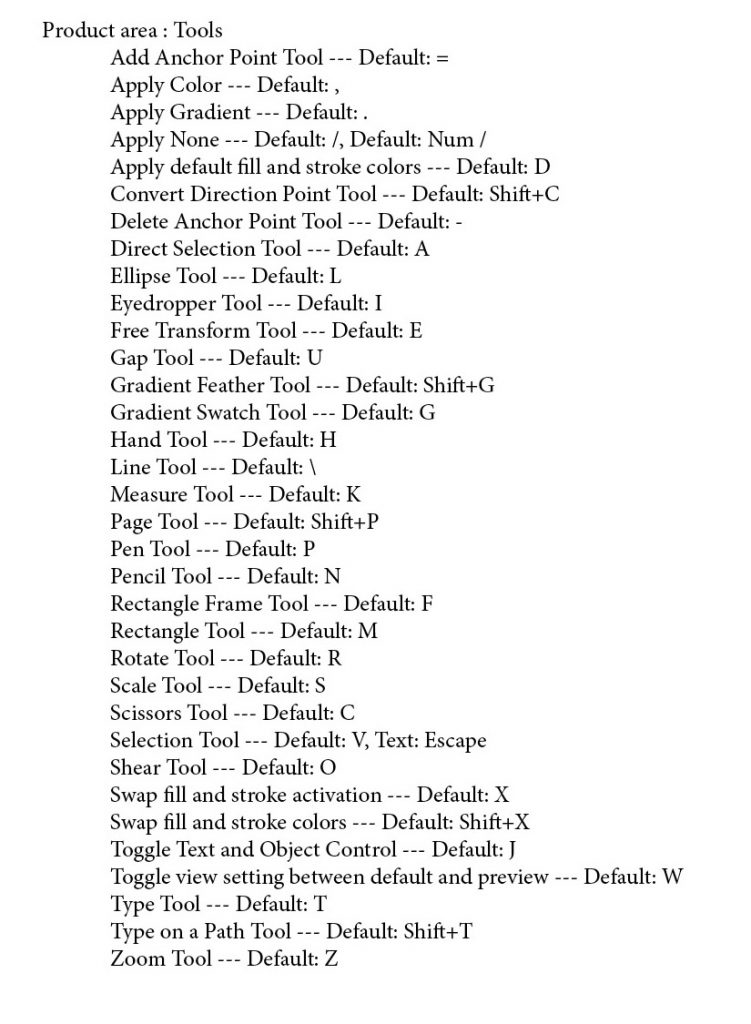
Kommer du att använda dig av den här nya färdigheten?
Ja! För nästan alla är det snabbare att hålla fingrarna på tangentbordet än att använda en mus eller styrplatta. När du väl har fått upp ögonen för kraften i dina egna anpassade InDesign-tangentbordsgenvägar för stilar kommer du aldrig att se tillbaka. Vilka är dina favoriter? (Låt oss veta i kommentarerna.)
Läs mer:
Läs mer: Använd InDesigns funktion för optisk marginaljustering ”
Läs mer: ”Du kan använda InDesigns funktion för optisk marginaljustering”: InDesigns objektstilar – hur och varför du ska använda dem ”
Bokdesign enkelt gjord. Du kan göra det själv.