Fråga
Fråga: Hur åtgärdar man Windows Store Error 0x80244018 i Windows 10?
Hej. Jag kan inte ladda ner appar från Store eftersom Windows visar mig en felkod 0x80244018. Jag kör Windows 10 V1703. Försökte sfc och dism, återställde Windows Store cache, men det hjälpte inte. Några lösningar?
Löst svar
Felkoden 0x80244018 är en av de buggar som lanserades med den vanliga Windows-uppdateringen KB4038788 (OS Build 15063.608). Uppdateringen kan ha ställt till det för internetinställningarna eller utlöst kompatibilitetsproblem med Windows- eller Store-appuppdateringar. Det betyder dock inte att det inte kan finnas andra utlösare som framkallar felkoden.
Enligt rapporterna uppstår felet på Windows Store och även om det inte hindrar Store från att köras, tillåter det inte att ladda ner och installera några appar, vilket inte är ett litet problem. Windows Store levererar inte bara Windows-appar utan även Windows-uppdateringar, så felet 0x80244018 kan expandera och resultera i föråldrade Windows OS.
Enligt personer som upplever felet 0x80244018 hjälpte sfc / scannow och rensning av Windows store cache inte till att lösa problemet. Experter rekommenderar därför att man provar andra möjliga tekniker för att eliminera felet. Scrolla lite längre ner nedan och gå igenom varje metod som beskrivs i detalj för att förlänga processen för dig.
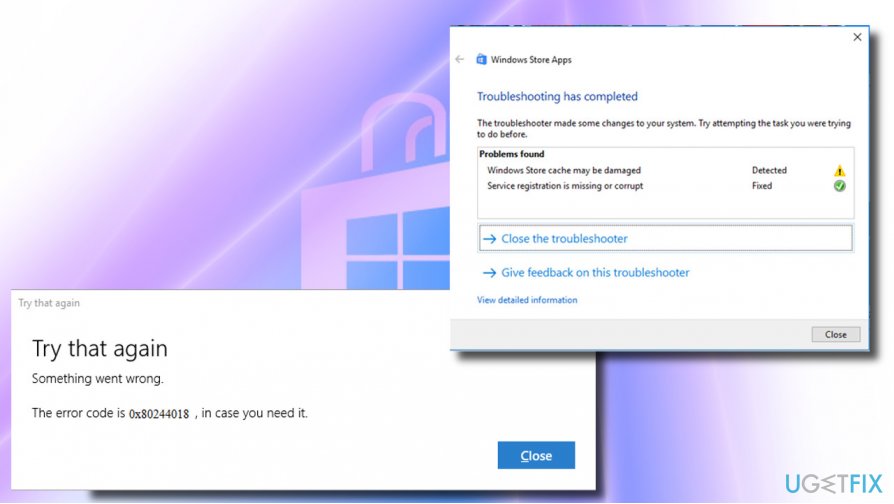
- Hur fixar man Windows Store Error 0x80244018 på Windows 10?
- Metod 1. Återskapa mappen AppReadiness
- Metod 2. Kontrollera systemet för skadlig programvara
- Metod 3. Ta bort uppdateringen som orsakade felet 0x80244018
- Metod 4. Inaktivera proxyservern
- Metod 5. Kontrollera om BITS-tjänsten fungerar som den ska
- Reparera dina fel automatiskt
Hur fixar man Windows Store Error 0x80244018 på Windows 10?
Metod 1. Återskapa mappen AppReadiness
Du kan prova att ta bort och återskapa mappen AppReadiness i C:Windows som en lösning för att eliminera Windows store error 0x80244018. Den här mappen utnyttjas av Windows Store för att flytta filerna fritt, så om den har skadats av en uppdatering, virusinfektion eller programvara från tredje part måste den återställas manuellt. För detta ändamål bör du:
1. Öppna Den här datorn och klicka på fliken Visa högst upp i fönstret.
2. Markera alternativet Dolda objekt för att visa dolda filer, mappar och enheter.
3. Klicka sedan på Alternativ och välj Ändra mapp och ändra alternativ.
4. Öppna fliken Visa och leta efter alternativet Dölj skyddade operativsystemfiler (Rekommenderas).
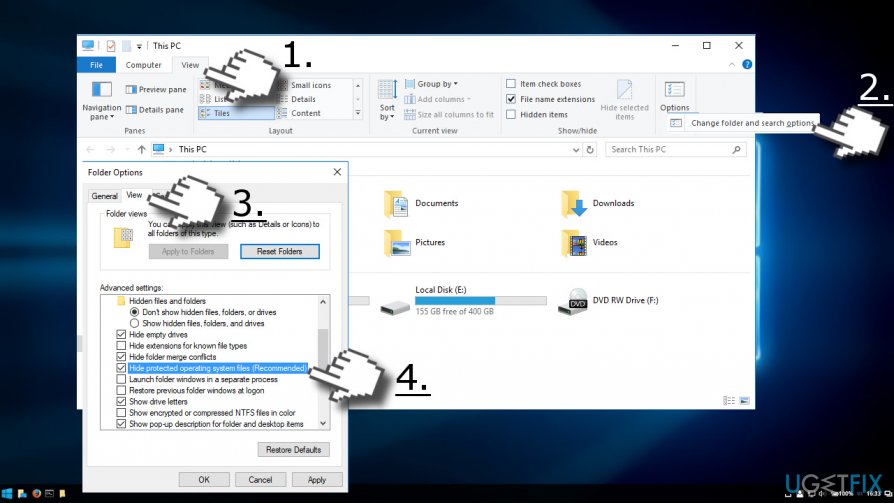
5. Om den är markerad med ett kryss avmarkerar du den och klickar på OK för att spara ändringarna.
6. Navigera nu till C:\\Windows, högerklicka på ett tomt utrymme och välj Ny -> Mapp.
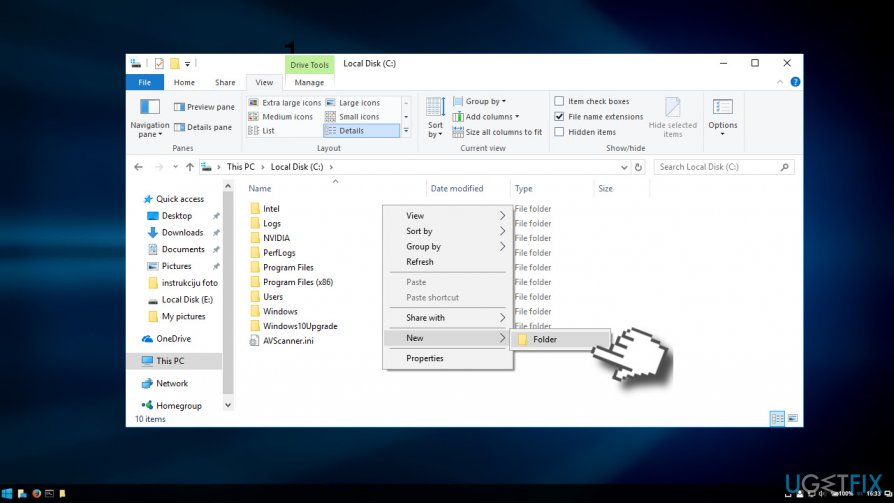
7. Namnge den som AUInstallAgent (du kommer att bli ombedd om administrativa rättigheter).
8. När mappen har skapats startar du om systemet och kontrollerar om felet 0x80244018 har rättats.
9. Om problemet fortsätter öppnar du katalogen C:\\Windows och skapar en mapp som heter AppReadiness.
10. Starta om systemet och se om det fungerade.
Metod 2. Kontrollera systemet för skadlig programvara
Virusinfektion kan utlösa felet 0x80244018 för att hindra användaren från att ladda ner appar, särskilt de som är relaterade till datorns säkerhet. Om metoden ovan inte hjälpte till att lösa problemet kan du därför köra en fullständig systemskanning med ett professionellt anti-malwareverktyg. Vi rekommenderar ReimageMac Washing Machine X9 eftersom det kontrollerar för skadlig kod och optimerar systemet på en gång, men du är fri att använda ett alternativt verktyg.
Metod 3. Ta bort uppdateringen som orsakade felet 0x80244018
Om felet 0x80244018 uppenbarligen dök upp efter installation av Windows Uppdateringar, men de ovan nämnda korrigeringarna inte hjälpte till att lösa det, kan du enkelt avinstallera den problematiska uppdateringen och vänta på att nästa uppdatering rullas ut.
OBSERVERA: Även om de flesta Windows Uppdateringar kan tas bort, kan det hända att du inte får lov att backa tillbaka några av de viktiga säkerhetsuppdateringarna.
1. Högerklicka på Windows-tangenten och välj Inställningar.
2. Välj Uppdatering & Säkerhet och öppna Avancerade alternativ.
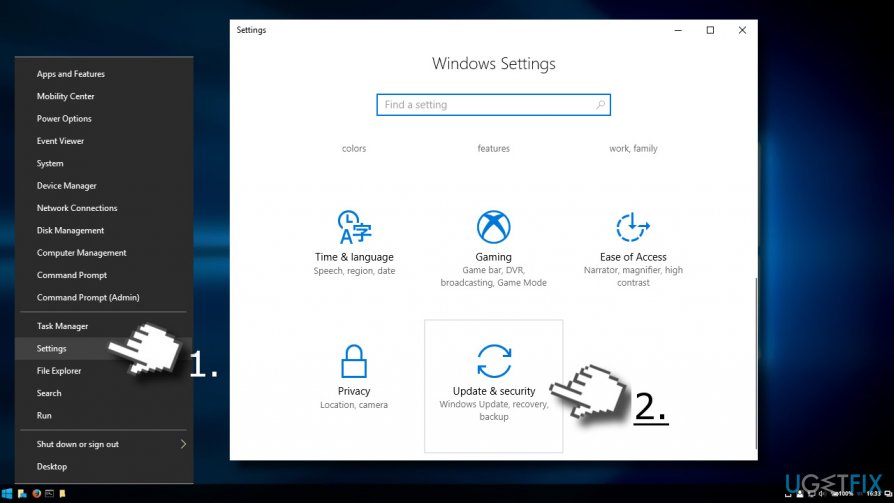
3. Välj Uppdateringshistorik och klicka på Avinstallera uppdateringar.
4. När systemet förbereder listan över installerade uppdateringar väljer du den uppdatering som utlöste felet i Windows Store och klickar på Avinstallera.
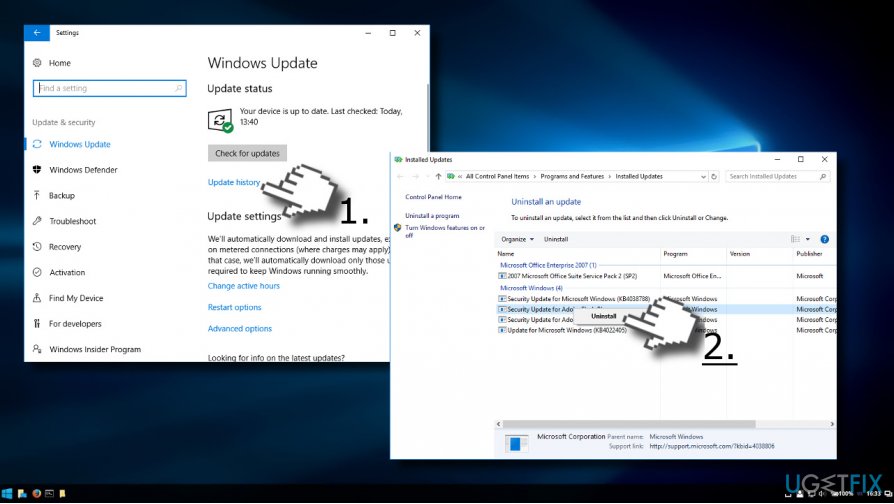
5. Starta sedan om systemet.
Metod 4. Inaktivera proxyservern
- Öppna din webbläsare och lokalisera de tre prickarna uppe till höger.
- Lansera menyn och fortsätt med Inställningar.
- Optera för avsnittet Avancerat.
- Fortsätt med avsnittet Öppna proxyinställningar. Nu får du fönstret Egenskaper för Internet.
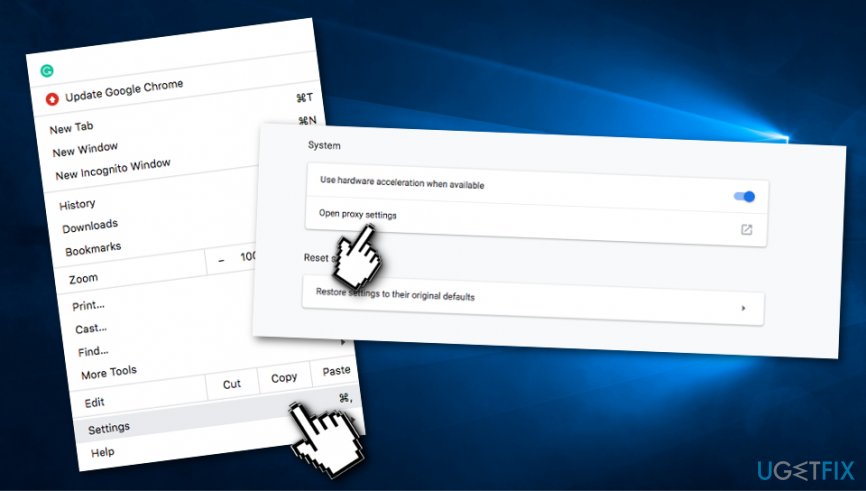
- Välj knappen LAN-inställningar.
- För övrigt avmarkerar du alternativet Automatiskt upptäcka inställningar som är placerat under avsnittet Automatisk konfiguration.
- Se dessutom till att Använd en proxyserver för ditt LAN inte heller är markerat.
- Optera knappen OK för att spara ändringarna.
- Klicka på OK igen.
Metod 5. Kontrollera om BITS-tjänsten fungerar som den ska
I vissa fall kan Windows Store Error 0x80244018 utlösas på grund av att Background Intelligent Transfer Service inte fungerar korrekt. Så om du någon gång börjar få den här typen av felkod på din Windows-dator ska du se till att kontrollera den här tjänsten och dess verksamhet. Du kan göra det genom att följa nedanstående riktlinjer:
- Håll in Windows-tangenten och R-knappen en stund och körrutan ska visas.
- När detta sker skriver du services.msc i den.
- Ett annat fönster kommer att visas och sök efter tjänsten BITS här.
- När du upptäcker den högerklickar du med musen och fortsätter med Egenskaper.
- I fönstret Egenskaper ser du till att du är på fliken Allmänt.
- Gå till Starttyp och välj Automatisk (fördröjd start) från rullgardinsmenyn.
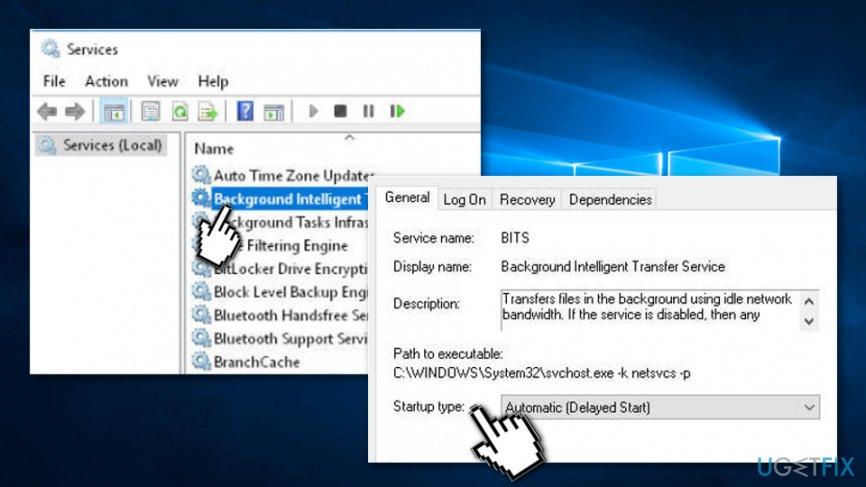
- Fortsätt därefter med avsnittet Tjänstestatus och välj Start.
- Starta om ditt datorsystem.
Reparera dina fel automatiskt
ugetfix.com-teamet försöker göra sitt bästa för att hjälpa användarna att hitta de bästa lösningarna för att eliminera sina fel. Om du inte vill kämpa med manuella reparationstekniker kan du använda den automatiska programvaran. Alla rekommenderade produkter har testats och godkänts av våra proffs. Verktyg som du kan använda för att åtgärda ditt fel listas nedan:
Ladda ner Fix
Happiness
Guarantee
Ladda ner Fix
Happiness
Guarantee
Om du inte lyckades åtgärda felet med hjälp av Reimage, kontakta vårt supportteam för hjälp. Låt oss veta alla detaljer som du tycker att vi borde veta om ditt problem.
Denna patenterade reparationsprocess använder en databas med 25 miljoner komponenter som kan ersätta alla skadade eller saknade filer på användarens dator.
För att reparera skadat system måste du köpa den licensierade versionen av Reimage malware removal tool.