
2020-12-21 15:05:01 – Arkiverad i: PowerPoint-funktioner – Beprövade lösningar
Det är känt att man med Microsoft Word automatiskt kan skapa en innehållsförteckning. Allt du behöver göra är att gå till fliken ”Referenser” och klicka på en knapp för ”Innehållsförteckning”, senare är det klart. Det är en av de mest triviala sakerna i Microsoft Word. Å andra sidan ger PowerPoint dig inte möjlighet att automatiskt skapa tabeller. Det finns dock en lösning för en innehållsförteckning i PowerPoint. Det finns ett par sätt att infoga en innehållsförteckning i PowerPoint. Låt oss kolla in dem.
- Hur man gör en innehållsförteckning i PowerPoint
- – Metod 1. Dra diabilder för att skapa en innehållsförteckning
- – Metod 2. Lägg till en innehållsförteckning
- – Metod 3. Använda översiktsvyn för att skapa en innehållsförteckning
- – Metod 4. Skapa en innehållsförteckning med hjälp av bildzoom
- Den bästa PDF-programvaran
- Hur man lägger till och redigerar formulärfält eller extraherar data i PDF
- Steg 1. Öppna PDF-filen
- Steg 2. Lägg till formulär i PDF
- Steg 3. Redigera formulären
- Steg 4. Lägg till och redigera formulären (valfritt)
- Steg 5. Extrahera data
- Elise Williams
Hur man gör en innehållsförteckning i PowerPoint
Det finns fyra metoder för att skapa en innehållsförteckning och var och en av metoderna för att skapa en innehållsförteckning i PowerPoint har sina fördelar. Vissa är lättare att göra medan andra ser mer strömlinjeformade ut. Här är guiderna för var och en av dem.
– Metod 1. Dra diabilder för att skapa en innehållsförteckning
Att dra diabilder är det enklaste sättet att skapa en innehållsförteckning. Allt du behöver göra är att dra och släppa. Sedan görs länkning och bilder åt dig.
- Steg 1. Skapa en ny bild som blir din ”innehållsförteckning”.
- Steg 2. Bläddra i ”miniatyrfönstret” till vänster och hitta den bild som du vill lägga till.
- Steg 3. Dra och släpp diabilden till den ursprungliga innehållsförteckningsdiabilden.
– Metod 2. Lägg till en innehållsförteckning
Det andra sättet är lite mer komplicerat, men du kan ändra titeln.
- Steg 1. Lägg till en innehållsförteckning i början av presentationen.
- Steg 2. Skriv titeln på varje bild i presentationen.
- Steg 3. Du kan också gå till varje bild för att kopiera titeln och klistra in den i innehållsförteckningens sammanfattningsbild.
– Metod 3. Använda översiktsvyn för att skapa en innehållsförteckning
Du kan också prova att använda översiktsvyn. Detta är ett av de snabbaste sätten att infoga en innehållsförteckning i PowerPoint.
- Steg 1. Gå till fliken ”Visa” och aktivera ”Outline View”.
- Steg 2. Du kommer att se en lista med bildtitlar i miniatyrfönstret till vänster.
- Steg 3. Kopiera och klistra in för att lägga till titlar till den ursprungliga innehållsförteckningen.
– Metod 4. Skapa en innehållsförteckning med hjälp av bildzoom
Sist men inte minst kan den nya funktionen Bildzoom, den senaste funktionen i PowerPoint 2019 och PowerPoint för Office 365, användas för att skapa din innehållsförteckning.
- Steg 1. Klicka på ”Zoom” på fliken ”Infoga” och välj ”Slide Zoom”.
- Steg 2. PowerPoint visar dialogrutan ”Slide Zoom”.
- Steg 3. Välj de diabilder du vill använda och klicka på ”Infoga”.
PowerPoint använder miniatyrbilder för att representera diabilder. Du kan byta ut varje miniatyrbild mot en annan bild. Välj hela din ”Zoom”. Detta aktiverar fliken ”Zoomverktyg Format”. Klicka på ”Change Image” (Ändra bild) och byt ut den bild du vill ha.
Den bästa PDF-programvaran
PowerPoint är en mångsidig programvara för presentationer, men den har också sina begränsningar. Som du kan se är det en komplicerad uppgift att skapa en innehållsförteckning i PowerPoint. Den goda nyheten är att du kan konvertera PowerPoint-presentationer till PDF-filer och öka mångsidigheten. Så för att uppnå denna process behöver du också en bra PDF-redigerare, det vill säga PDFelement. Det är mycket populärt med paletten av funktioner. Följande är de kraftfulla funktionerna:
- Skapa PDF-dokument från skannade bilder eller andra filer.
- Konvertera filer till PDF, eller konvertera PDF till andra filformat, inklusive Microsoft Office, HTML, Epub, RTF med mera.
- Skapa interaktiva formulärfält automatiskt med ett enda klick.
- Extrahera data från formulärfält i dokumentet.
- Annotera dokument genom att lägga till kommentarer, textmarkeringar, ritningar, stämplar och till och med bilagor som kommentarer.
- Uppför stavningskontroll för att se om det finns några fel i ditt dokument.
- Skydda PDF-dokument med lösenordskryptering.
- Lägg till digital signatur för att fungera som en traditionell handskriven signatur.
Hur man lägger till och redigerar formulärfält eller extraherar data i PDF
Steg 1. Öppna PDF-filen
Lansera PDFelement och öppna filen där du vill lägga till formulärfält.

Steg 2. Lägg till formulär i PDF
Gå till ”Forms” och klicka på ”Form Recognition”. PDFelement kommer att känna igen blanketter och tabeller automatiskt och skapa ifyllbara fält. Typ av formulärfält kommer automatiskt att namnges enligt texten i närheten av formulärfälten.

Steg 3. Redigera formulären
I det här skedet öppnar PDFelement automatiskt även funktionen ”Form Redigering”. Du kan flytta formulären från en punkt till en annan i dokumentet. När du vill fylla i dem klickar du på ”Close Form Editing”.

Steg 4. Lägg till och redigera formulären (valfritt)
Du kan också skapa formulärfält manuellt. Gå till Formulär och klicka på ”Lägg till textfält”. Välj den plats där du vill lägga till det ifyllbara formuläret. Du kan också välja alternativet ”Lägg till kryssruta” eller ”Lägg till radioknapp”. Slutligen kan du klicka på ”Close Form Editing” och skriva direkt i formulärfältet.

Steg 5. Extrahera data
För att extrahera data går du till ”Formulär” och klickar på knappen ”Dataextraktion”. Om du inte har OCR installerat kommer programmet att be dig att ladda ner och installera OCR först. Om du har OCR klickar du på ”Next” (nästa) och sedan extraherar programmet data.

Du kan också gå till fönstret ”Batch Process” och ladda in fler PDF-formulär. Klicka på ”Start” och PDFelement kommer att extrahera alla fält inklusive data i fälten som en *.csv-fil.
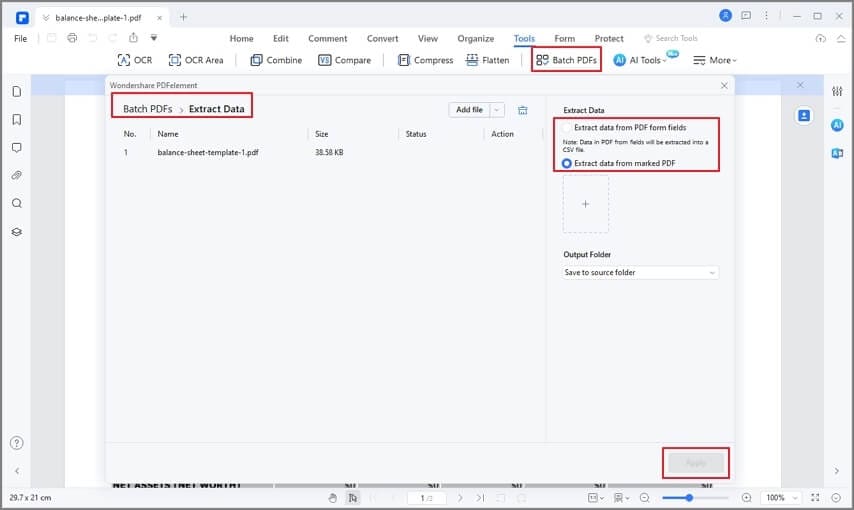
Gratis nedladdning eller köp PDFelement just nu!
Gratis nedladdning eller köp PDFelement just nu!
Köp PDFelement nu!
Köp PDFelement nu!

Elise Williams
chefredaktör