Hem> 2007 & 2010 Handledning >Powerpoint-modeller >Powerpoint-handledning för familjeträd
Lär dig att skapa ett enkelt familjeträdsdiagram i PowerPoint. Följ våra enkla steg för steg-instruktioner för att skapa denna användbara grafik för dina företagspresentationer.
Familjeträdet i PowerPoint lär du dig att skapa:

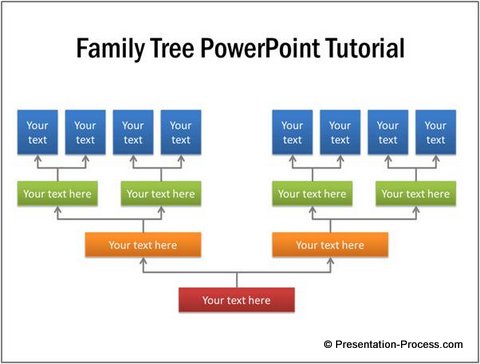
Den här enkla och rena grafiken är lätt att skapa med hjälp av rektangelns automatiska former och armbågspilar som kopplingar. I den här artikeln får du lära dig metoden steg för steg.
SmartArt ger dig inget alternativ för Familjeträd:
Ta en titt på de olika alternativen som finns under fliken Hierarki i SmartArt-verktyget:


Ja. Som du observerade finns det inget alternativ för att skapa ett familjeträd. Med tanke på att Familjeträd är en så vanlig grafik som används i presentationer är det ganska förvånande att folk på Microsoft inte har tänkt på att inkludera ett alternativ för grafiken.
Låt oss lära oss att skapa grafiken på ett enkelt och rakt sätt.
Steg 1: Skapa rutorna
Gå till menyn Automatiska former och använd verktyget ”Rektangel” för att skapa rutorna för Family Tree PowerPoint.


Använd funktionerna ”Justera” och ”Fördela” på fliken ”Ordna” för att placera rutorna på rätt plats. Skriv in relevant text i rutorna genom att klicka i dem.
Du kanske gillar: Steg 2: Anslut rutorna
När du har rutorna på plats är det dags att ansluta rutorna med hjälp av verktyget ”Elbow Arrow Connector”:


När du håller muspekaren över kanterna på en ruta kommer du att se röda prickar – som är anslutningspunkterna för rutan. Se till att armbågspilen ansluter de röda punkterna enligt nedan:


När du kopplar ihop alla rutor får du följande resultat:


Du kan skilja generationerna åt genom att använda olika färgade ”Quick styles”. Öka linjernas tjocklek och färga dem grått för att få följande resultat:

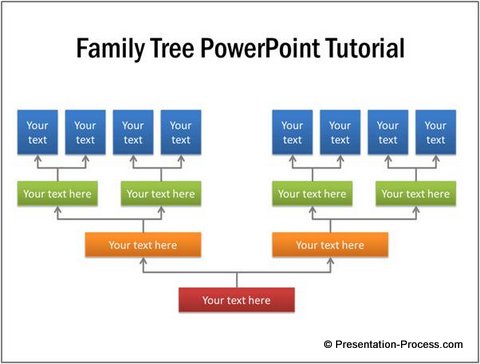
Relaterat: Även enkel grafik som familjeträddiagram kan ta mycket tid och ansträngning om du vill att dina presentationer ska se professionella ut. Att justera olika element i diagrammet kräver uppmärksamhet på detaljer. När du har deadlines som hotar är det inte lätt att arbeta med de finare detaljerna.
Om du är en företagspresentatör som inte har tid att skapa grafik av professionell kvalitet själv, har vi en elegant lösning för dig. Vi rekommenderar att du tar en titt på vårt ”CEO Packs Bundle of 1600+ PowerPoint Charts and Diagram Templates”. De två CEO-paketen har en rad förstklassiga diagram, grafer, grafik och diagram som hjälper dig att visualisera alla tänkbara affärsidéer. Välj bara den mall som passar din tanke och ersätt exempeltexten med din egen text. Dina affärsdiabilder blir klara på nolltid.
Här är några exempel hämtade från det här paketet. Du kan representera begrepp relaterade till träd som en metafor:


Här är ett exempel på ett 3D-organisationsstrukturdiagram från CEO pack 2:

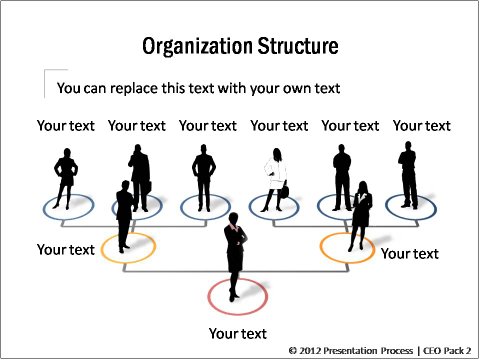
Källa: Källa: CEO pack 2: Org Charts from PowerPoint CEO Pack 2
Du kan också visa stegen i organisationsdiagrammet som steg som i det här diagrammet från CEO Pack 1:


Källa: Källa: Källa: Källan: Org Charts from CEO Pack 1
Om du vill hålla ditt organisationsschema eller träddiagram enkelt kan du ha ett enkelt lateralt diagram som detta:


Varför slösa bort tid på att skapa din grafik och dina diagram från grunden, när du kan investera tiden i att finslipa ditt innehåll? Bläddra igenom vår diagramsamling och se hur CEO-paketen kan förändra ditt sätt att skapa dina företagspresentationer för alltid.
 Om du tyckte att den här familjeträdet PowerPoint-utbildningen var användbar, titta gärna runt på vår webbplats. Du kommer att hitta 200+ sådana avancerade PowerPoint-handledningar.
Om du tyckte att den här familjeträdet PowerPoint-utbildningen var användbar, titta gärna runt på vår webbplats. Du kommer att hitta 200+ sådana avancerade PowerPoint-handledningar.
Relaterat: Layered Wheel Diagram Tutorial
Return to Main PowerPoint Models Page
Return to Top of Family Tree PowerPoint Page