PowerPoint-former är mycket användbara för att skapa diagram och andra bilder i PowerPoint. Du kan också dra nytta av former för att skapa fina pilar med böjda linjer i PowerPoint eller några andra specialeffekter. Här kommer vi att guida dig hur du skapar en snygg pilstil för PowerPoint-presentationer så att du kan använda den i dina diabilder.
Pilar kan vara mycket användbara om du behöver skapa demonstrationer av produkter, markera en mening eller ett diagram, samt andra pilalternativ som finns tillgängliga för dig.
Pilalternativ i Microsoft PowerPoint
Du kan skapa pilar med hjälp av olika tillvägagångssätt i PowerPoint:
- Skapa pilar i PowerPoint med hjälp av former.
- Skapa pilar i PowerPoint med hjälp av bilder (PNG, JPG med mera).
- Skapa pilar i andra program som Photoshop eller Adobe Illustrator och importera sedan till PowerPoint.
Här kommer vi att använda den enklaste metoden som är att använda former eller SmartArt. Fördelen med att använda former för att skapa PowerPoint-pilar är att du enkelt kan ändra storleken på grafiken utan att förlora kvaliteten eller att du kan ändra punkterna och omorganisera riktningen för pilen. Dessutom kan du enkelt justera formegenskaperna och ändra färger eller andra pilegenskaper som skugga eller specialeffekter.

Du kan skapa pilar med form i olika former. Du kan till exempel lägga till en tunn pilform för att visa bara en linjepil. Eller använda andra avancerade pilar eller med kurvor.
Redigera pilar i PowerPoint
Du kan också skapa riktningspilar i PowerPoint eller göra en böjd linjepil. Varianterna är oändliga, eftersom du kan redigera dina pilformer för att matcha önskad pilstil och effekt.

Pilar som du skapar med former kan redigeras och du kan anpassa din pil på olika sätt. Genom att dra den gröna punkten och de himmelsblå rutorna kan du ändra pilens dimension och rotation.
Med hjälp av former för att rita pilar i PowerPoint kan du enkelt justera storleken eller ändra storlek utan att förlora den grafiska kvaliteten. Detta kan vara mycket praktiskt om du planerar att redigera PowerPoint-bilden senare eller kopiera och klistra in pilar i någon annan presentation.
Du kan se följande bild för att förstå hur detta fungerar. I grund och botten måste du välja pilen och sedan välja vilken åtgärd du vill tillämpa: flytta, rotera, ändra redigeringspunkter etc.
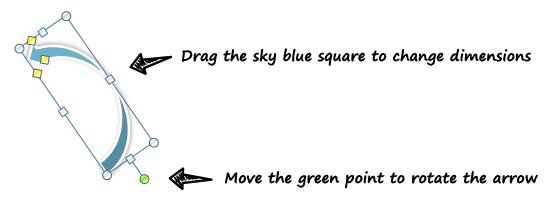
Redigering av pilpunkter är också en bra funktion som låter dig anpassa dina PowerPoint-pilar ännu mer. Du kan redigera formpunkterna för att ändra pilens proportioner, om du till exempel tar den första pilen i vårt exempel ovan kan vi redigera punkterna med ett högerklick och sedan:

När du klickar på Redigera punkter ser du de små svarta rutorna i pilen.
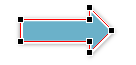
Här kan du ändra pilpunkterna så att vi kan redigera pilen och få en originell pildesign. Se hur den här speciella pilen ser ut.
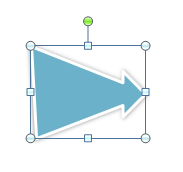
Byte av pilstilar i PowerPoint
Bortsett från pilens format och riktning kan du ändra pilstilen genom att välja någon stil i listan eller skapa en egen stil. Här visar vi till exempel några stilar som finns tillgängliga i PowerPoint.
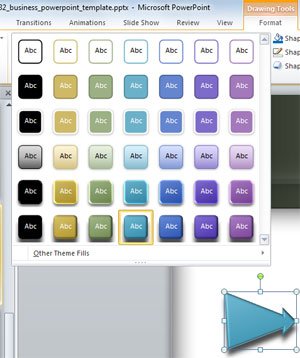
Genom att tillämpa specialeffekter kan du också omvandla 2D-pilar till kreativa 3D-pilar med hjälp av inbyggda PowerPoint-funktioner.
Slutligt har vi här lärt oss hur du ändrar pilens egenskaper och dimensioner. Du kan leka med dina egna diabilder och ändra pilinställningarna för att skapa mycket fina pilar, riktningspilar eller böjda pillinjer. Du kan använda samma koncept för att skapa grenade pilar, raka pilar i PowerPoint samt andra trevliga pilstilar för dina presentationer och kombinera pilegenskaperna för att lägga till trevliga pilspetsar i dina PowerPoint-mallar.