Krok 1: Proveďte počáteční úpravy snímků v Lightroomu
Abychom se drželi tématu tohoto návodu, nebudu se zde podrobněji zabývat Lightroomem ani Photoshopem. Místo toho poměrně rychle projdu některé věci (věci, které nejsou pro dané téma příliš důležité), abychom mohli zaměřit svou pozornost na to, jak přesouvat soubory raw mezi aplikacemi Lightroom a Photoshop.
Jak jsem se již zmínil, dobrý pracovní postup v Lightroomu a Photoshopu začíná v Lightroomu, kde provádíme počáteční, globální úpravy snímku. Zde vidíme snímek, na kterém jsem pracoval v modulu Vyvolat aplikace Lightroom. Jedná se o snímek, který jsem pořídil během plavby na Aljašce (když přimhouříte oči, uvidíte v dálce další výletní loď):
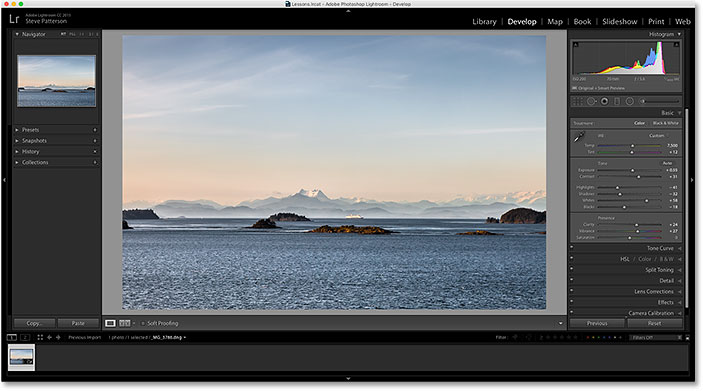
Podíváme-li se do základního panelu v aplikaci Lightroom ve sloupci podél pravé strany, vidíme, že jsem již provedl několik prvních vylepšení vyvážení bílé, expozice, kontrastu, sytosti barev a dalších parametrů:
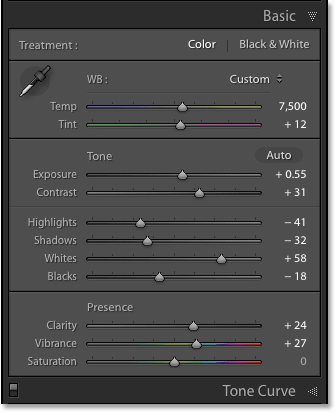
Je důležité si uvědomit, že se jedná o surový soubor, což znamená, že byl zachycen mým fotoaparátem ve formátu raw. Víme, že se jedná o soubor ve formátu raw, protože když se podíváme do lišty nad filmovým pásem podél spodní části aplikace Lightroom, vidíme, že soubor má na konci svého názvu příponu .dng. DNG je zkratka pro „Digital Negative“ a jedná se o vlastní verzi formátu raw společnosti Adobe. Každý výrobce fotoaparátu má také vlastní verzi formátu raw s vlastní třípísmennou příponou (Canon používá .crw a .cr2, Nikon .nef atd.). Důležitá zde není konkrétní přípona, ale to, že se skutečně jedná o soubor raw, nikoli o soubor JPEG (.jpg), TIFF (.tif) nebo PSD (.psd). Těmi se budeme zabývat v příštím tutoriálu:
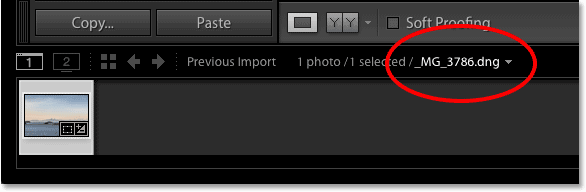
Krok 2: Přesunutí obrázku do aplikace Photoshop
Řekněme, že jsem s fotografií v aplikaci Lightroom udělal vše, co jsem mohl, a nyní bych k ní rád přidal nějaký text. Lightroom nemá žádné funkce pro přidání textu, ale Photoshop ano, takže budu muset surový soubor z Lightroomu přesunout do Photoshopu.
Možná si myslíte, že budete muset obrázek nejprve nějak uložit v Lightroomu a pak ho ručně otevřít ve Photoshopu, ale Lightroom a Photoshop ve skutečnosti velmi dobře spolupracují jako tým. Pro přesunutí raw souboru do Photoshopu stačí přejít do nabídky Fotografie (v Lightroomu) na panelu nabídek podél horního okraje obrazovky, zvolit možnost Upravit v a poté vybrat možnost Upravit v Adobe Photoshopu (bude uvedena vaše konkrétní verze Photoshopu, což je v mém případě zde Photoshop CC 2015). Můžete také jednoduše stisknout klávesovou zkratku: Ctrl+E (Win) / Command+E (Mac). Oba způsoby fungují:

Tím se otevře Photoshop, pokud již nebyl otevřen, a poté se ve Photoshopu otevře samotný obrázek:
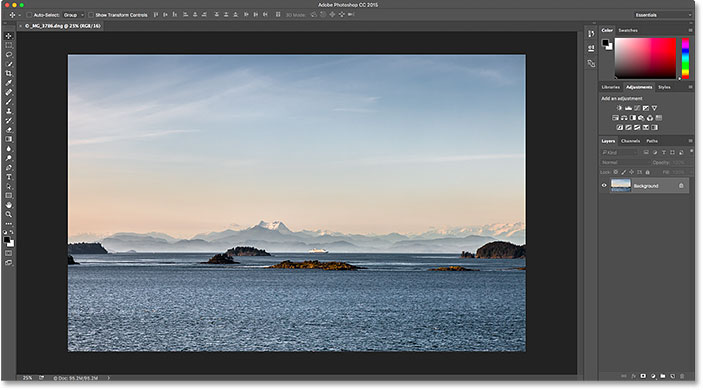
Co se stalo s Camera Raw?
Pokud jste v minulosti pracovali s Photoshopem a soubory raw, možná vás zajímá, co se zde právě stalo. Jak mohl Photoshop otevřít soubor raw přímo?
Obvykle když se pokusíme otevřít soubor raw ve Photoshopu, obrázek se nejprve otevře v zásuvném modulu Adobe Camera Raw. To proto, že Photoshop sám o sobě se soubory raw pracovat neumí. Je to pixelový editor, nikoli editor obrázků v surovém stavu. Potřebuje další program nebo zásuvný modul, jako je Camera Raw (na obrázku níže), který nejprve převede soubor raw na pixely, a teprve potom jej může Photoshop otevřít:
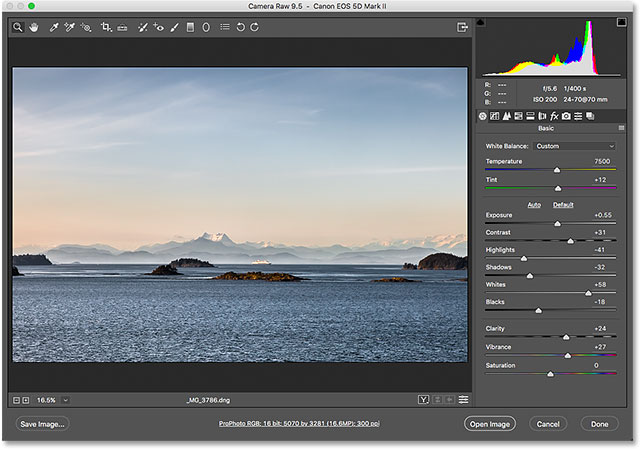
A přesto, když jsem předal svůj soubor raw z Lightroomu do Photoshopu, zásuvný modul Camera Raw se neobjevil. Místo toho se obrázek zřejmě otevřel přímo ve Photoshopu. Jak to bylo možné, když Photoshop neumí otevřít raw soubory?
Je to možné, protože Lightroom a Camera Raw používají pod kapotou úplně stejný engine pro zpracování raw. Co se stane, když předáme soubor raw z Lightroomu do Photoshopu, je to, že Camera Raw tajně vstoupí do zákulisí, podívá se na pokyny k úpravám, které jsme provedli v Lightroomu, a pak použije tytéž pokyny k převodu obrázku ze souboru raw na pixely. Jinými slovy, soubor raw se ve skutečnosti neotevřel přímo ve Photoshopu. Camera Raw zasáhla v zákulisí a převedla jej na pixelový obrázek za nás pomocí úprav, které jsme provedli v Lightroomu.
Krok 3: Úprava obrázku ve Photoshopu
Když mám nyní obrázek otevřený ve Photoshopu, mohu přidat text. Rychle uchopím nástroj Type Tool z panelu nástrojů podél levé části obrazovky:
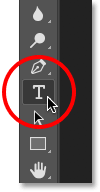
Na panelu možností jsem již vybral své písmo (Tahoma Bold) a nastavil barvu písma na bílou, takže kliknu uvnitř dokumentu nástrojem Type Tool a přidám svůj text. Protože jsem tuto fotografii pořídil na Aljašce, napíšu slovo „ALASKA“ (protože jsem tak kreativní). Pro přijetí textu po dokončení stisknu na klávesnici Ctrl+Enter (Win) / Command+Return (Mac):
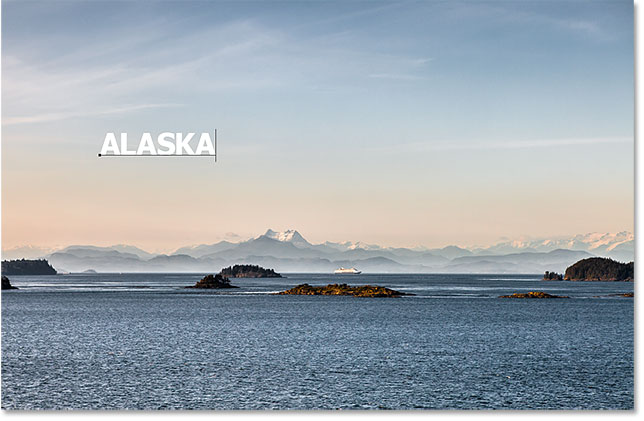
Chci-li změnit velikost a umístění textu, přejdu do nabídky Úpravy v horní části obrazovky a vyberu možnost Volná transformace:
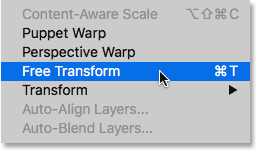
Tím umístím rámeček Volná transformace a úchyty kolem textu. Stisknu a podržím klávesu Shift, abych uzamkl poměr stran textu, zatímco klikáním a tažením rohových úchytů měním jeho velikost. Poté kliknutím a tažením uvnitř rámečku volné transformace přesunu text na místo. Pro přijetí stisknu na klávesnici Enter (Win) / Return (Mac). Opět tuto část projdu poměrně rychle, abychom se mohli více zaměřit na to, jak přesouvat obrázek mezi aplikacemi Lightroom a Photoshop, a toto je jen jeden z příkladů, kdy byste to potřebovali udělat. Vše o příkazu Volná transformace se dozvíte v našem výukovém kurzu Základní dovednosti volné transformace:
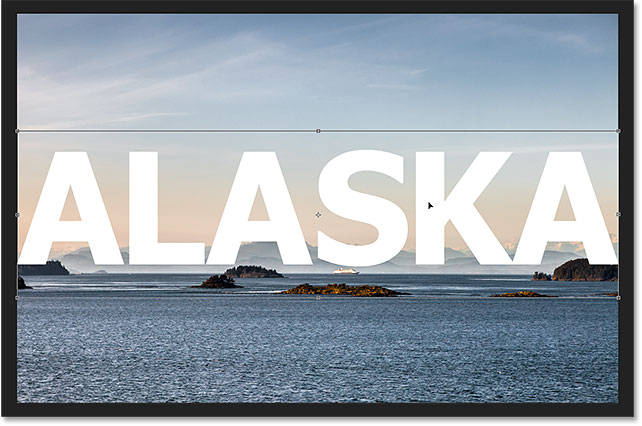
Krok 4: Uložit a zavřít obrázek
Takto nyní vypadá můj obrázek ve Photoshopu s přidaným textem:
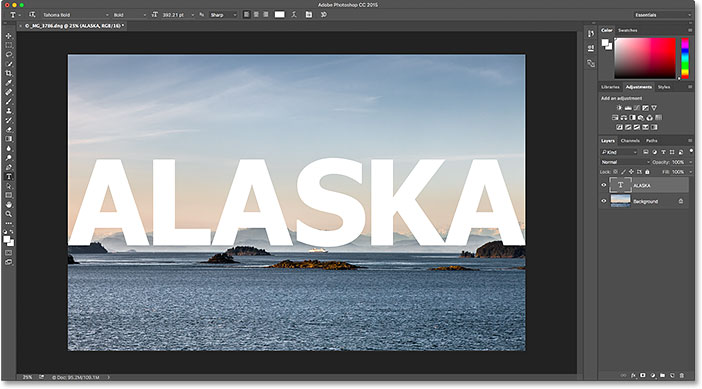
Řekněme, že jsem s jeho vzhledem prozatím spokojen a chci to, co jsem udělal, uložit. Tato další část je velmi důležitá, protože chci také zajistit, aby Lightroom věděl, co jsem s obrázkem udělal. Koneckonců oba programy pracují jako tým.
Chcete-li po předání obrázku z Lightroomu do Photoshopu uložit svou práci, přejděte do nabídky Soubor v horní části obrazovky a vyberte možnost Uložit. A to je ta důležitá část; ujistěte se, že jste vybrali „Uložit“, a ne „Uložit jako“. Důvodem je to, že aby mohl Lightroom přidat upravenou verzi obrázku do svého katalogu (databáze), musí být upravená verze uložena ve stejné složce jako původní obrázek. Pokud ji uložíte jinam, nebude fungovat. Pokud zvolíme možnost „Uložit jako“, riskujeme, že soubor uložíme do nesprávného umístění a vše pokazíme. Výběrem možnosti „Uložit“ se soubor automaticky uloží zpět do stejného umístění jako originál:

Po uložení práce můžete obrázek ve Photoshopu zavřít tak, že přejdete do nabídky Soubor a vyberete možnost Zavřít:

Po zavření obrázku se vraťte zpět do Lightroom, kde najdete svůj obrázek nyní aktualizovaný o úpravy provedené ve Photoshopu:
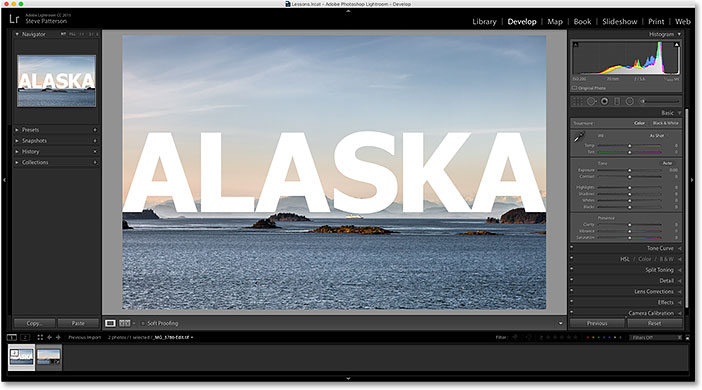
Pokud se však podíváme dolů do mého Filmového pásu podél spodní části Lightroomu, uvidíme, že nyní mám ve skutečnosti ne jednu, ale dvě verze téhož obrázku. Proč existují dvě verze? Když předáváme surový soubor z Lightroomu do Photoshopu, Lightroom ve skutečnosti nepředává původní obrázek. Místo toho vytvoří kopii obrázku a předá ji do aplikace Photoshop. Opět je to proto, že Photoshop nemůže pracovat se soubory raw přímo, takže potřebuje k práci samostatnou verzi založenou na pixelech.
Zvětším velikost svého Filmového pásu, abychom si mohli lépe prohlédnout náhledy. Všimněte si, že pouze na jedné z nich (na té, která je aktuálně vybrána vlevo) je vidět text, který jsem přidal ve Photoshopu. Jedná se o kopii, kterou Lightroom odeslal do Photoshopu a poté byla odeslána zpět do Lightroomu. Druhá verze (vpravo) text ve Photoshopu nezobrazuje, protože se jedná o původní verzi. Zobrazuje úpravy, které jsem provedl v Lightroomu, ale nic víc:
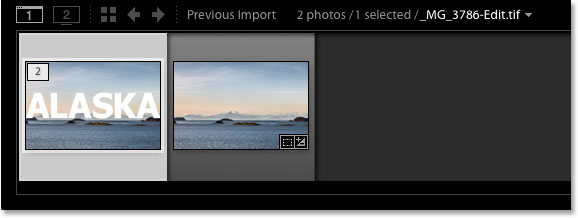
Dalším způsobem, jak můžeme poznat, že verze vlevo je verze upravená ve Photoshopu, je, že pokud se podíváme na název souboru, vidíme dvě důležité změny. Za prvé, obrázek již není surovým souborem. Pokud si vzpomínáte, původní obrázek měl příponu „.dng“. Tato nová verze byla automaticky uložena jako soubor TIFF, což je označeno novou příponou .tif na konci. Za druhé byl změněn název souboru, na jehož konec bylo automaticky přidáno „-Edit“:
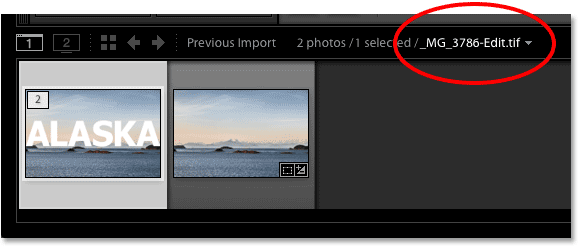
Ještě jedním způsobem můžeme zjistit, že se nejedná o původní obrázek. Pokud se podíváme do mého základního panelu, vidíme, že všechny ovládací prvky pro expozici, kontrast, barvy atd. byly vynulovány. Původní úpravy, které jsem provedl v surovém souboru, byly zapracovány do kopie obrázku, když jej Lightroom předal do Photoshopu. V případě potřeby můžeme v Lightroomu stále provádět další úpravy, ale už nemáme takovou flexibilitu, jakou jsme měli při práci s původním surovým snímkem. Proto je vždy nejlepší nejprve provést úpravy v Lightroomu a teprve poté předat soubor do Photoshopu:
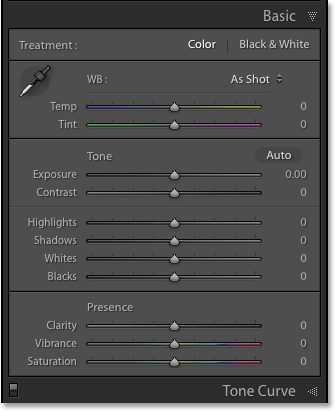
Provádění dalších úprav ve Photoshopu
Co když potřebujeme provést další úpravy snímku ve Photoshopu? Řekněme například, že chci prolnout svůj text s obrázkem pomocí masky vrstvy. To nemohu udělat v Lightroomu, takže budu muset obrázek znovu otevřít ve Photoshopu.
Jak jsme se dozvěděli, kopie s mými úpravami ve Photoshopu je nyní soubor TIFF, nikoliv surový soubor, ale bez ohledu na to, o jaký typ souboru se jedná, předáme jej do Photoshopu stále stejným způsobem. Jednoduše přejděte do nabídky Fotografie v Lightroomu, vyberte možnost Upravit v a poté opět vyberte možnost Upravit v Adobe Photoshopu. Nebo stiskněte na klávesnici kombinaci kláves Ctrl+E (Win) / Command+E (Mac):

Tady se však věci trochu liší od dřívějška. Když jsme surový soubor předali do aplikace Photoshop, Lightroom automaticky vytvořil kopii obrázku a tuto kopii odeslal do aplikace Photoshop. To proto, že Photoshop neumí pracovat se soubory raw přímo. Tentokrát však předáváme Photoshopu typ souboru, se kterým může pracovat. V tomto případě je to soubor TIFF. Přesto to neznamená, že jej Lightroom jen tak předá, bez jakýchkoli otázek. Místo toho chce Lightroom nejprve vědět, co přesně chceme do Photoshopu poslat, a k dispozici je několik různých možností:
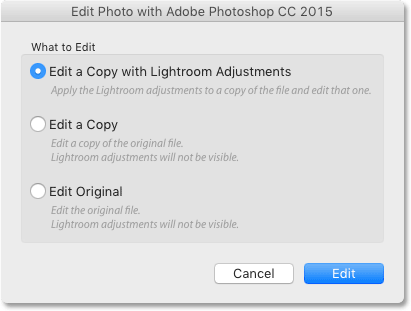
První možnost, Úprava kopie s úpravami Lightroom, není to, co chceme, alespoň ne v této situaci. Tato možnost vytvoří další kopii obrázku, kterou nepotřebujeme, a bude obsahovat všechny další změny, které jsme provedli v Lightroomu od poslední práce s obrázkem ve Photoshopu. Žádné další změny v Lightroomu jsem neprovedl, takže zde není co zahrnovat.
Hlavním důvodem, proč to není dobrá volba při opětovných úpravách obrázku ve Photoshopu, je však to, že má nešťastný vedlejší účinek v podobě zploštění obrázku a vyřazení vrstev. V mém případě by se vrstva Type sloučila se samotným obrázkem a můj text by zůstal zcela neupravitelný. Možnost Upravit kopii pomocí úprav Lightroom je užitečná i v jiných situacích, jak uvidíme v příštím tutoriálu, kdy se budeme zabývat prací se soubory JPEG v Lightroom. Zde to prostě není dobrá volba.
Druhá možnost, Upravit kopii, je přinejmenším lepší volbou, ne-li nejlepší, protože nevyrovná obrázek, což znamená, že si zachováte vrstvy Photoshopu. Stále však vytvoří další kopii obrázku, kterou opravdu nepotřebujeme.
Nejlepší možností pro opětovné úpravy obrázků ve Photoshopu je třetí možnost, Upravit originál. Nevytvoří žádné zbytečné kopie, což vám umožní znovu upravit stejný soubor, a navíc obrázek nevyrovná, což znamená, že všechny vrstvy, které jste předtím přidali ve Photoshopu, zůstanou zachovány. Důležitou poznámkou však je, že ani možnost Upravit kopii, ani možnost Upravit originál nepředají žádné další změny, které jste provedli v aplikaci Lightroom od poslední práce s obrázkem ve Photoshopu. To může způsobit trochu zmatku, když se obrázek objeví ve Photoshopu, protože to bude vypadat, že vaše poslední úpravy (pokud nějaké byly) chybí. Je to však pouze dočasné. Jakmile uložíte svou práci ve Photoshopu a vrátíte se do Lightroomu, budou vaše úpravy v Lightroomu opět viditelné spolu se všemi změnami, které jste provedli ve Photoshopu.
Zvolím možnost Upravit originál a pak klepnu na tlačítko Upravit:
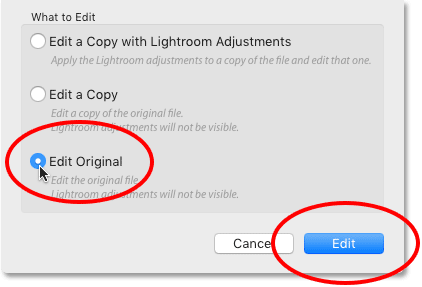
Tím se soubor TIFF znovu otevře ve Photoshopu:
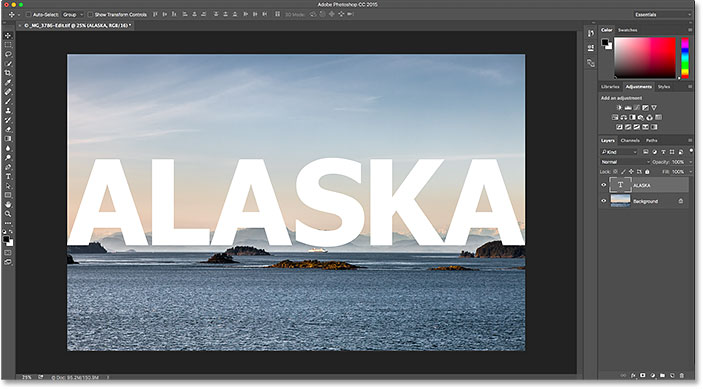
Pokud se podíváme nahoru na kartu podél horní části dokumentu ve Photoshopu, abychom zobrazili název souboru, vidíme, že se jistě jedná o stejný soubor jako dříve:
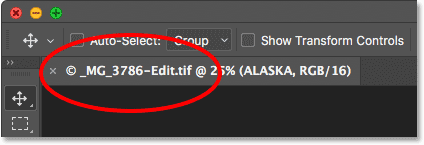
A když se podíváme do panelu Vrstvy, vidíme, že moje vrstva Typ z dřívějška tam stále je. Soubor je přesně takový, jaký jsem ho zanechal:
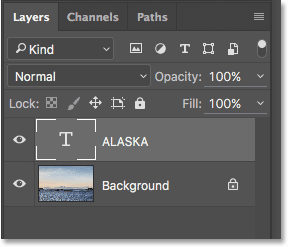
Chci-li svůj text prolnout s obrázkem, ujistím se nejprve, že je vybrána moje vrstva Type. Pak k ní přidám masku vrstvy kliknutím na ikonu Přidat masku vrstvy ve spodní části panelu Vrstvy. Opět projdu tyto kroky poměrně rychle, protože prolnutí textu s obrázkem není hlavním tématem tohoto tutoriálu:
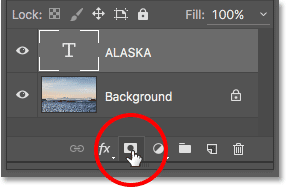
Teď, když jsem přidal masku vrstvy, vezmu z panelu nástrojů nástroj Gradient Tool:
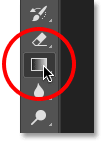
S nástrojem Gradient Tool v ruce kliknu pravým tlačítkem myši (Win) / Control-click (Mac) uvnitř dokumentu, čímž otevřu nástroj pro výběr gradientů Photoshopu, a poté se ujistím, že mám vybrán gradient Černá na bílou dvojklikem na jeho miniaturu, čímž se gradient vybere a zavře se z nástroje pro výběr gradientů:
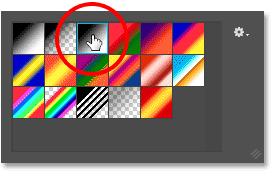
Chci-li text prolnout s obrázkem, kliknu poblíž spodní části textu a táhnu nahoru směrem ke středu, přičemž při táhnutí stisknu a podržím klávesu Shift, abych omezil úhel, ve kterém se mohu pohybovat, což usnadňuje táhnutí přímo nahoru ve svislém směru:
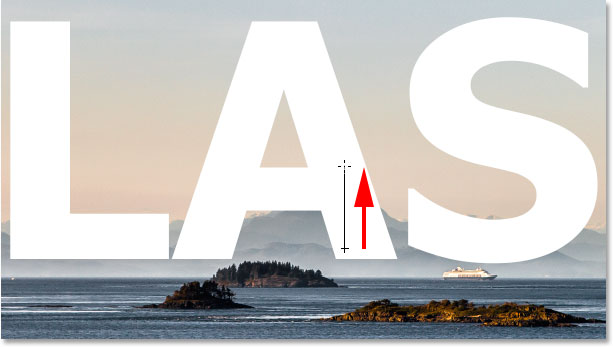
Uvolním tlačítko myši, abych gradient dokončil. Protože jsem gradient nakreslil na masku vrstvy, nikoli na vrstvu samotnou, nevidíme v dokumentu skutečný gradient. Místo toho spodní část písmen nyní splývá s horami za nimi:
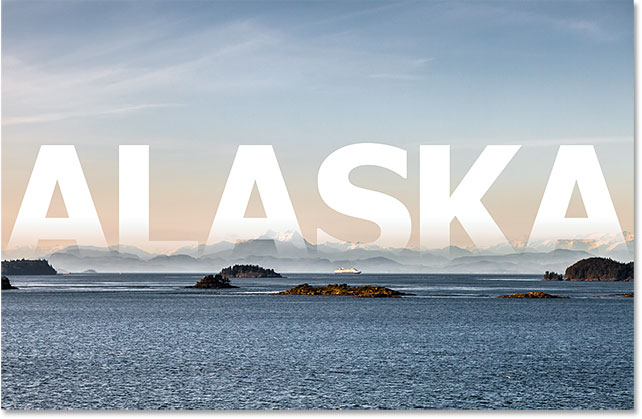
Nakonec, abych ještě více pomohl prolnout text s obrázkem, změním režim prolnutí vrstvy Písmo v levém horním rohu panelu Vrstvy z Normální na Měkké světlo:
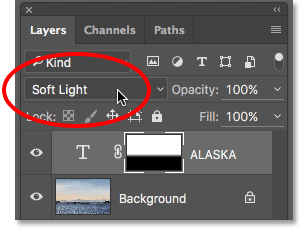
Takto vypadá konečný výsledek:
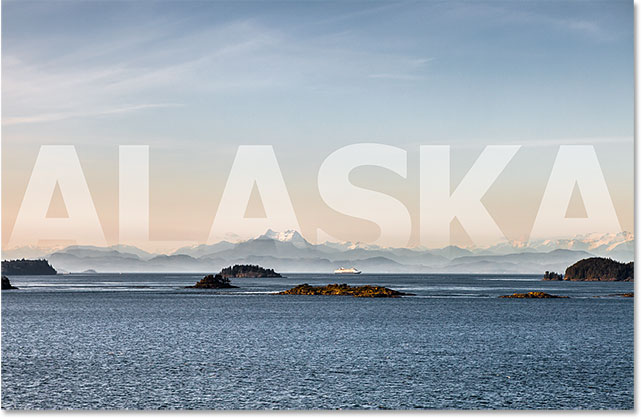
Teď, když jsem ve Photoshopu hotový, uložím svou práci stejně jako předtím tak, že přejdu do nabídky Soubor a vyberu možnost Uložit:

Pak, abych obrázek ve Photoshopu zavřel, přejdu opět nahoru do nabídky Soubor a zvolím příkaz Zavřít:

Po uložení a uzavření obrázku ve Photoshopu se vrátím do Lightroomu, kde vidíme, že soubor je nyní aktualizován tak, aby odrážel mé poslední úpravy ve Photoshopu:
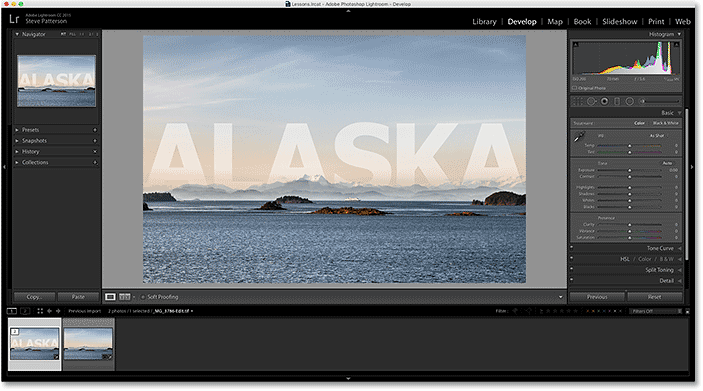
Kam dál…
A je to! Ačkoli je Lightroom především editor obrázků ve formátu raw, lze jej používat i s tradičnějšími soubory JPEG. V další lekci této kapitoly se naučíme, jak přesunout soubory JPEG z Lightroomu do Photoshopu!“
Nebo se podívejte na některou z dalších lekcí této kapitoly:
- 01. Udělejte z Photoshopu výchozí editor obrázků v systému Windows 10
- 02. Udělejte z aplikace Photoshop výchozí editor obrázků v systému Mac OS X
- 03. Jak vytvořit nový dokument ve Photoshopu
- 04. Jak otevřít obrázky ve Photoshopu
- 05. Jak otevřít obrázky ve Photoshopu z programu Adobe Bridge
- 06. Jak změnit přiřazení typů souborů v aplikaci Adobe Bridge
- 07. Jak otevřít obrázky do programu Camera Raw
- 08. Jak přesunout soubory ve formátu raw z aplikace Lightroom do aplikace Photoshop
- 09. Jak přesunout snímky JPEG z Lightroom do Photoshopu
- 10. Jak zavřít obrázky ve Photoshopu
Další kapitoly a nejnovější výukové programy najdete v sekci Základy Photoshopu!
.