Analytici používají tepelné mapy k analýze velikosti události pomocí vizuálních podnětů. Jedná se o techniku vizualizace dat, heatmapy se využívají k odvození rychlé interpretace intenzity události a k provedení příslušných korekcí průběhu.
Jedním z příkladů heatmapy může být vizuální znázornění případů COVID-19, které jsou registrovány celosvětově. Následující mapa zobrazuje geografické rozložení kumulativního počtu hlášených případů COVID-19 na 100 000 obyvatel po celém světě. Tmavší odstíny oranžové barvy označují nejvíce postižené země a světle žluté odstíny naopak.
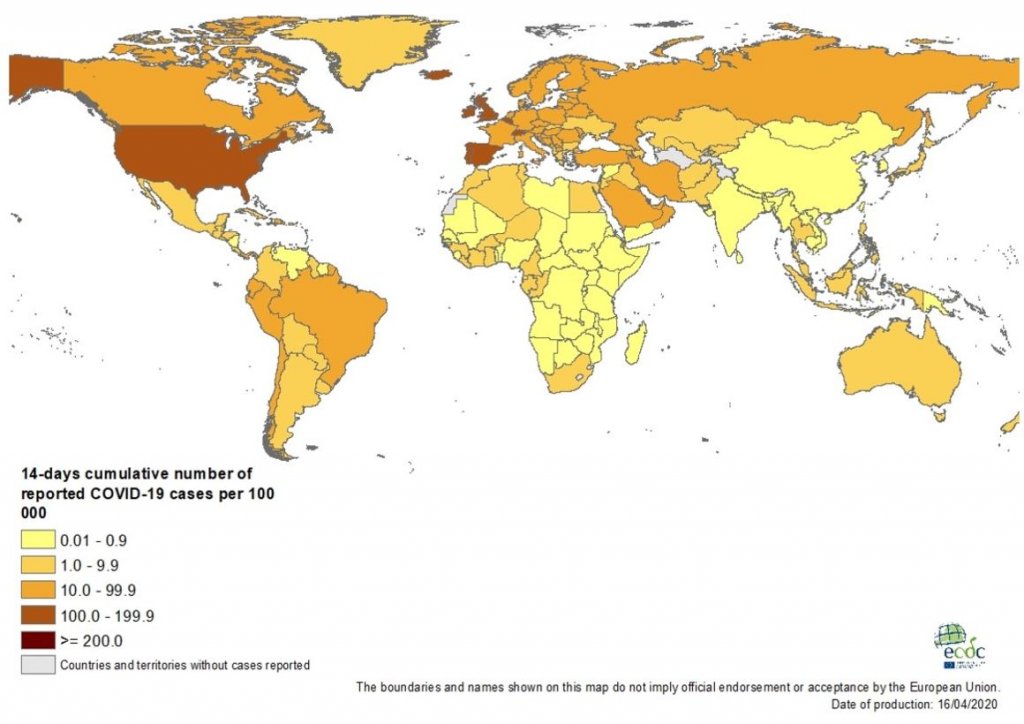
Existuje poměrně mnoho efektivních způsobů, jak vytvořit heatmapu, například pomocí snadno dostupných bezplatných generátorů heatmap nebo integrovaných analytických nástrojů. Další skvělou možností, kterou můžete prozkoumat, je aplikace Microsoft Excel.
Vytvoření heatmapy v aplikaci Excel
Při použití aplikace Excel můžete heatmapu vytvořit buď ručním obarvením každé buňky v závislosti na její hodnotě, nebo zadáním chytrého vzorce/funkce, která udělá všechnu namáhavou práci za vás. K vytvoření heatmapy bychom vám doporučili použít druhou z uvedených metod.
Považujme datovou sadu získanou z výše představených celosvětově registrovaných případů COVID-19 za příklad, na kterém se naučíme vytvářet heatmapu pomocí funkce aplikace Excel – použijeme podmíněné formátování.
| Krajina | Případy | Úmrtí | Potvrzeno. Případy |
| USA | 639664 | 30985 | 422943 |
| Indie | 12380 | 414 | 10415 |
| UK | 98476 | 12868 | 69002 |
| Brazílie | 28320 | 1736 | 21484 |
| Filipíny | 5453 | 349 | 3142 |
| Kanada | 28364 | 1010 | 18769 |
| Nizozemsko | 28153 | 3134 | 14539 |
| Německo | 130450 | 3569 | 56928 |
| Austrálie | 6458 | 63 | 1482 |
| Francie | 106206 | 17167 | 49217 |
| Itálie | 165155 | 21647 | 54581 |
| Pákistán | 6505 | 124 | 4214 |
| Španělsko | 177633 | 18579 | 75497 |
| Rusko | 24490 | 198 | 21713 |
| Singapur | 3699 | 10 | 2699 |
| Indonésie | 5136 | 469 | 3459 |
| Izrael | 12501 | 130 | 6910 |
| Malajsie | 5072 | 83 | 2164 |
Krok 1: Zadání údajů
Zadejte potřebné údaje do listu aplikace Excel. My jsme zadali výše uvedená data.
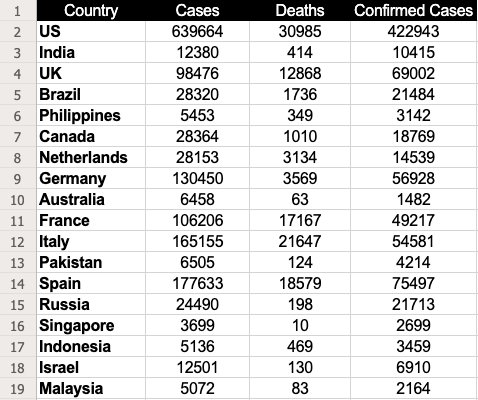
Krok 2: Výběr dat
Vyberte soubor dat, pro který chcete vytvořit heatmapu. V tomto případě to bude B2 až D19.
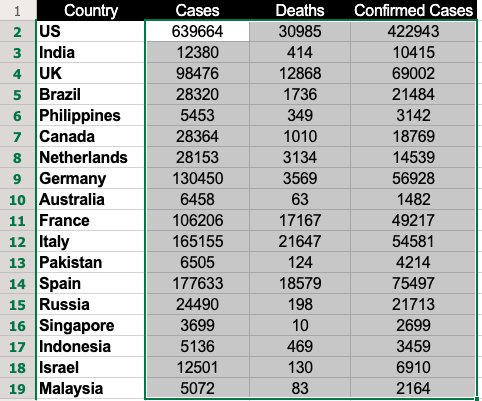
Krok 3: Použití podmíněného formátování
Přejděte na Úvodní stránku, klikněte na Podmíněné formátování a vyberte možnost Barevné škály. Barevná škála nabízí poměrně dost možností, ze kterých si můžete vybrat pro zvýraznění dat.
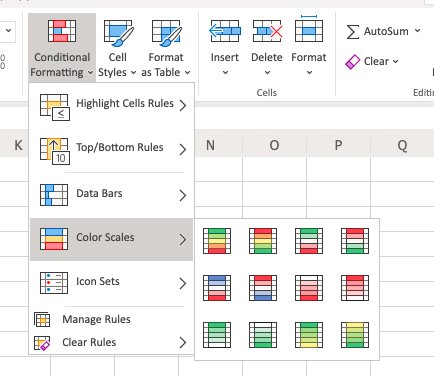
V našem případě jsme použili první možnost, kdy buňky s vysokými hodnotami jsou podbarveny zeleně a ty s nízkou hodnotou červeně.
Poznámka: Použijte barevné schéma, které nejlépe odpovídá vašim potřebám interpretace dat.
Krok 4: Výběr barevné škály
Po výběru barevné škály se zobrazí tepelná mapa podle následujícího obrázku:
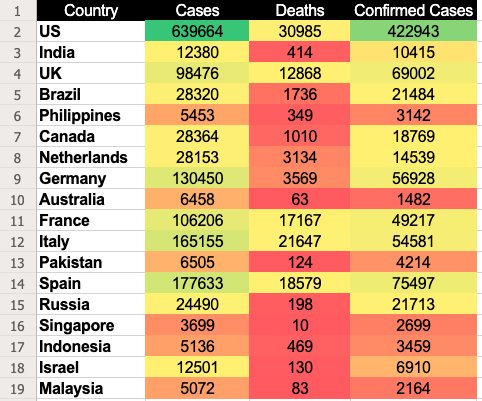
V této barevné škále Excel přiřadí buňkám s nejvyššími hodnotami zelenou barvu a těm s nejnižšími hodnotami červenou. Mezitím jsou zbývajícím hodnotám přiřazeny barvy na základě sestupného pořadí hodnot zobrazující gradient různých odstínů spadajících mezi zelenou a červenou.
Ačkoli toto byl jen jeden ze způsobů, jak pomocí aplikace Excel vytvořit tepelnou mapu, můžete být libovolně kreativní. Aplikace Excel vám také poskytuje pákový efekt, díky němuž můžete procházet hlouběji a vytvářet mapové pohledy i na konkrétní datové sady. Pokud však plánujete vytvářet heatmapy ke studiu výkonnosti svého webu nebo konkrétních stránek, doporučili bychom vám použít lepší, integrované nástroje než Excel. Použijte VWO Heatmaps. Pomohou vám nejen zjistit, jak návštěvníci pracují s vaším webem, ale také upozornit na prvky webu, které upoutávají jejich pozornost nebo je rozptylují. Chcete-li se dozvědět více o VWO Heatmaps, přihlaste se na bezplatnou ukázkovou relaci nebo se přihlaste k bezplatné zkušební verzi.