Mail 32 Bit Ikonet er den applet, der bruges til at administrere dine Outlook-profiler i Windows, Mail 32 giver mulighed for konfiguration af mailklienten. Der er tre hovedindstillinger i Mail 32-appletten
- E-mailkonto
- Datafiler
- Profiler
E-mailkonto:
Ved hjælp af e-mailkontoindstillingen kan vi nemt tilføje eller fjerne en e-mailkonto, og vi kan også ændre indstillingen for den aktuelle e-mailkonto.
Datafiler:
Når du har konfigureret en e-mail-konto til Outlook, gemmes der en lokal kopi af dine oplysninger på din computer. Denne funktion giver dig adgang til dine tidligere downloadede eller synkroniserede e-mail-meddelelser, kalenderoplysninger, kontakter og opgaver uden en internetforbindelse.
Profiler:
En profil er en vigtig del af din Outlook-oplevelse. Profilen består af de konti, datafiler og indstillinger, der angiver, hvor dine e-mail-meddelelser gemmes.
For nylig rapporterede en bruger, at ikonet Mail 32 mangler i kontrolpanelet. Så uden at spilde nogen tid lad os gå ind i emnet, hvordan du løser Mail 32-bit ikonet mangler fra kontrolpanelet.
Når du åbner kontrolpanelet kan du se Mail 32-bit ikonet mistede sit bitmap, og når du klikker på dette ikon for det meste gør det ikke noget, eller det vil vise Application not found error. Her er opløsningstrinene for at løse Mail 32 ikonet mangler fra kontrolpanelet.
- Metode 1: Geninstaller Microsoft Office
- Metode 2: Kør mail 32-appletten fra kommandoprompten.
- Metode 3: Redigering af registreringsdatabasen
- For Ms Office 365:
- Metode 4: Hvis du ikke er i stand til at finde løsningen fra de ovennævnte metoder, skal du blot nulstille operativsystemet for at gøre det enkelt. Men sørg for at beholde data og filer. Du kan prøve denne metode på egen hånd. Klik her for at vide, hvordan du fabriksnuller Windows 10. Metode 5: Geninstaller Windows 10 fra bunden
Metode 1: Geninstaller Microsoft Office
- Åbn Kør kommando og skriv appwiz.cpl og tryk på enter.
- Søg efter Ms office og klik på afinstallere, Hvis du vil, kan du prøve reparation også, men for det meste reparere ms office vil ikke løse problemet.
- Geninstaller MS office. Kontroller, om problemet er løst eller ej, hvis ikke fortsæt til næste metode.
Metode 2: Kør mail 32-appletten fra kommandoprompten.
- Åbn kommandoen Kør kommando
- Kopier og indsæt nedenstående sti i kommandoen Kør, og tryk på enter.
C:\Windows\SysWOW64\control.exe mlcfg32.cpl
- Denne kommando åbner mail 32-appletten direkte fra den pågældende placering. Hvis du ikke får nogen prompt efter indtastning af denne kommando, skal du gå videre til den næste metode.
Metode 3: Redigering af registreringsdatabasen
Bemærk: Ændring af registreringsdatabasen er risikabelt, og det forårsager uoprettelig skade på dit operativsystem Installation Følg trinene korrekt. Venlige råd Før ændring af registreringsdatabasen Det anbefales at oprette et gendannelsespunkt.
- Åbn kommandoen Kør og skriv regedit
Navigér til følgende sted
HKEY_LOCAL_MACHINE\SOFTWARE\Wow6432Node\Microsoft\Windows\CurrentVersion\Control Panel\Cpls
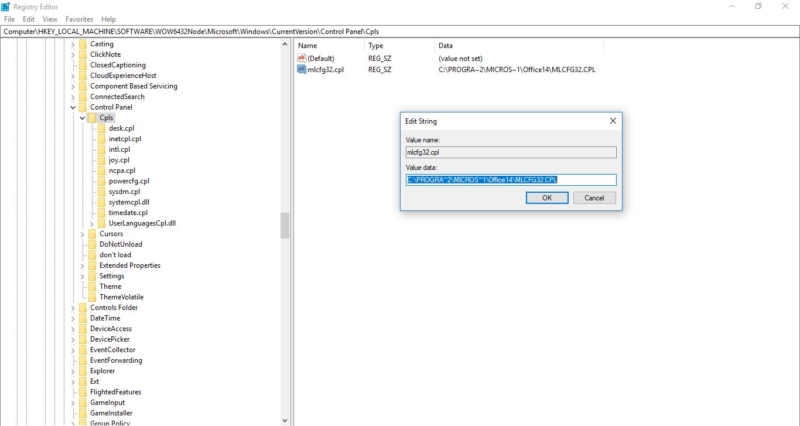
- Klik på mappen Cpls fra venstre sidepanel, fra det højre sidepanel kan du se mlcfg.cpl-strengværdi.
- Højreklik på mlcfg.cpl-strengværdien, og vælg Modify
- Åbn værdien mlcfg32.cpl, og sørg for, at dens data er indstillet til en gyldig sti til MLCFG32.CPL-filen. Normalt skal det være C:\PROGRA~2\MICROS~1\Office14\MLCFG32.CPL
- Og dette er for Windows 7 64bit MS Outlook 2010 32bit
For Ms Office 365:
- Først skal vi finde den sande sti for Mlcfg32.cpl fra udforskeren og derefter sørge for, at den samme sti er kortlagt i registreringsdatabasen editor.
- For at finde stien til Mlcfgg32 skal du blot åbne Windows Explorer og skrive Mlcfg32 i søgefeltet.
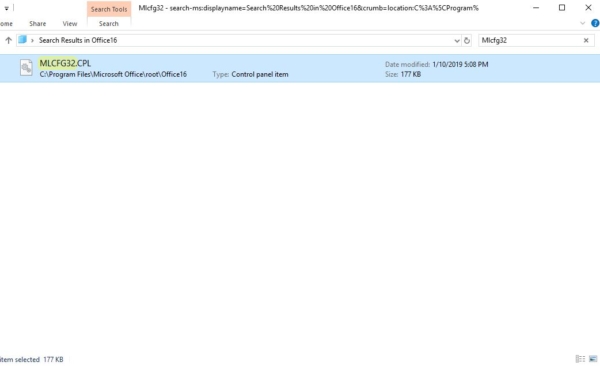
- Højreklik nu på Mlcfg32.cpl og vælg åben filplacering, og nu kan du i stand til at se stien i adresselinjen.
- Sædvanligvis er dette stien til Office 16 Mlcfg32 Bør være C:\Program Files\Microsoft Office\root\Office16
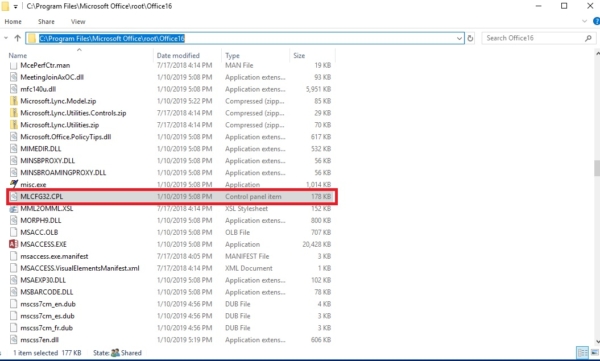
- Nu skal vi kontrollere, at den samme sti er kortlagt i registreringsdatabasen, hvis ikke skal vi rette den.
- Åbn kommandoen Kør og skriv regedit.
Nu skal du navigere til nedenstående sti.
Computer\HKEY_LOCAL_MACHINE\SOFTWARE\Classes\CLSID\{A0D4CD32-5D5D-4f72-BAAA-767A7AD6BAC5}
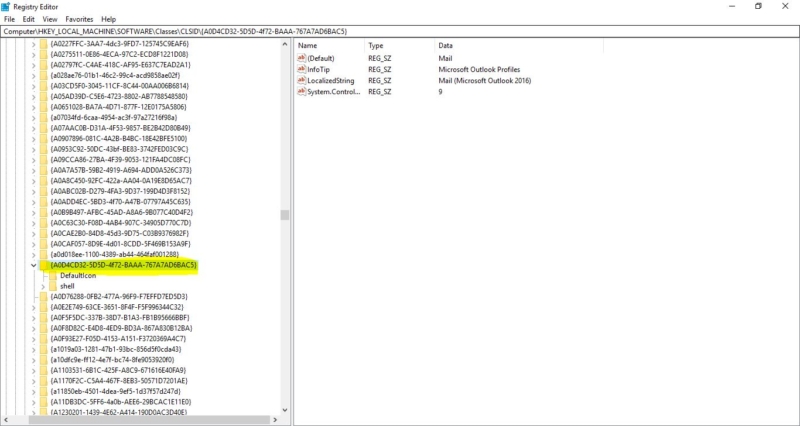
- Det er svært at navigere, så indsæt blot værdien i adressefeltet i registreringsdatabase-editoren.
- Udvide nu denne mappe {A0D4CD32-5D5D-4f72-BAAA-767A7AD6BAC5}
- Og Shell–> åben–>kommando, klik på kommando mappe der kan du se standard strengværdi, Højreklik på strengværdien og vælg ændre.
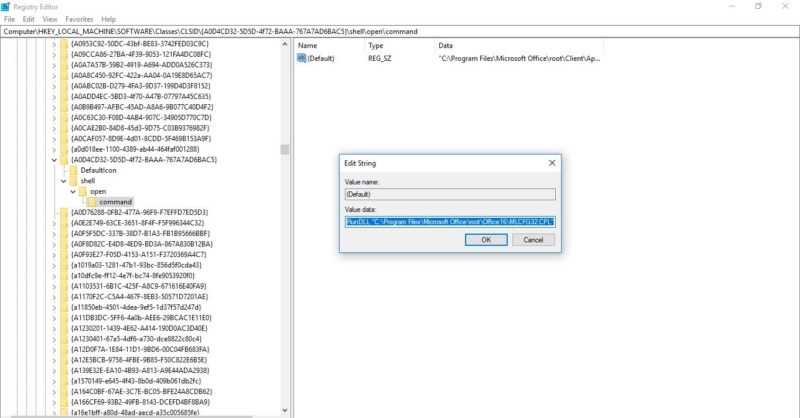
- Sørg nu for, at nedenstående sti er der er der er ikke hvis ikke kopiere og indsætte i værdi feltet.
- “C:\Program Files\Microsoft Office\root\Client\AppVLP.exe” rundll32.exe shell32.dll,Control_RunDLL “C:\Program Files\Microsoft Office\root\Office16\MLCFG32.CPL”
- Når dette er gjort, skal du gå tilbage til denne mappe og udvide denne {A0D4CD32-5D5D-4f72-BAAA-767A7AD6BAC5}, udvide mappen og klikke på mappen Defaulticon.
- Fra det højre sidepanel skal du kontrollere standardværdien String, som skal være C:\Program Files\Microsoft Office\root\Office16\MLCFG32.CPL,0
![]()
- Bemærk i denne værdi, at du kan se 0-værdien i slutningen, hvis du ikke kan se 0-værdien, skal du bare redigere værdien alene, eller du kan kopiere og indsætte den samme værdi i registreringsdatabasen.
- Når det er gjort, genstarter du systemet og kontrollerer, at problemet blev løst. Hvis ikke, så gå videre til næste metode.
Metode 4: Hvis du ikke er i stand til at finde løsningen fra de ovennævnte metoder, skal du blot nulstille operativsystemet for at gøre det enkelt. Men sørg for at beholde data og filer. Du kan prøve denne metode på egen hånd. Klik her for at vide, hvordan du fabriksnuller Windows 10.
Metode 5: Geninstaller Windows 10 fra bunden
Hvis alt andet fejler, og du ikke engang kan nulstille din Windows-computer, kan du geninstallere helt. Du har heller ikke engang brug for et aktiveringsnummer eller noget bevis for køb. Du skal blot sikre dig, at du har mere end 4 GB ledig plads, da det er den mængde plads, som den fil, du downloader, fylder.