Stræk 1: Foretag de første billedjusteringer i Lightroom
For at holde os på sporet med emnet for denne vejledning, vil jeg ikke dække Lightroom eller Photoshop i detaljer her. I stedet vil jeg skimme visse ting ret hurtigt (ting, der ikke rigtig er vigtige for det aktuelle emne), så vi kan fokusere vores opmærksomhed på, hvordan man flytter råfiler mellem Lightroom og Photoshop.
Som jeg nævnte, begynder en god Lightroom/Photoshop-arbejdsgang i Lightroom, hvor vi foretager vores indledende, globale justeringer af billedet. Her ser vi et billede, som jeg har arbejdet med i Lightrooms Udviklingsmodul i Lightroom. Dette er et billede, som jeg tog på et krydstogt i Alaska (hvis du kniber øjnene sammen, kan du se et andet krydstogtskib i det fjerne):
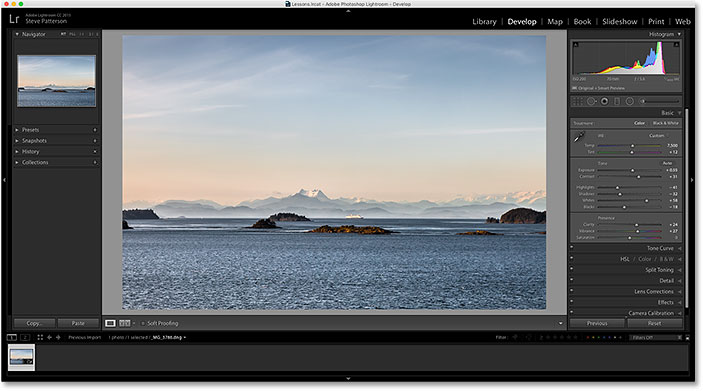
Hvis vi kigger i Lightrooms Basic-panel i kolonnen langs højre side, kan vi se, at jeg allerede har foretaget nogle indledende forbedringer af hvidbalancen, eksponeringen, kontrasten, farvemætningen og meget mere:
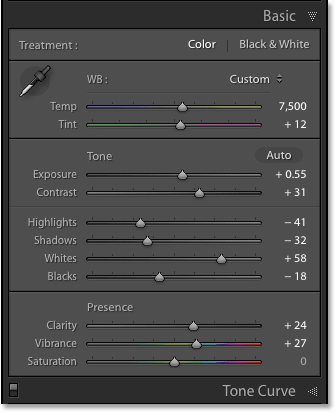
Det er vigtigt at bemærke her, at dette er en raw-fil, hvilket betyder, at den blev optaget af mit kamera i raw-format. Vi ved, at det er en raw-fil, fordi vi, hvis vi kigger i bjælken over Filmstriben nederst i Lightroom, kan se, at filen har en .dng-udvidelse i slutningen af navnet. DNG står for “Digital Negative” og er Adobes egen version af raw-filformatet. Hver kamerafabrikant har også sin egen version af raw-formatet med sin egen udvidelse på tre bogstaver (Canon bruger .crw og .cr2, Nikon bruger .nef osv.). Det vigtige her er ikke den specifikke udvidelse, men at det rent faktisk er en raw-fil og ikke en JPEG- (.jpg), TIFF- (.tif) eller PSD-fil (.psd). Vi behandler disse i den næste tutorial:
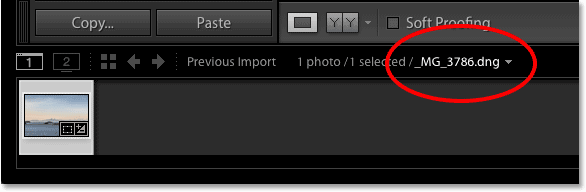
Stræk 2: Flyt billedet over i Photoshop
Lad os sige, at jeg har gjort alt, hvad jeg kan med mit foto i Lightroom, og nu vil jeg gerne tilføje noget tekst til billedet. Lightroom har ikke nogen funktioner til at tilføje tekst, men det har Photoshop, så jeg skal flytte råfilen fra Lightroom over i Photoshop.
Du tror måske, at du først skal gemme billedet på en eller anden måde i Lightroom og derefter manuelt åbne det i Photoshop, men Lightroom og Photoshop arbejder faktisk meget godt sammen som et team. For at flytte en raw-fil over i Photoshop skal vi blot gå op i menuen Foto (i Lightroom) i menulinjen øverst på skærmen, vælge Rediger i og derefter vælge Rediger i Adobe Photoshop (din specifikke version af Photoshop vil være angivet, som i mit tilfælde her er Photoshop CC 2015). Du kan også bare trykke på tastaturgenvejen, Ctrl+E (Win) / Command+E (Mac). Begge måder virker:

Dette vil åbne Photoshop, hvis det ikke allerede var åbent, og derefter åbnes selve billedet i Photoshop:
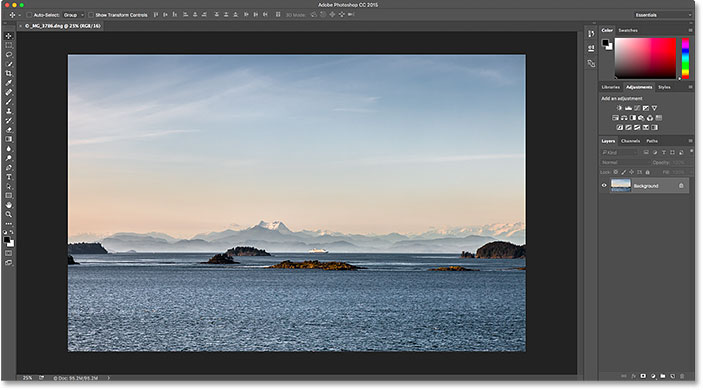
Hvad skete der med Camera Raw?
Hvis du tidligere har arbejdet med Photoshop og raw-filer, undrer du dig måske over, hvad der lige er sket her. Hvordan kunne Photoshop åbne en raw-fil direkte?
Normalt når vi forsøger at åbne en raw-fil i Photoshop, åbnes billedet først i Adobe Camera Raw-plugin. Det skyldes, at Photoshop i sig selv ikke kan arbejde med raw-filer. Det er en pixeleditor, ikke en raw-billededitor. Det har brug for et andet program eller plugin, som Camera Raw (vist nedenfor), til først at konvertere råfilen til pixels, før Photoshop overhovedet kan åbne den:
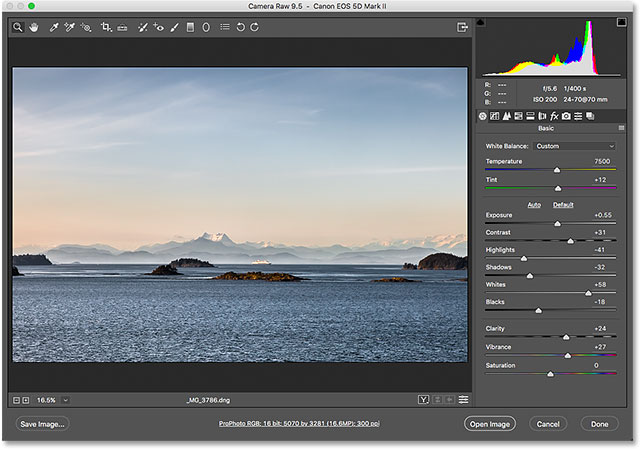
Og alligevel, da jeg sendte min raw-fil fra Lightroom over til Photoshop, blev Camera Raw-plugin’et ikke vist. I stedet så det ud til, at billedet blev åbnet direkte i Photoshop. Hvordan var det muligt, når Photoshop ikke kan åbne raw-filer?
Det er muligt, fordi Lightroom og Camera Raw bruger nøjagtig den samme raw-behandlingsmotor under motorhjelmen. Det, der sker, når vi sender en raw-fil fra Lightroom over i Photoshop, er, at Camera Raw i al hemmelighed træder ind bag kulisserne, ser på de redigeringsinstruktioner, vi har lavet i Lightroom, og bruger derefter de samme instruktioner til at konvertere billedet fra en raw-fil til pixels. Med andre ord blev raw-filen ikke rigtig åbnet direkte i Photoshop. Camera Raw gik ind bag kulisserne og konverterede den til et pixelbaseret billede for os ved hjælp af de redigeringer, vi foretog i Lightroom.
Stræk 3: Rediger billedet i Photoshop
Med mit billede nu åbnet i Photoshop kan jeg tilføje min tekst. Jeg henter hurtigt mit Typeværktøj fra værktøjslinjen langs venstre side af skærmen:
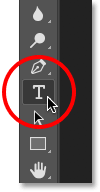
Jeg har allerede valgt min skrifttype (Tahoma Bold) i indstillingslinjen og indstillet min skriftfarve til hvid, så jeg klikker inde i dokumentet med Typeværktøjet og tilføjer min tekst. Da jeg har taget dette foto i Alaska, skriver jeg ordet “ALASKA” (fordi jeg er kreativ på den måde). For at acceptere teksten, når jeg er færdig, trykker jeg på Ctrl+Enter (Win) / Command+Return (Mac) på mit tastatur:
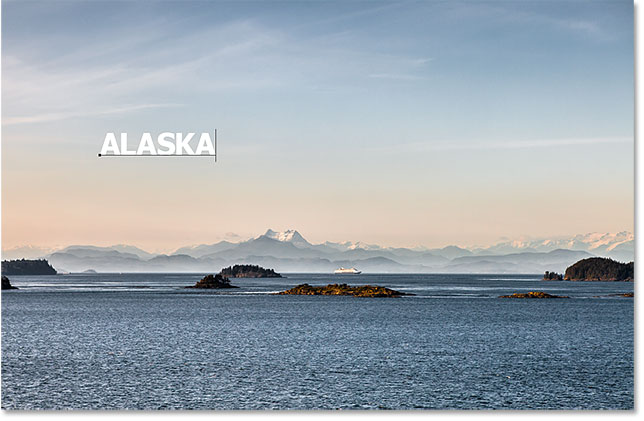
For at ændre størrelsen og flytte teksten går jeg op i menuen Rediger øverst på skærmen og vælger Fri transformation:
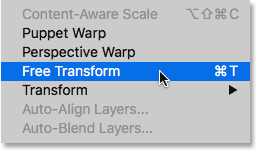
Derved placeres boksen og håndtagene for fri transformation omkring teksten. Jeg holder min Shift-taste nede for at fastlåse tekstens formatforhold, mens jeg klikker og trækker i hjørnehåndtagene for at ændre størrelsen. Derefter klikker og trækker jeg inden for boksen for fri transformation for at flytte teksten på plads. For at acceptere den trykker jeg på Enter (Win) / Return (Mac) på mit tastatur for at acceptere den. Igen, jeg gennemgår denne del ret hurtigt, så vi kan fokusere mere på, hvordan man flytter et billede mellem Lightroom og Photoshop, og dette er blot et eksempel på, hvornår du kan få brug for at gøre det. Du kan lære alt om kommandoen Free Transform i vores tutorial om Free Transform Essential Skills:
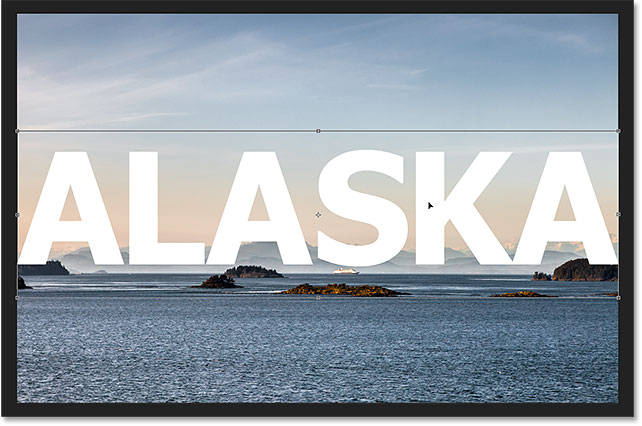
Stræk 4: Gem og luk billedet
Sådan ser mit billede nu ud i Photoshop med teksten tilføjet:
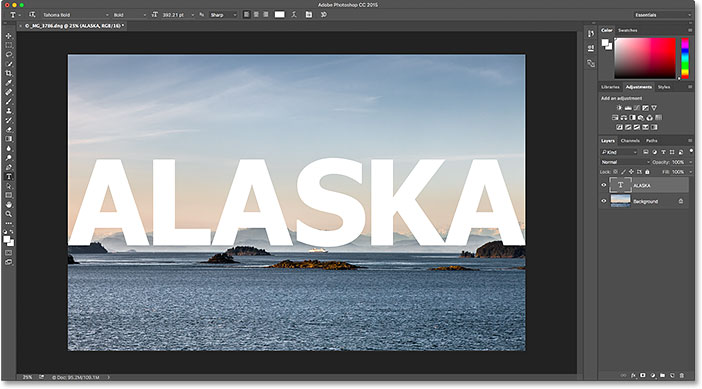
Lad os sige, at jeg er tilfreds med den måde, det ser ud på for nu, og jeg vil gemme det, jeg har gjort. Denne næste del er meget vigtig, fordi jeg også vil sikre mig, at Lightroom ved, hvad jeg har gjort med billedet. Begge programmer arbejder trods alt som et team.
For at gemme dit arbejde, når du har sendt et billede fra Lightroom over i Photoshop, skal du gå op i menuen Filer øverst på skærmen og vælge Gem. Og dette er den vigtige del; sørg for, at du vælger “Save” og ikke “Save As”. Årsagen er, at for at Lightroom kan tilføje den redigerede version af billedet til sit katalog (sin database), skal den redigerede version gemmes i den samme mappe som det originale billede. Hvis du gemmer den et andet sted, vil den ikke fungere. Hvis vi vælger “Gem som”, risikerer vi at gemme filen på det forkerte sted og ødelægge det hele. Ved at vælge “Gem” vil filen automatisk blive gemt tilbage til samme sted som originalen:

Når du har gemt dit arbejde, kan du lukke billedet i Photoshop ved at gå op i menuen Filer og vælge Luk:

Stræk 5: Vend tilbage til Lightroom
Med billedet lukket vender du tilbage til Lightroom, hvor du vil se, at dit billede nu er opdateret med de redigeringer, du har foretaget i Photoshop:
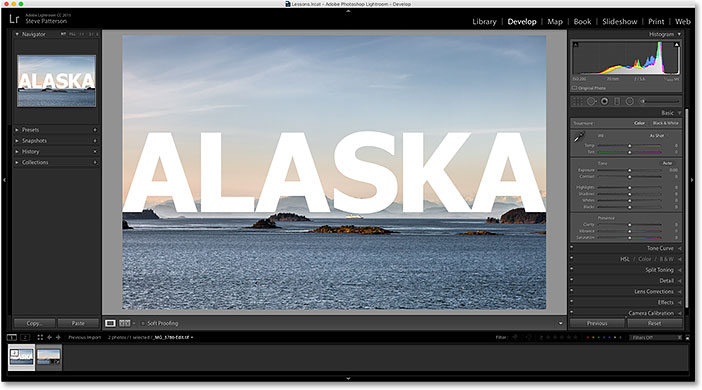
Men selv om det ligner det samme billede, kan vi, hvis vi kigger ned i min Filmstribe langs bunden af Lightroom, se, at jeg nu faktisk har ikke én, men to versioner af det samme billede. Hvorfor er der to versioner? Når vi sender en råfil fra Lightroom over til Photoshop, sender Lightroom faktisk ikke det originale billede over. I stedet laver det en kopi af billedet og sender kopien videre til Photoshop. Igen skyldes det, at Photoshop ikke kan arbejde direkte med raw-filer, så det har brug for en separat, pixelbaseret version at arbejde med.
Jeg vil øge størrelsen på min Filmstrip, så vi kan få et bedre billede af miniaturebillederne. Bemærk, at kun et af dem (det, der i øjeblikket er valgt til venstre) viser den tekst, som jeg har tilføjet i Photoshop. Dette er den kopi, som Lightroom sendte over til Photoshop, og som derefter blev sendt tilbage til Lightroom. Den anden version (til højre) viser ikke Photoshop-teksten, fordi det er den originale version. Den viser de justeringer, jeg har foretaget i Lightroom, men ikke mere:
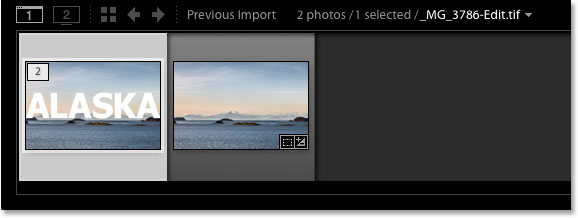
En anden måde, hvorpå vi kan se, at versionen til venstre er den photoshoppede version, er, at vi, hvis vi ser på filens navn, kan se to vigtige ændringer. For det første er billedet ikke længere en råfil. Hvis du husker det, havde det oprindelige billede en “.dng”-endelse. Denne nye version blev automatisk gemt som en TIFF-fil, hvilket fremgår af den nye udvidelse .tif i slutningen. For det andet er filens navn blevet ændret, idet der automatisk er tilføjet “-Edit” til sidst i navnet:
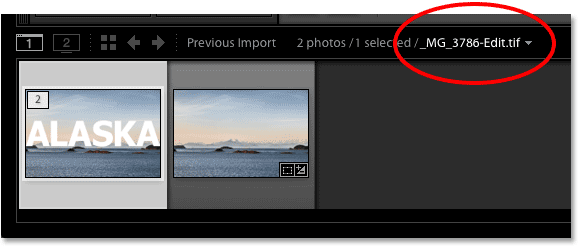
Der er endnu en måde, hvorpå vi kan se, at dette ikke er det originale billede. Hvis vi kigger i mit Basic-panel, kan vi se, at alle kontrolelementer for eksponering, kontrast, farve osv. er blevet sat til nul. De oprindelige justeringer, som jeg foretog i råfilen, blev bagt ind i kopien af billedet, da Lightroom sendte det videre til Photoshop. Vi kan stadig foretage yderligere justeringer i Lightroom, hvis vi har brug for det, men vi har ikke længere den samme fleksibilitet, som vi havde, da vi arbejdede med det oprindelige råbillede. Derfor er det altid bedst at foretage dine Lightroom-justeringer først, inden du sender filen videre til Photoshop:
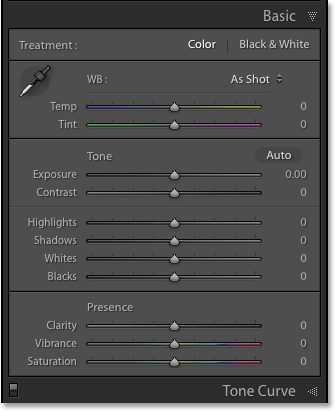
Må yderligere redigeringer i Photoshop
Hvad sker der, hvis vi har brug for at foretage yderligere redigeringer af billedet i Photoshop? Lad os f.eks. sige, at jeg ønsker at blande min tekst ind i billedet ved hjælp af en lagmaske. Det kan jeg ikke gøre i Lightroom, så jeg skal genåbne billedet i Photoshop.
Som vi har lært, er kopien med mine Photoshop-redigeringer nu en TIFF-fil og ikke en raw-fil, men uanset hvilken filtype det er, overfører vi den stadig til Photoshop på samme måde. Du skal blot gå op i menuen Foto i Lightroom, vælge Rediger i og derefter endnu en gang vælge Rediger i Adobe Photoshop. Eller tryk på Ctrl+E (Win) / Command+E (Mac) på dit tastatur:

Det er dog her, at tingene er en lille smule anderledes end tidligere. Da vi sendte råfilen over til Photoshop, oprettede Lightroom automatisk en kopi af billedet og sendte denne kopi til Photoshop. Det skyldes, at Photoshop ikke kan arbejde direkte med raw-filer. Men denne gang overfører vi Photoshop en filtype, som Photoshop kan arbejde med. I dette tilfælde er det en TIFF-fil. Det betyder dog ikke, at Lightroom bare vil give den videre uden at stille spørgsmål. I stedet vil Lightroom først vide, hvad det præcist er, vi vil sende til Photoshop, og der er et par forskellige muligheder:
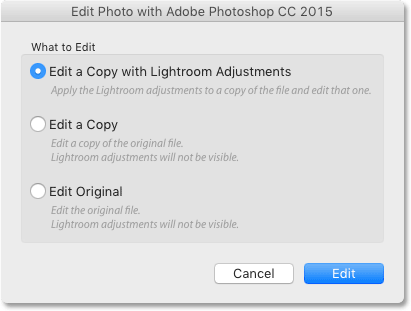
Den første mulighed, Rediger en kopi med Lightroom-justeringer, er ikke det, vi ønsker, i hvert fald ikke i denne situation. Denne indstilling vil lave endnu en kopi af billedet, som vi ikke har brug for, og den vil indeholde alle yderligere ændringer, som vi har foretaget i Lightroom siden sidste gang, vi arbejdede med billedet i Photoshop. Jeg har ikke foretaget yderligere Lightroom-ændringer, så der er ikke noget her at medtage.
Men hovedårsagen til, at dette ikke er en god mulighed, når du genredigerer et billede i Photoshop, er, at det har den uheldige bivirkning, at billedet bliver fladtrykt, og at dine lag bliver kasseret. I mit tilfælde ville mit Type-lag blive slået sammen med selve billedet, hvilket ville gøre min tekst helt uredigerbar. Indstillingen Rediger en kopi med Lightroom-justeringer er nyttig i andre situationer, som vi vil se i den næste vejledning, når vi ser på arbejdet med JPEG-filer i Lightroom. Det er bare ikke et godt valg her.
Den anden mulighed, Rediger en kopi, er i det mindste et bedre valg, hvis ikke det bedste, fordi det ikke flader dit billede, hvilket betyder, at du beholder dine Photoshop-lag. Den vil dog stadig lave endnu en kopi af billedet, som vi egentlig ikke har brug for.
Den bedste mulighed for at genredigere billeder i Photoshop er den tredje mulighed, Rediger original. Den vil ikke lave unødvendige kopier, så du kan redigere den samme fil igen, og den vil ikke flade dit billede, hvilket betyder, at alle lag, du tidligere har tilføjet i Photoshop, stadig vil være der. En vigtig bemærkning er dog, at hverken indstillingen Rediger en kopi eller indstillingen Rediger original videregiver eventuelle yderligere ændringer, du har foretaget i Lightroom siden sidste gang, du arbejdede på billedet i Photoshop. Dette kan skabe en smule forvirring, når billedet vises i Photoshop, da det vil se ud som om dine seneste justeringer (hvis nogen) mangler. Det er dog kun midlertidigt. Så snart du gemmer dit arbejde i Photoshop og vender tilbage til Lightroom, vil dine Lightroom-justeringer igen være synlige sammen med de ændringer, du har foretaget i Photoshop.
Jeg vælger Rediger original, og så klikker jeg på knappen Rediger:
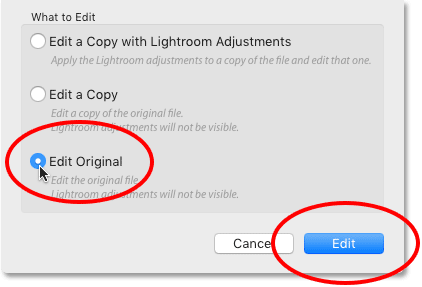
Dette genåbner TIFF-filen i Photoshop:
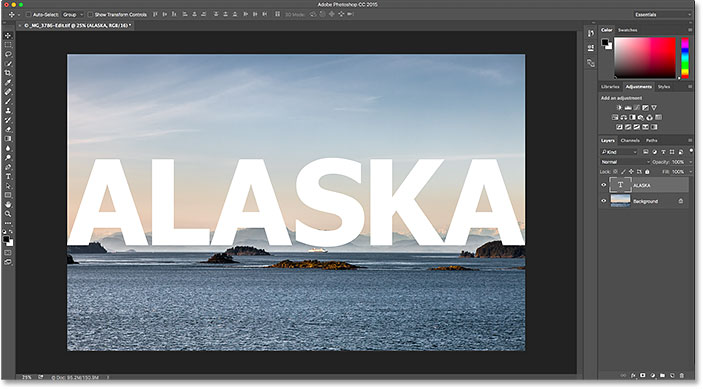
Hvis vi kigger op i fanen langs toppen af dokumentet i Photoshop for at se navnet på filen, kan vi se, at det ganske rigtigt er den samme fil som før:
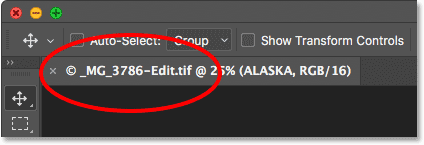
Og hvis vi kigger i panelet Lag, kan vi se, at mit lag Type fra før stadig er der. Filen er præcis, som jeg forlod den:
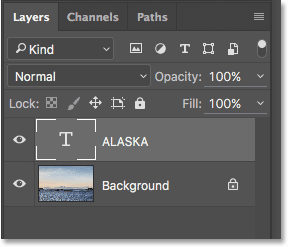
For at blande min tekst ind i billedet, sørger jeg først for, at mit lag Type er valgt. Derefter tilføjer jeg en lagmaske til det ved at klikke på ikonet Tilføj lagmaske nederst i panelet Lag. Igen gennemgår jeg disse trin ret hurtigt, da det ikke er fokus på at blande tekst med et billede i denne vejledning:
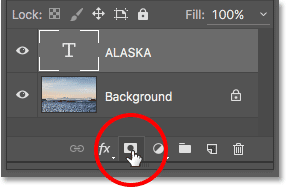
Nu da jeg har tilføjet en lagmaske, tager jeg gradientværktøjet fra værktøjslinjen:
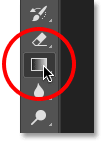
Med Gradientværktøjet i hånden højreklikker jeg på (Win) / Control-klik (Mac) inde i dokumentet for at åbne Photoshop’s Gradient Picker, hvorefter jeg sikrer mig, at jeg har valgt gradienten Sort til hvid ved at dobbeltklikke på dens miniature, hvilket vælger gradienten og lukker Gradient Picker:
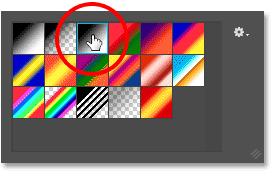
For at blande teksten ind i billedet klikker jeg nær bunden af teksten og trækker opad mod midten, mens jeg holder Shift-tasten nede, mens jeg trækker, for at begrænse den vinkel, jeg kan bevæge mig i, hvilket gør det lettere at trække lige opad lodret:
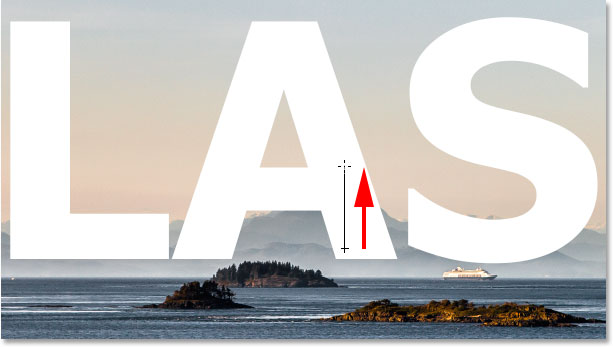
Jeg slipper min museknap for at fuldføre gradienten. Da jeg har tegnet gradienten på lagmasken og ikke på selve laget, kan vi ikke se den faktiske gradient i dokumentet. I stedet smelter bunden af bogstaverne nu sammen med bjergene bag dem:
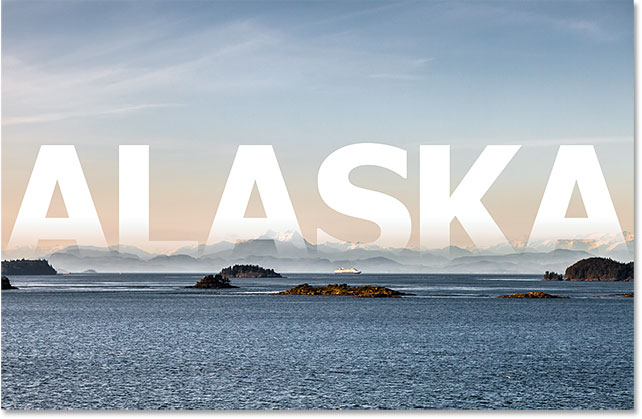
Finalt vil jeg for yderligere at hjælpe med at blande teksten ind i billedet ændre blandingstilstanden for laget Type øverst til venstre i panelet Lag fra Normal til Blødt lys:
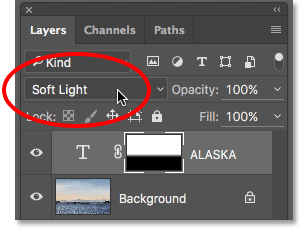
Sådan ser det endelige resultat ud:
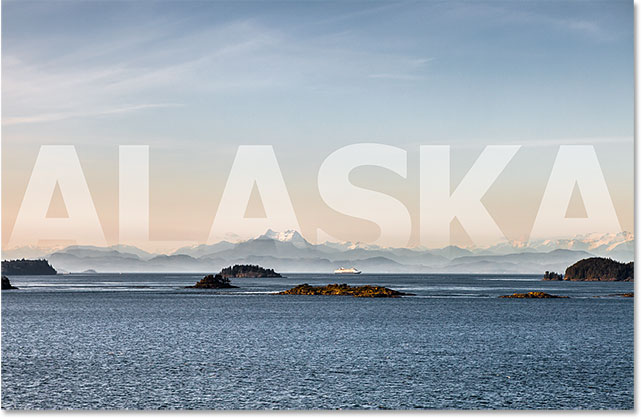
Nu, hvor jeg er færdig i Photoshop, gemmer jeg mit arbejde ligesom før ved at gå op i menuen Filer og vælge Gem:

For at lukke billedet i Photoshop går jeg derefter tilbage op til menuen Filer og vælger Luk:

Med billedet gemt og lukket i Photoshop vender jeg tilbage til Lightroom, hvor vi ser, at filen nu er opdateret, så den afspejler mine seneste Photoshop-redigeringer:
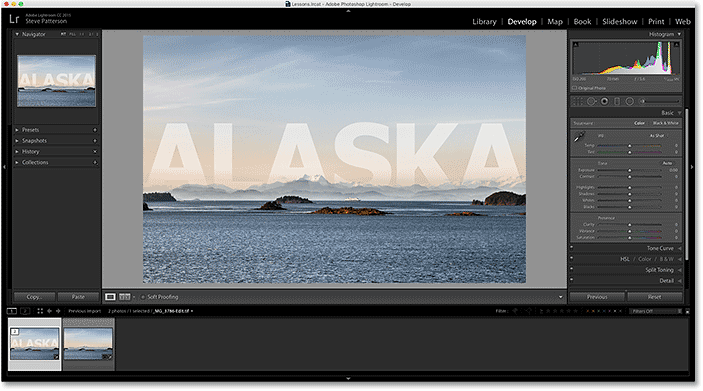
Hvor skal vi gå hen næste gang…
Og der har vi det! Selv om Lightroom primært er en raw-billedredigeringsprogram, kan det også bruges med mere traditionelle JPEG-filer. I den næste lektion i dette kapitel lærer vi, hvordan vi flytter JPEG-filer fra Lightroom til Photoshop!
Og tjek en af de andre lektioner i dette kapitel:
- 01. Gør Photoshop til dit standardbilledredigeringsprogram i Windows 10
- 02. Gør Photoshop til dit standardbilledredigeringsprogram i Mac OS X
- 03. Sådan opretter du et nyt dokument i Photoshop
- 04. Sådan åbner du billeder i Photoshop
- 05. Sådan åbnes billeder i Photoshop fra Adobe Bridge
- 06. Sådan ændres File Type Associations i Adobe Bridge
- 07. Sådan åbnes billeder i Camera Raw
- 08. Sådan flytter du raw-filer fra Lightroom til Photoshop
- 09. Sådan flytter du JPEG-billeder fra Lightroom til Photoshop
- 10. Sådan lukker du billeder i Photoshop
For flere kapitler og for vores seneste tutorials kan du besøge vores Photoshop Basics-sektion!