Analytikere bruger heatmaps til at analysere størrelsen af en begivenhed ved hjælp af visuelle signaler. En datavisualiseringsteknik, heatmaps udnyttes til at udlede hurtige fortolkninger af intensiteten af begivenheden og foretage kursskorrektioner i overensstemmelse hermed.
Et af eksemplerne på et heatmap kan være den visuelle repræsentation af COVID-19-tilfælde, der registreres globalt. Følgende kort viser den geografiske fordeling af det kumulative antal COVID-19-tilfælde, der er rapporteret pr. 100 000 mennesker på verdensplan. Mørke nuancer af orange angiver de mest berørte lande, og de lysegule nuancer angiver det modsatte.
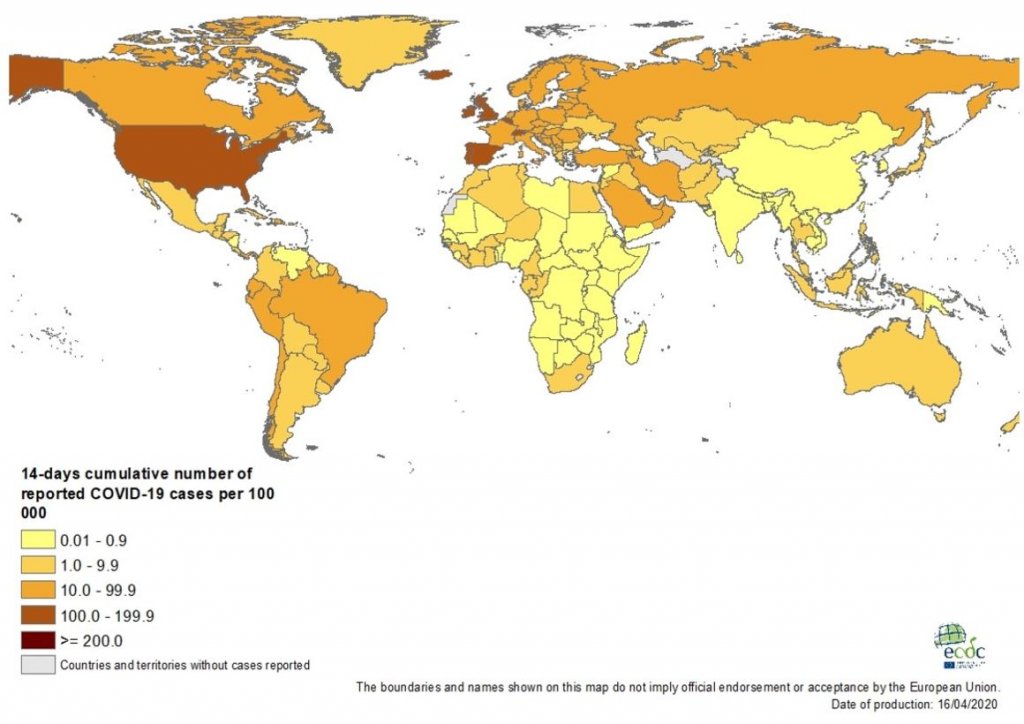
Der er en hel del effektive måder at generere et heatmap på, f.eks. ved hjælp af lettilgængelige gratis heatmapgeneratorer eller integrerede analyseværktøjer. Microsoft Excel er en anden god mulighed at udforske.
Skabelse af et varmekort i Excel
Når du bruger Excel, kan du enten oprette et varmekort ved manuelt at farve hver celle afhængigt af dens værdi eller indtaste en smart formel/funktion, der gør alt det belastende arbejde for dig. Vi vil foreslå, at du bruger sidstnævnte metode til at oprette et varmekort.
Lad os betragte datasættet udtrukket fra de ovenfor repræsenterede COVID-19 globalt registrerede sager som et eksempel for at lære, hvordan du opretter et varmekort ved hjælp af en Excel-funktion – anvend betinget formatering.
| Land | Sager | Sager | Dødsfald | Bekræftet Tilfælde |
| US | 639664 | 30985 | 422943 | |
| Indien | 12380 | 414 | 10415 | |
| UK | 98476 | 12868 | 69002 | |
| Brasilien | 28320 | 1736 | 21484 | |
| Filippinerne | 5453 | 349 | 3142 | |
| Kanada | 28364 | 1010 | 18769 | |
| Nederlandene | 28153 | 3134 | 14539 | |
| Tyskland | 130450 | 3569 | 56928 | |
| Australien | 6458 | 6458 | 63 | 1482 |
| Frankrig | 106206 | 17167 | 49217 | |
| Italien | 165155 | 21647 | 54581 | |
| Pakistan | 6505 | 124 | 4214 | |
| Spanien | 177633 | 18579 | 75497 | |
| Rusland | 24490 | 198 | 21713 | |
| Singapore | 3699 | 10 | 10 | 2699 |
| Indonesien | 5136 | 469 | 3459 | |
| Israel | 12501 | 130 | 6910 | |
| Malaysia | 5072 | 83 | 2164 |
Trin 1: Indtast data
Indtast de nødvendige data i et Excel-ark. Vi har indtastet dataene ovenfor.
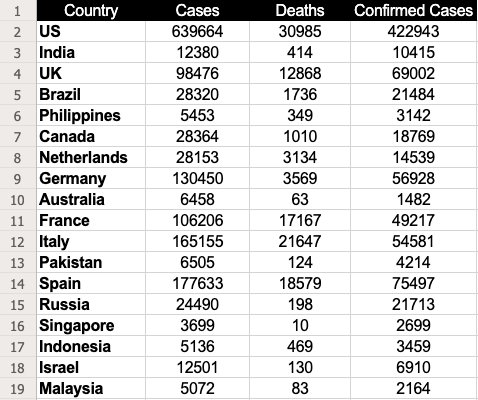
Trin 2: Vælg data
Vælg det datasæt, som du vil generere et heatmap for. I dette tilfælde ville det være B2 til D19.
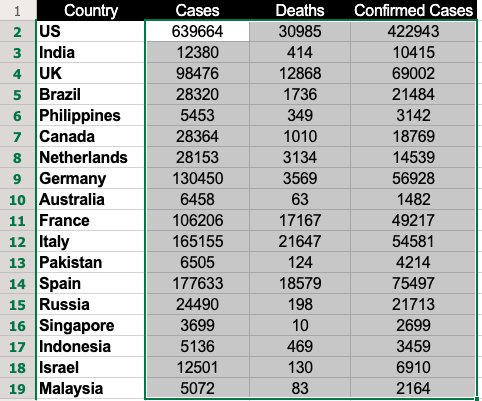
Trin 3: Brug betinget formatering
Gå til Hjem, klik på Betinget formatering, og vælg Farveskalaer. Farveskalaen tilbyder en hel del muligheder, som du kan vælge imellem for at fremhæve dataene.
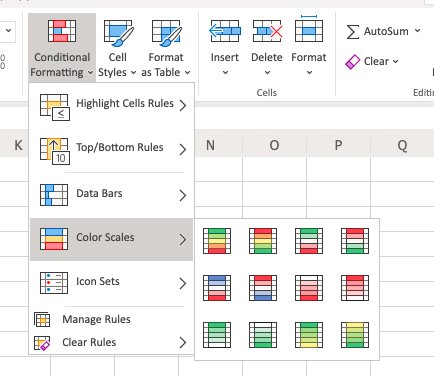
I vores tilfælde har vi brugt den første mulighed, hvor celler med høje værdier er farvet i grønt og dem med lav værdi i rødt.
Bemærk: Brug et farveskema, der passer bedst til dine behov for datatolkning.
Trin 4: Vælg farveskala
Når du har valgt en farveskala, får du vist et varmekort som vist nedenfor:
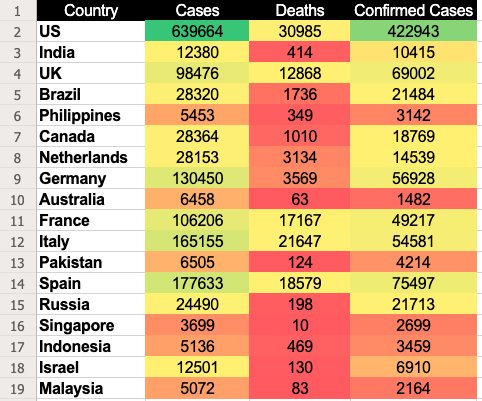
I denne farveskala tildeler Excel en grøn farve til cellerne med de højeste værdier og rød til dem med de laveste værdier. I mellemtiden tildeles de resterende værdier farver baseret på den faldende værdiorden, der viser en gradient af forskellige nuancer, der falder mellem grøn og rød.
Mens dette blot var en af de måder at generere et varmekort på ved hjælp af Excel, kan du være lige så kreativ, som du vil. Excel giver dig også mulighed for at bore ned og oprette kortlægningsvisninger af specifikke datasæt også. Men hvis du planlægger at oprette heatmaps for at undersøge ydeevnen på dit websted eller bestemte sider, vil vi anbefale dig at bruge bedre, integrerede værktøjer end Excel. Brug VWO Heatmaps. De hjælper dig ikke kun med at se, hvordan besøgende engagerer sig på dit websted, men fremhæver også webelementer, der fanger deres opmærksomhed eller distraherer dem. Hvis du vil vide mere om VWO Heatmaps, kan du tilmelde dig en gratis demosession eller tilmelde dig en gratis prøveperiode.