Analyytikot käyttävät lämpökarttoja analysoidakseen tapahtuman suuruutta visuaalisten vihjeiden avulla. Tietojen visualisointitekniikkana lämpökarttoja hyödynnetään nopeiden tulkintojen saamiseksi tapahtuman voimakkuudesta ja sen mukaisten kurssikorjausten tekemiseksi.
Yksi esimerkki lämpökartasta voi olla maailmanlaajuisesti rekisteröityjen COVID-19-tapausten visuaalinen esitys. Seuraavassa kartassa esitetään maailmanlaajuisesti 100 000 ihmistä kohti ilmoitettujen COVID-19-tapausten kumulatiivisen määrän maantieteellinen jakautuminen. Tummemmat oranssin sävyt kuvaavat eniten sairastuneita maita, ja vaaleankeltaiset sävyt kuvaavat päinvastaista tilannetta.
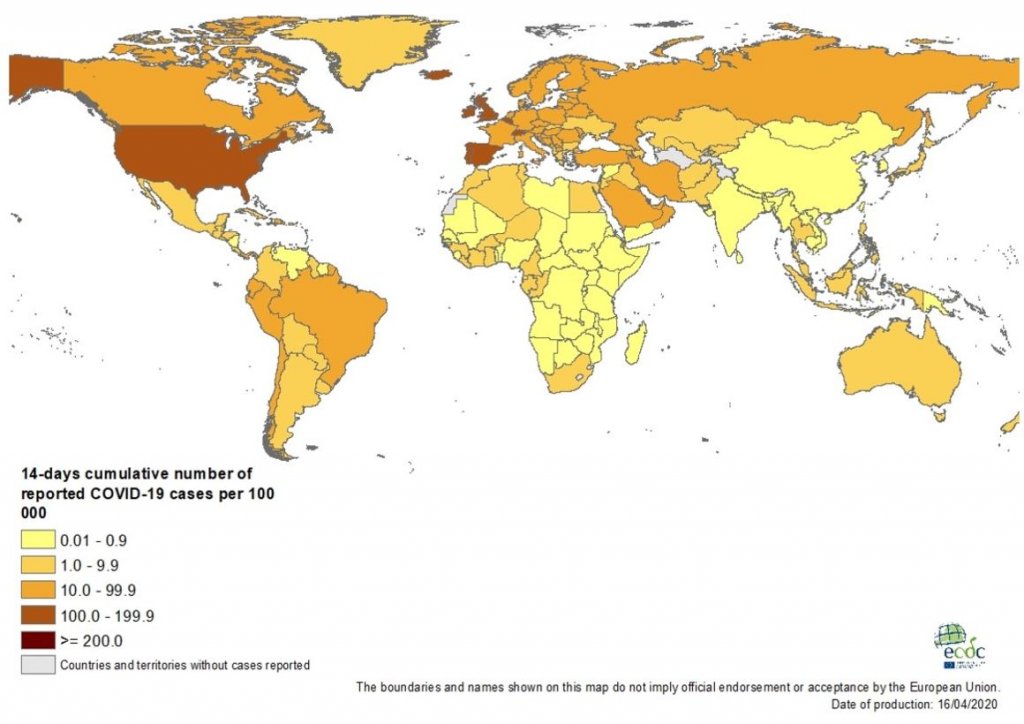
Tehokkaita tapoja lämpökartan luomiseksi on melko monta, kuten helposti saatavilla olevien ilmaisten lämpökartta-generaattoreiden tai integroitujen analyysityökalujen käyttö. Microsoft Excel on toinen hyvä vaihtoehto, johon kannattaa tutustua.
Lämpökartan luominen Excelissä
Käyttäessäsi Exceliä voit joko luoda lämpökartan värittämällä jokaisen solun manuaalisesti sen arvosta riippuen tai syöttää älykkään kaavan/toiminnon, joka tekee kaiken verottavan työn puolestasi. Suosittelemme käyttämään jälkimmäistä menetelmää lämpökartan luomiseen.
Harkitaanpa esimerkkinä edellä esitetyistä globaalisti rekisteröidyistä COVID-19-tapauksista poimittua tietokokonaisuutta, jotta voimme oppia luomaan lämpökartan Excel-toiminnon avulla – sovelletaan ehdollista muotoilua.
| Country | Cases | Deaths | Confirmed Cases |
| US | 639664 | 30985 | 422943 |
| Intia | 12380 | 414 | 10415 |
| Yhdistynyt kuningaskunta | 98476 | 12868 | 69002 |
| Brasilia | 28320 | 1736 | 21484 |
| Philippiinit | 5453 | 349 | 3142 |
| Kanada | 28364 | 1010 | 18769 |
| Alankomaat | 28153 | 3134 | 14539 |
| Saksa | 130450 | 3569 | 56928 |
| Australia | 6458 | 63 | 1482 |
| Ranska | 106206 | 17167 | 49217 |
| Italia | 165155 | 21647 | 54581 |
| Pakistan | 6505 | 124 | 4214 |
| Espanja | 177633 | 18579 | 75497 |
| Venäjä | 24490 | 198 | 21713 |
| Singapore | 3699 | 10 | 2699 |
| Indonesia | 5136 | 469 | 3459 |
| Israel | 12501 | 130 | 6910 |
| Malesia | 5072 | 83 | 2164 |
Vaihe 1: Tietojen syöttäminen
Syötä tarvittavat tiedot Excel-taulukkoon. Syötimme yllä olevat tiedot.
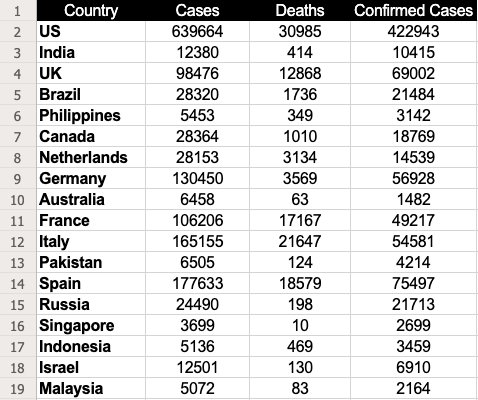
Vaihe 2: Valitse data
Valitse dataset, josta haluat luoda heatmapin. Tässä tapauksessa se olisi B2-D19.
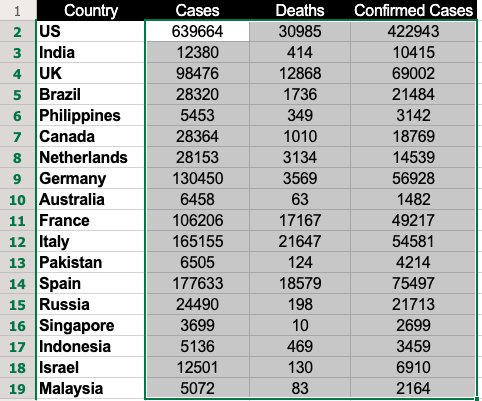
Vaihe 3: Käytä ehdollista muotoilua
Mene kohtaan Etusivu, napsauta Ehdollinen muotoilu ja valitse Väriskaalat. Väriasteikko tarjoaa melko monta vaihtoehtoa, joista voit valita tietojen korostamiseksi.
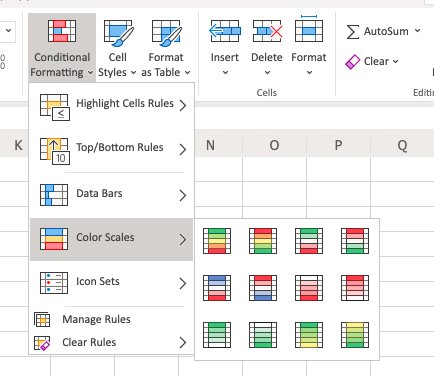
Tapauksessamme olemme käyttäneet ensimmäistä vaihtoehtoa, jossa solut, joissa on korkeat arvot, väritetään vihreällä ja solut, joissa on alhainen arvo, punaisella.
Huomautus: Käytä värimaailmaa, joka vastaa parhaiten tietojen tulkintatarpeitasi.
Vaihe 4: Valitse väriasteikko
Kun valitset väriasteikon, näet lämpökartan alla esitetyllä tavalla:
Tämässä värisävyasteikolla Excel antaa vihreän värin soluille, joissa on korkeimmat arvot, ja punaisen soluille, joissa on matalimmat arvot. Samaan aikaan lopuille arvoille annetaan värit laskevan arvojärjestyksen perusteella, jolloin näkyy vihreän ja punaisen väliin jäävien eri sävyjen kaltevuus.
Vaikka tämä oli vain yksi tapa luoda lämpökartta Excelillä, voit olla niin luova kuin haluat. Excel antaa sinulle myös vipuvoiman porautua alaspäin ja luoda kartoitusnäkymiä myös tietyistä tietokokonaisuuksista. Jos kuitenkin aiot luoda lämpökarttoja tutkiaksesi verkkosivustosi tai tiettyjen sivujen suorituskykyä, suosittelemme käyttämään parempia, integroituja työkaluja kuin Excel. Käytä VWO Heatmapsia. Niiden avulla voit paitsi nähdä, miten kävijät käyttävät verkkosivustoasi, myös korostaa verkkoelementtejä, jotka kiinnittävät heidän huomionsa tai häiritsevät heitä. Jos haluat tietää lisää VWO Heatmapsista, rekisteröidy ilmaiseen demoistuntoon tai tilaa ilmainen kokeilujakso.