
Récemment, il y a eu une attaque globale Brute Force ciblant les appareils Synology NAS. Heureusement, en quelques étapes seulement, nous pouvons garantir que notre Synology NAS est toujours sûr, grâce à la puissante structure architecturale du noyau Linux qui garantit la sécurité. Synology recommande fortement à tous les utilisateurs de vérifier si les mesures ci-dessous sont en place pour sécuriser leurs comptes.
-
- ÉTAPE 2 Créer un nouveau compte dans le groupe administrateur et désactiver le compte « admin » par défaut du système.
- ÉTAPE 3 Utilisez un mot de passe complexe et fort, et appliquez des règles de force de mot de passe à tous les utilisateurs.
- STEP 4 Activez la vérification en 2 étapes pour ajouter une couche de sécurité supplémentaire à votre compte.
- STEP 5 Activez le blocage automatique dans le panneau de configuration et ajoutez la liste des blocages IP. Après cela, exécutez Security Advisor et Analysez votre NAS pour vous assurer qu’il n’y a pas de mot de passe faible dans le système.
- STEP 6 Activer le pare-feu dans le panneau de configuration, et n’autoriser que les ports publics pour les services qui vous sont nécessaires.
- STEP 7 Je vous recommande également de maintenir votre NAS DSM à jour ainsi que votre application.
- STEP 8 Désactivez tous les services que vous n’utilisez pas. Personnellement, je n’utilise pas le service SMB, le service AFP, FTP, SFTP, SSH.
- STEP 9 Modifier les ports par défaut http (5000) et https (5001) du DSM.
- STEP 10 Activer la protection Dos.
- STEP 11 Sélectionnez ces options : Ne pas autoriser l’intégration de DSM avec iFrame, Améliorer les protections contre les attaques de forgeage de requêtes intersites, Améliorer la sécurité avec l’en-tête de la politique de sécurité du contenu HTTP (CSP).
- STEP 12 Protection Spectre et Meltdown.
- STEP 13 Trust current client.
ÉTAPE 2 Créer un nouveau compte dans le groupe administrateur et désactiver le compte « admin » par défaut du système.
-
ÉTAPE 3 Utilisez un mot de passe complexe et fort, et appliquez des règles de force de mot de passe à tous les utilisateurs.
Veuillez soutenir mon travail en faisant un don.
(Apprenez comment désactiver le compte admin sur le Synology NAS en suivant la capture d’écran ci-dessous.)
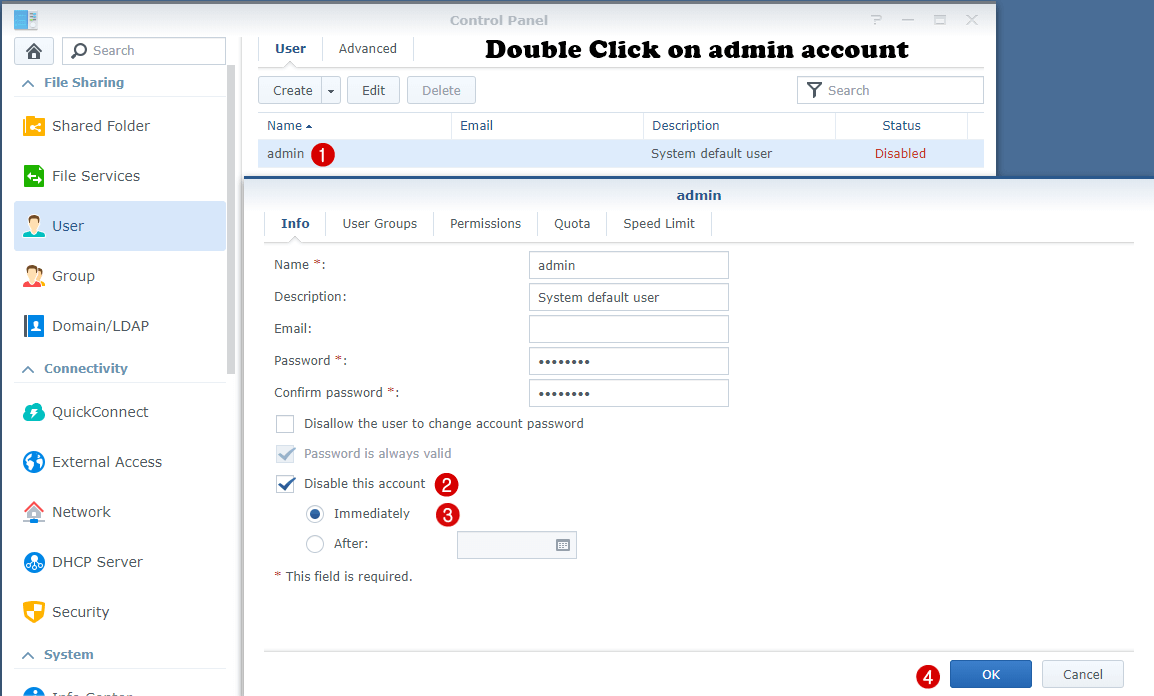
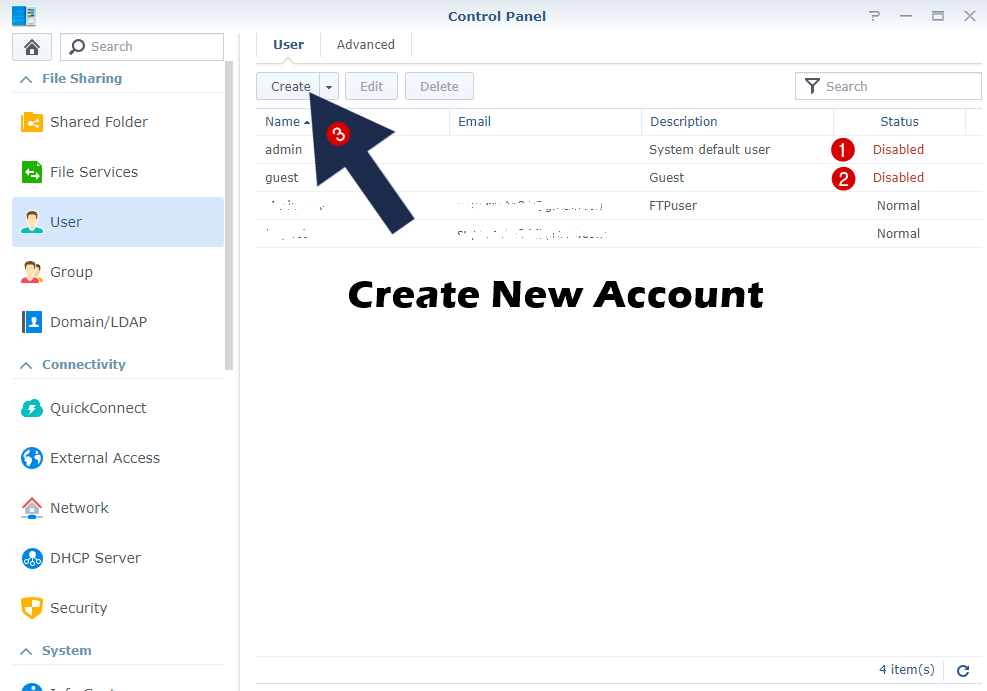
Qu’est-ce qu’un mot de passe complexe ? Un mot de passe complexe utilise différents types de caractères de manière unique pour renforcer la sécurité. Les mots de passe doivent respecter ou dépasser ces critères :
- Changé au moins tous les 180 jours.
- D’une longueur comprise entre 8 et 128 caractères.
- Utiliser au moins 3 des types de caractères suivants : (a) lettres majuscules, (b) lettres minuscules, (c) chiffres, et/ou (d) caractères spéciaux.
- Le mot de passe doit être unique et ne pas être réutilisé.
-
STEP 4 Activez la vérification en 2 étapes pour ajouter une couche de sécurité supplémentaire à votre compte.
- Dans le menu Options, cliquez sur Personnel.
- Cochez la case Activer la vérification en 2 étapes pour lancer l’assistant de configuration de la vérification en 2 étapes. Cliquez sur Suivant.
- Entrez une adresse électronique. Les codes de vérification d’urgence peuvent être envoyés à cette adresse e-mail en cas de perte de votre appareil mobile. Cliquez sur Suivant.
- Sur votre appareil mobile, téléchargez et installez une application d’authentification, telle que Google Authenticator (Android/iPhone/BlackBerry) ou Authenticator (Windows Phone).
- Ouvrez votre application d’authentification et scannez le code QR.
- Au lieu de cela, vous pouvez cliquer sur le lien pour entrer manuellement une clé secrète. Cliquez sur OK pour fermer la fenêtre.
- Puis, votre app d’authentification génère un code de vérification à 6 chiffres. Saisissez ce code dans le champ de texte de l’assistant afin de confirmer que les configurations sont correctes. Si une erreur se produit, veuillez vous assurer que l’heure du système de votre appareil mobile est synchronisée avec l’heure du système DSM. De plus, les codes de vérification sont mis à jour périodiquement, assurez-vous donc que le code que vous entrez n’a pas expiré. Cliquez sur Suivant.
- Cliquez sur Fermer pour terminer l’installation.
- Une fois que l’assistant d’installation est terminé, cliquez sur OK pour enregistrer les paramètres.
-
STEP 5 Activez le blocage automatique dans le panneau de configuration et ajoutez la liste des blocages IP. Après cela, exécutez Security Advisor et Analysez votre NAS pour vous assurer qu’il n’y a pas de mot de passe faible dans le système.
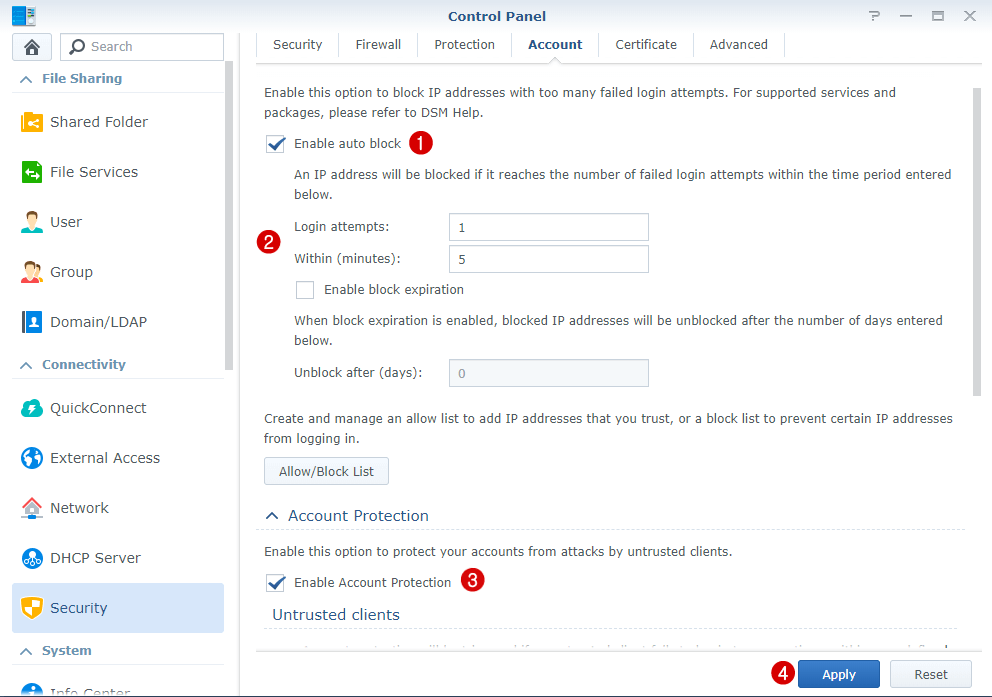
Où puis-je trouver l’application Security Advisor ? Il suffit de suivre les instructions de l’image ci-dessous.
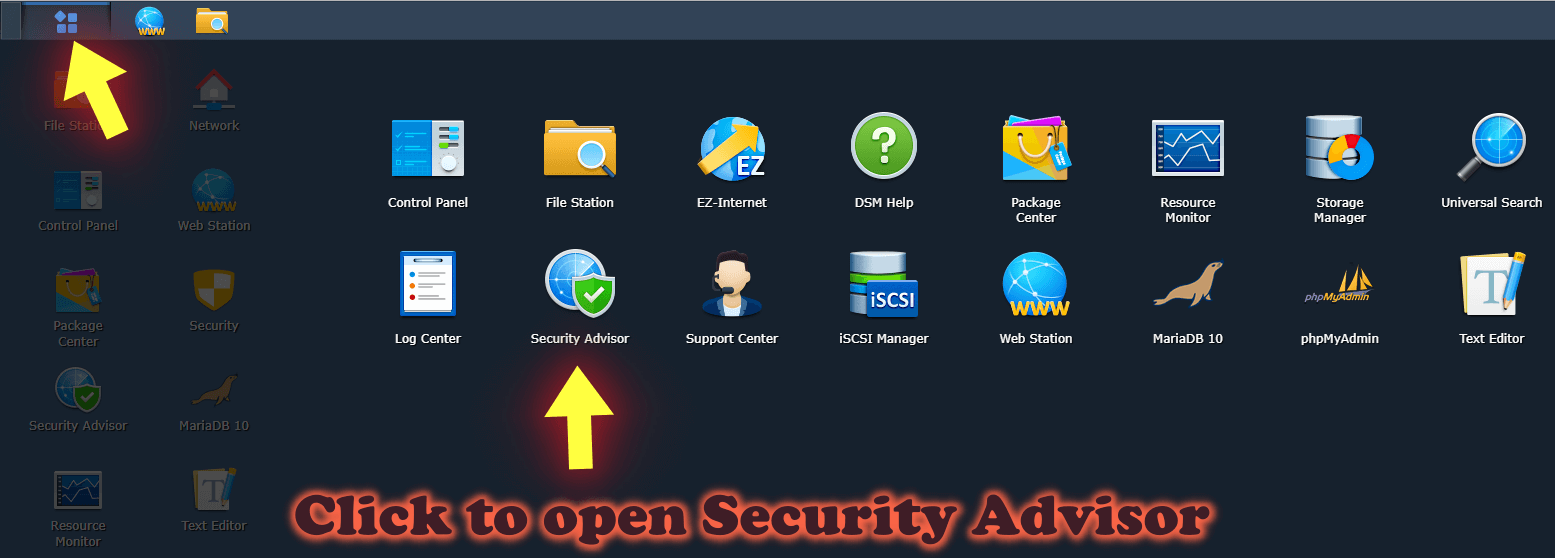
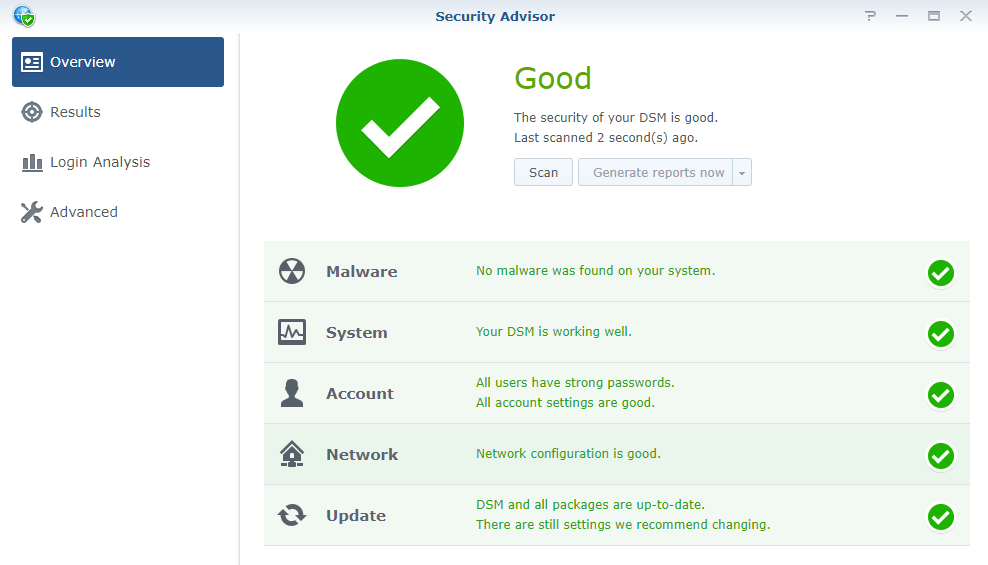
-
STEP 6 Activer le pare-feu dans le panneau de configuration, et n’autoriser que les ports publics pour les services qui vous sont nécessaires.
Apprenez à configurer correctement le blocage GeoIP du pare-feu Synology et les clients de confiance. Vous découvrirez les meilleurs paramètres du pare-feu Synology pour les utilisateurs domestiques.
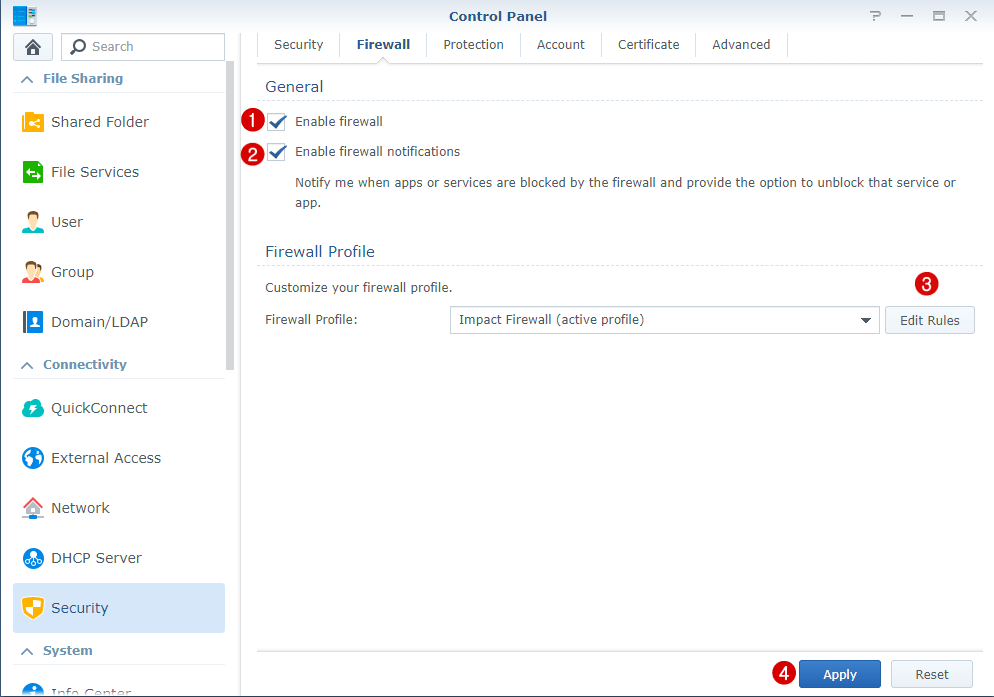
-
STEP 7 Je vous recommande également de maintenir votre NAS DSM à jour ainsi que votre application.
N’oubliez pas de toujours installer les mises à jour des paquets qui sont parfois publiées via le centre de paquets. N’installez pas d’applications douteuses et n’ouvrez pas d’emails douteux provenant de destinataires tout aussi douteux.
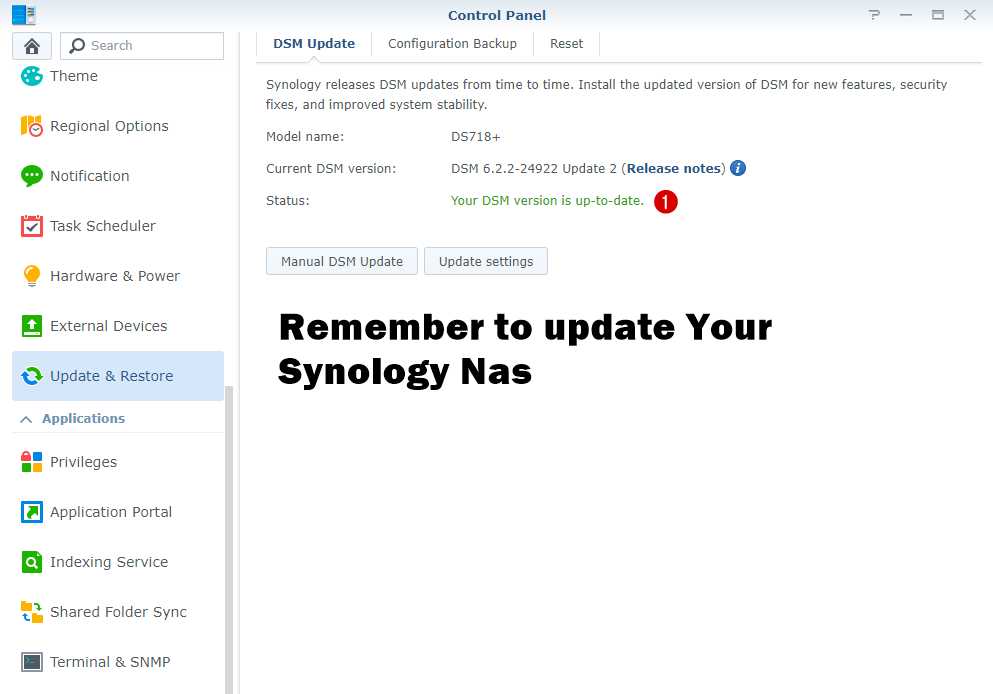
-
STEP 8 Désactivez tous les services que vous n’utilisez pas. Personnellement, je n’utilise pas le service SMB, le service AFP, FTP, SFTP, SSH.
Suivez les instructions de l’image ci-dessous pour désactiver certains services que vous n’utilisez pas.
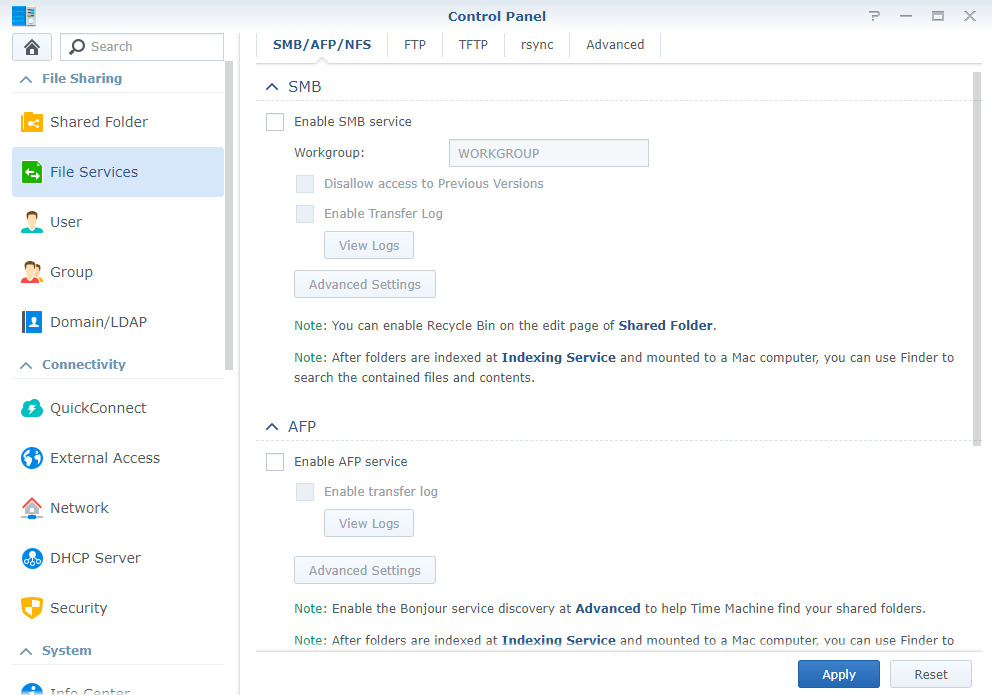
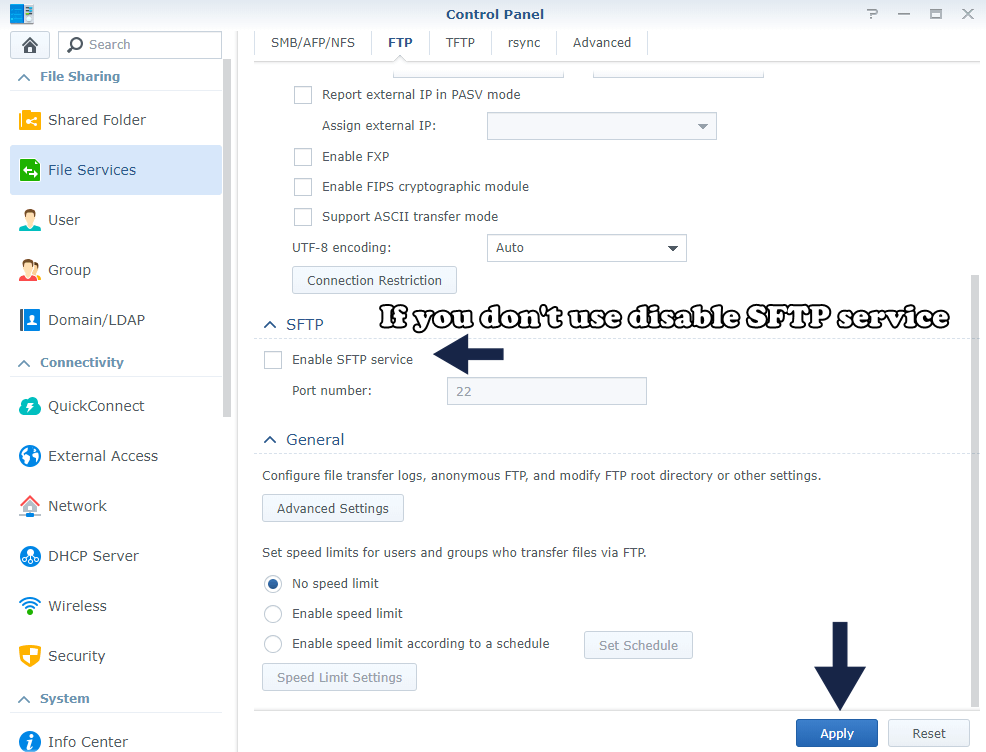
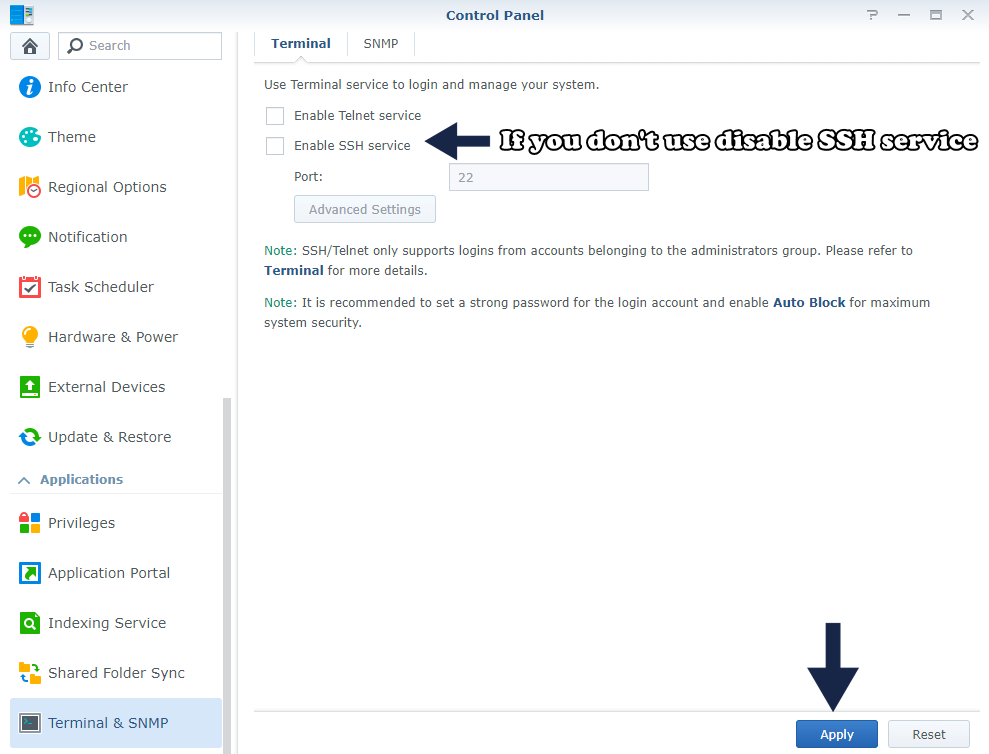
-
STEP 9 Modifier les ports par défaut http (5000) et https (5001) du DSM.
Le numéro de port doit être compris entre 1024 et 65535. N’oubliez pas de transférer le nouveau port dans les paramètres de votre routeur. Suivez les instructions de la capture d’écran ci-dessous et lisez le guide complet étape par étape pour changer les ports 5000 et 5001. Pas vraiment recommandé.
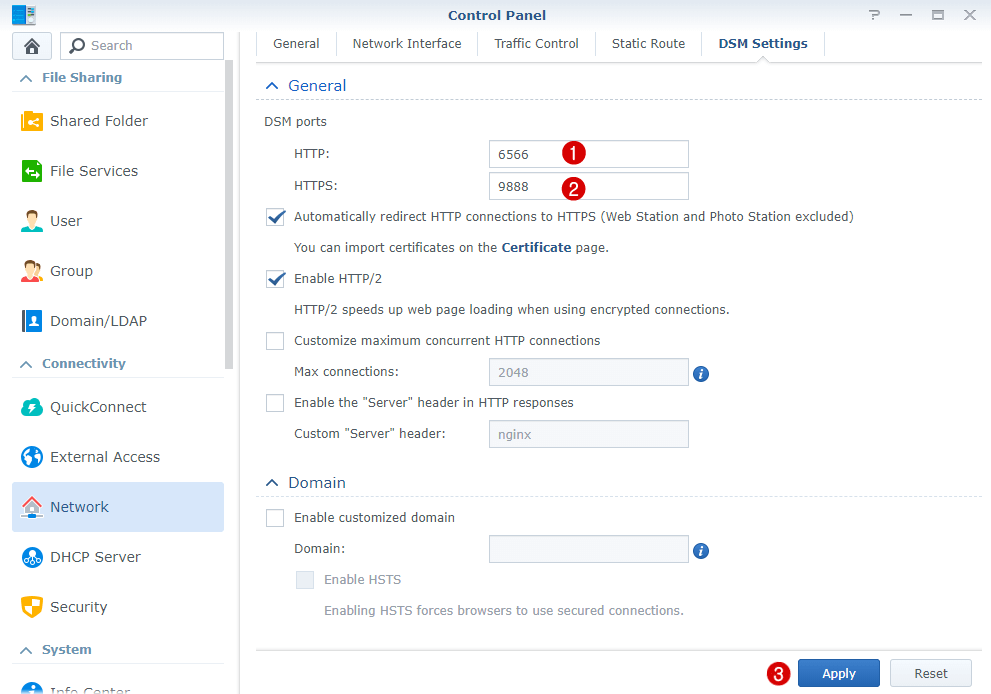
-
STEP 10 Activer la protection Dos.
Suivre les instructions dans l’image ci-dessous. Lisez également Comment activer la protection DoS sur le NAS Synology.
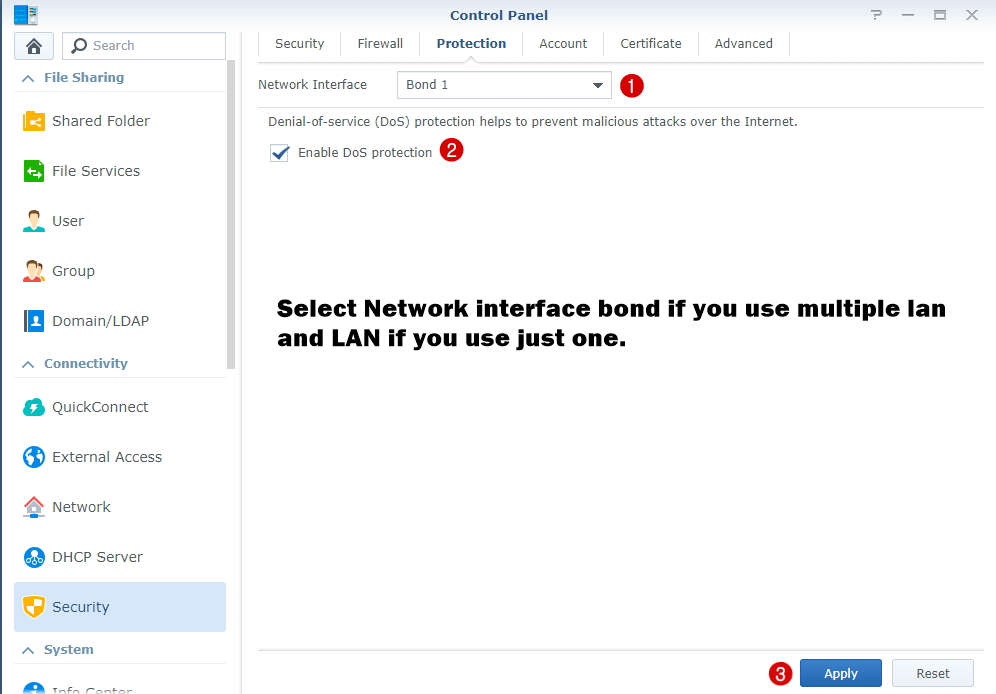
-
STEP 11 Sélectionnez ces options : Ne pas autoriser l’intégration de DSM avec iFrame, Améliorer les protections contre les attaques de forgeage de requêtes intersites, Améliorer la sécurité avec l’en-tête de la politique de sécurité du contenu HTTP (CSP).
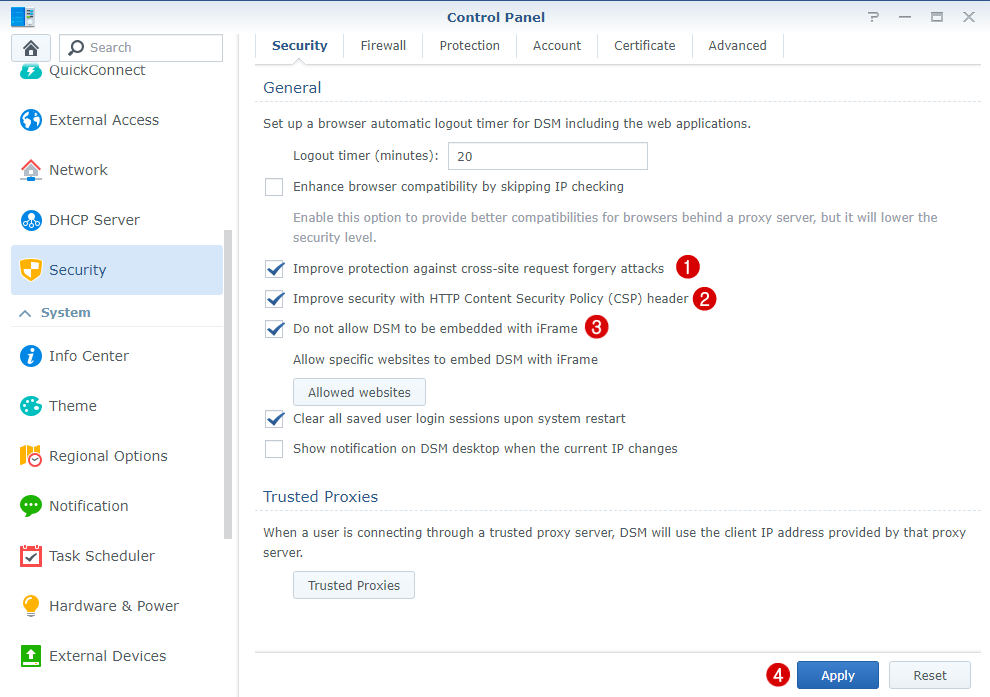
-
STEP 12 Protection Spectre et Meltdown.
Activer la protection Spectre et Meltdown pour atténuer la menace de vulnérabilité d’exécution spéculative. Commentaire de Synology : L’activation de cette option aura un impact sur les performances du système dans une certaine mesure. Après quelques tests, je peux dire que je n’ai pas vu de problèmes de performance en activant cette option. Mon Synology NAS fonctionne aussi rapidement que d’habitude et est plus protégé et sécurisé. L’activation de cette option nécessitera un redémarrage du système DSM.
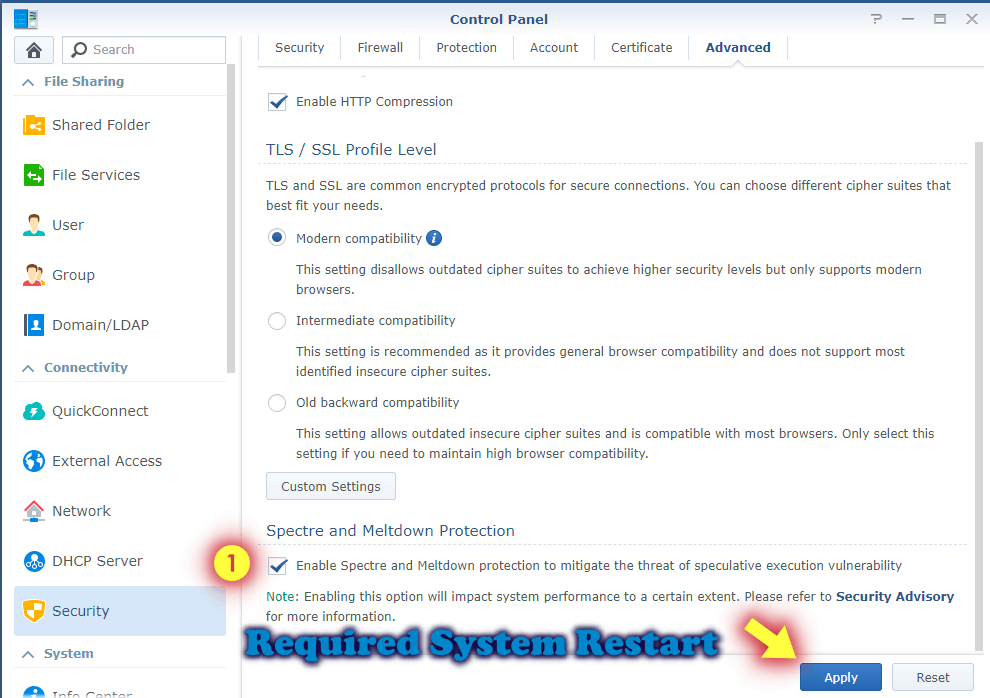
-
STEP 13 Trust current client.
Ajouter votre PC actuel comme « Trust client ». Suivez les instructions des images ci-dessous.
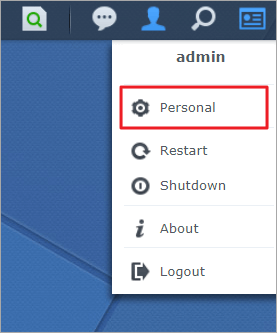
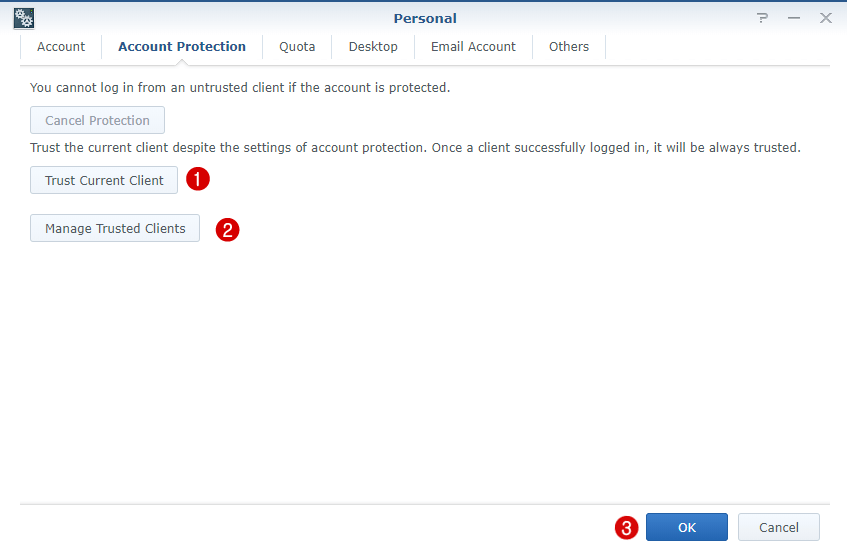
Vous devez être conscient que même en suivant toutes les recommandations de sécurité de cet article, tous les services Synology restent accessibles via un simple navigateur web. Cela signifie que si une application Synology présente des bugs qui n’ont pas encore été découverts, ceux-ci peuvent être exploités via Internet.
Cet article a été mis à jour le lundi / 24 août 2020 à 1:13 AM
.