Az elemzők hőtérképeket használnak egy esemény nagyságrendjének vizuális jelzésekkel történő elemzésére. Az adatvizualizációs technikát, a hőtérképeket az esemény intenzitásának gyors értelmezésére és ennek megfelelő pályakorrekciók elvégzésére használják.
A hőtérkép egyik példája lehet a globálisan regisztrált COVID-19-es esetek vizuális megjelenítése. Az alábbi térkép a 100 000 főre jutó, világszerte bejelentett COVID-19-es esetek kumulatív számának földrajzi eloszlását mutatja. A narancssárga sötétebb árnyalatai a leginkább érintett országokat jelölik, a világossárga árnyalatok pedig az ellenkezőjét.
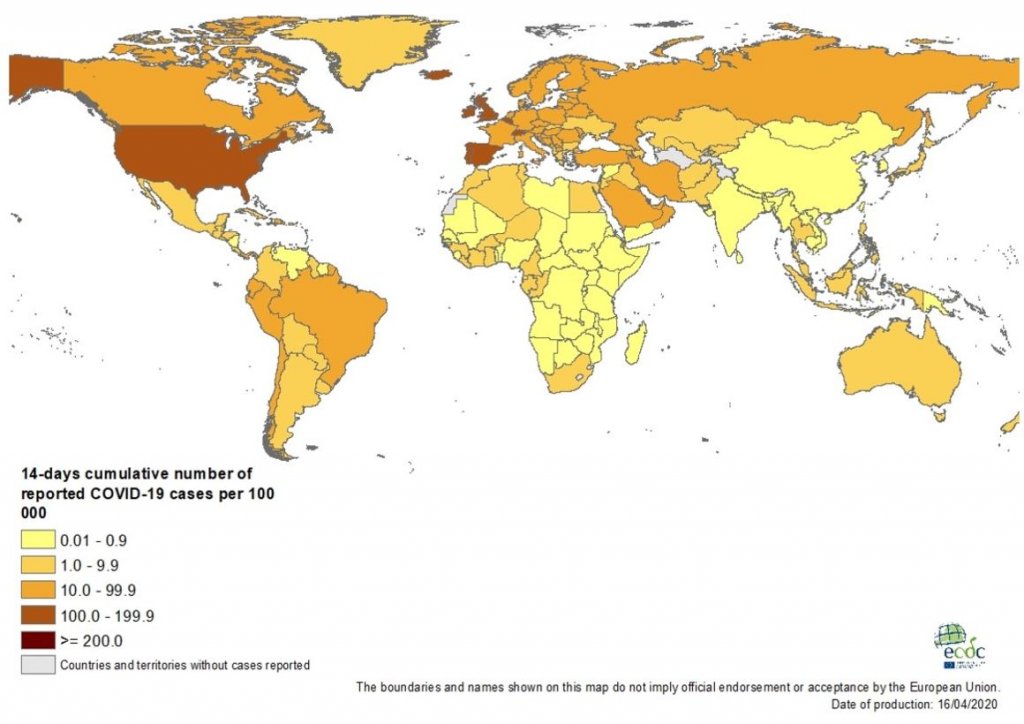
Egy hőtérkép létrehozásának meglehetősen sok hatékony módja van, például könnyen elérhető ingyenes hőtérkép-generátorok vagy integrált elemzőeszközök használatával. A Microsoft Excel egy másik nagyszerű lehetőség, amelyet érdemes felfedezni.
Hőtérkép létrehozása Excelben
Az Excel használata során vagy úgy hozhat létre hőtérképet, hogy kézzel színezi az egyes cellákat az értékük függvényében, vagy megadhat egy intelligens képletet/függvényt, amely elvégzi az összes adóztató munkát Ön helyett. Javasoljuk, hogy az utóbbi módszert használja a hőtérkép létrehozásához.
Lássuk a fentebb bemutatott COVID-19 globálisan regisztrált esetekből kinyert adatkészletet példaként, hogy megtanuljuk, hogyan hozhatunk létre hőtérképet egy Excel-funkció segítségével – feltételes formázás alkalmazása.
| ország | esetek | halálozás | megerősítve Esetek |
| USA | 639664 | 30985 | 422943 |
| India | 12380 | 414 | 10415 |
| UK | 98476 | 12868 | 69002 |
| Brazília | 28320 | 1736 | 21484 |
| Fülöp-szigetek | 5453 | 349 | 3142 |
| Kanada | 28364 | 1010 | 18769 |
| Hollandia | 28153 | 3134 | 14539 |
| Németország | 130450 | 3569 | 56928 |
| Ausztrália | 6458 | 63 | 1482 |
| Franciaország | 106206 | 17167 | 49217 |
| Olaszország | 165155 | 21647 | 54581 |
| Pakisztán | 6505 | 124 | 4214 |
| Spanyolország | 177633 | 18579 | 75497 |
| Oroszország | 24490 | 198 | 21713 |
| Szingapúr | 3699 | 10 | 2699 |
| Indonézia | 5136 | 469 | 3459 |
| Izrael | 12501 | 130 | 6910 |
| Malajzia | 5072 | 83 | 2164 |
1. lépés: Adatok bevitele
Vezesse be a szükséges adatokat egy Excel táblázatba. Mi a fenti adatokat adtuk meg.
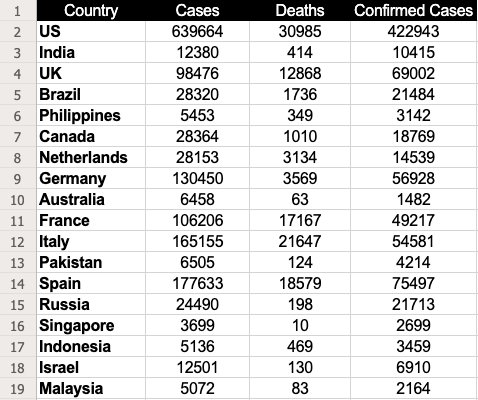
2. lépés: Az adatok kiválasztása
Válassza ki azt az adathalmazt, amelyre hőtérképet szeretne létrehozni. Ebben az esetben ez a B2-től D19-ig lenne.
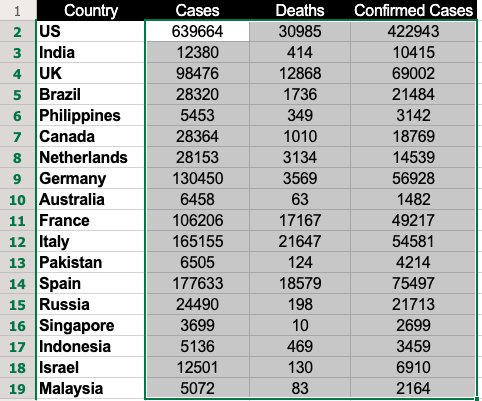
3. lépés: Feltételes formázás használata
Menjen a Kezdőlapra, kattintson a Feltételes formázás gombra, és válassza a Színskálák lehetőséget. A színskála elég sok lehetőséget kínál, amelyek közül választhat az adatok kiemeléséhez.
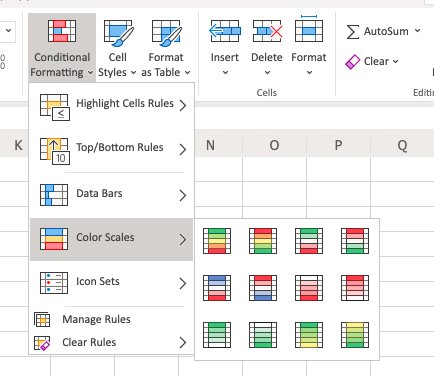
A mi esetünkben az első opciót használtuk, ahol a magas értékű cellákat zölddel, az alacsony értékűeket pedig pirossal színezzük.
Megjegyzés: Használja az adatértelmezési igényeinek leginkább megfelelő színsémát.
4. lépés: A színskála kiválasztása
Amint kiválasztja a színskálát, az alábbiakban látható hőtérképet látja:
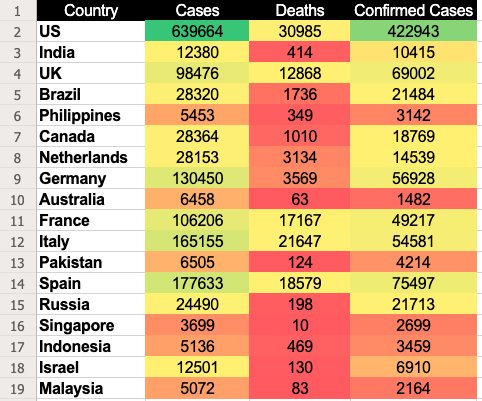
Ezzel a színskálával az Excel zöld színt rendel a legmagasabb értékkel rendelkező cellákhoz, és pirosat a legalacsonyabb értékkel rendelkezőkhöz. Eközben a többi értékhez a színeket a csökkenő értéksorrend alapján rendeli hozzá, amely a zöld és a piros közé eső különböző árnyalatok gradiensét mutatja.
Míg ez csak az egyik módja volt annak, hogy hőtérképet hozzon létre az Excel segítségével, olyan kreatív lehet, amennyire csak akarja. Az Excel lehetőséget ad arra is, hogy lefelé fúrjon és térképes nézeteket hozzon létre bizonyos adatkészletekről is. Ha azonban azt tervezi, hogy hőtérképeket hoz létre webhelye vagy egyes oldalak teljesítményének tanulmányozására, akkor azt javasoljuk, hogy az Excelnél jobb, integrált eszközöket használjon. Használja a VWO Heatmaps-t. Ezek segítségével nem csak azt láthatja, hogy a látogatók hogyan foglalkoznak a webhelyével, hanem azokat a webes elemeket is kiemeli, amelyek felkeltik a figyelmüket vagy elvonják a figyelmüket. Ha többet szeretne megtudni a VWO Heatmapsről, iratkozzon fel egy ingyenes bemutató munkamenetre vagy jelentkezzen be egy ingyenes próbaverzióra.