まとめ:

エラー 0xc0000017 とは何でしょうか? BSODエラー0xc0000017の原因は何ですか? エラーコード0xc0000017 Windows 10を解決する方法は? MiniToolのこの投稿では、すべての回答が表示されます。 さらに、MiniToolで他のBSODエラーと解決策を見つけることができます。
What Is Error Code 0xc0000017?
エラーコード0xc0000017は、コンピュータを起動しようとしているときにしばしば発生します。 エラー 0xc0000017 に遭遇した場合、それは、オペレーティング システムに正常に入ることができないことを意味します。
エラーコード 0xc0000017 には、以下のようなエラーメッセージが表示されます:
Your PC/Device needs to be repaired.
There isn’t enough memory available to create a ramdisk device.This means your PC needs to be repaired.
Error code 0xc0000017は、コンピュータを再起動する際に発生します。
エラーコードです。 0xc0000017
リカバリーツールを使用する必要があります。 インストール メディア (ディスクや USB デバイスなど) がない場合は、PC 管理者やPC/デバイス メーカーにお問い合わせください。
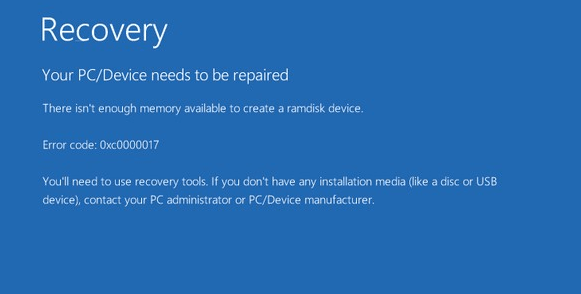
エラー コード 0xc0000017 以外にも、0xc000001 や 0xc0000428 などの起動時 BSOD エラーに遭遇するかもしれません。
しかし、あなたのPCデバイスが0xc0000017を修復する必要があるエラーを引き起こすかもしれないものをご存知ですか?
そこで、次のセクションでは、エラーコード0xc0000017 Windows 10の原因を紹介します。
What Causes Error Code 0xc0000017?
エラー 0xc0000017 は、次のようなさまざまな理由によって引き起こされる可能性があります:
- 外部デバイスの競合
- RAM 不足
- 古いマザーボードドライバ
- 不良メモリブロック
- 。
- Enabled hybrid graphics.
次のセクションでは、エラーコード 0xc0000017 を修正する方法を紹介します。
How to Fix Error Code 0xc0000017 Windows 10?
次のセクションでは、エラー 0xc0000017 を修正する方法を紹介します。 しかし、エラーコード 0xc0000017 の修正に進む前に、元のデータへの二次被害につながる誤った操作を避けるために、まず起動できないコンピューターからデータを取得したほうがよいでしょう
そこで、投稿を読むことができます。 PCが起動しないときにデータを回復する方法 2020 (Works 100%) まずデータを取得します。
起動できないコンピュータからデータを救出した後、エラーコード 0xc0000017 を修正することを選択できます。
Method 1. すべての外部デバイスを切断する
上記の部分で述べたように、エラーコード 0xc000017 は、外部デバイスの競合によって引き起こされる可能性があります。 そこで、エラーコード 0xc0000017 を修正するために、まずすべての外部デバイスを切断してみてください。
すべての外部デバイスを切断した後、コンピューターを再起動して、PC デバイスが修復する必要があるエラーが解決されたかどうかを確認できます。
この解決策が有効でない場合、次の解決方法を試してください。
Method 2. Bad Memory Entries
As the error message saying, when coming across the error code 0xc0000017, it means that there isn’t enough memory available to create the ramdisk device.エラーメッセージが言うように、エラーコード 0xc0000017 は、ラムディスクデバイスを作成するために利用できる十分なメモリがないことを意味します。
さて、ここでチュートリアルです。
- コンピュータが起動できないので、回復ドライブまたはインストールディスクの助けが必要です。
- Windows10回復ドライブをコンピュータに接続し、そこから起動します。
- それから、Windows回復環境に入ります。
- 次に、トラブルシューティング > 詳細オプション > コマンドプロンプトをクリックして続けます。
- コマンド bcdedit /enum all を入力して Enter を押して続けます。
- その後、クリーニングまたは削除できる悪い思い出がリストされます。
- 次にコマンド bcdedit /deletevalue {badmemory}悪い思い出リストを入力して Enter を押してこれらの悪い記憶を削除してください。
- その後、コマンドラインウィンドウを終了します。
すべての手順が終了したら、コンピュータを再起動し、エラーコード 0xc0000017 が解決されたかどうかを確認します。
方法 3. マザーボードドライバーを更新する
ダイバーが古い場合、エラーコード 0xc0000017 に遭遇する可能性もあります。 したがって、このエラーを修正するために、マザーボードドライバを更新することを選択できます。
さて、ここでチュートリアルです。
- メーカーの公式サイトにアクセスし、USBドライブに最新のドライバをダウンロードします。
- 起動できないコンピュータを回復ドライブから起動します。
- 次に、トラブルシューティング > 詳細オプション > スタートアップ設定 をクリックして続けます。
- 再起動をクリックします。
- F4キーを押してセーフモードを有効にします。
- 最新のドライバーを保存したUSBドライブを起動できないコンピュータに接続します。
- インストール実行ファイルを開き、画面の指示に従ってドライバーをインストールします。
インストールが完了したら、コンピュータを再起動して、エラーコード 0xc0000017 が解決されたかどうかを確認します。

Windows 10/8/7 を再インストールせずにマザーボードと CPU をアップグレードする方法はありますか? ここでは、再インストールせずに交換・変更する方法を紹介します。
この解決策が有効でない場合、他の方法を試してください。
方法4. ハイブリッド グラフィックスを無効にする
エラー コード 0xc0000017 は、ハイブリッド グラフィックスと呼ばれる統合 AMD GPU カードに存在する GPU 機能が原因である可能性があります。 また、一部のユーザーは、ハイブリッドグラフィックスを無効にした後、このBSODエラーを修正したことを確認しています。 そこで、エラーコード 0xc0000017 を修正するために、ハイブリッドグラフィックスを無効にしてみてください。
では、チュートリアルを紹介します。 コンピュータの電源を入れます。 初期ロード画面が表示される限り、特定のキーを押してBIOSに入ります。
2. BIOSに入ったら、「Advanced」メニューを開き、「Device Configuration」メニューを選択して、「Hybrid Graphics」ではなく「Discrete Graphics」が選択されていることを確認します。

3. 変更を保存してBIOSを終了します。
その後、コンピュータを再起動して、エラーコード 0xc0000017 が解決されたかどうかを確認します。